11 façons d’ouvrir le gestionnaire de tâches dans Windows 10
Le gestionnaire de tâches de Windows 10 ne sert pas seulement à tuer les applications qui ne répondent pas, mais il peut également être utilisé pour surveiller les performances du système, afficher les services en cours d’exécution, afficher l’historique des applications et activer/désactiver les programmes de démarrage.
Trouvez et réparez automatiquement les erreurs de Windows grâce à l'outil de réparation de PC
Reimage est un excellent outil de réparation qui détecte et répare automatiquement différents problèmes du système d'exploitation Windows. Avoir cet outil protégera votre PC contre les codes malveillants, les défaillances matérielles et plusieurs autres bugs. En outre, cela vous permet également d'utiliser votre appareil au maximum de ses capacités et de ses performances.
- Étape 1: Télécharger l'outil de réparation et d'optimisation des PC (Windows 11, 10, 8, 7, XP, Vista - Certifié Microsoft Gold).
- Étape 2: Cliquez sur "Démarrer l'analyse" pour trouver les problèmes de registre de Windows qui pourraient être à l'origine des problèmes du PC.
- Étape 3: Cliquez sur "Réparer tout" pour résoudre tous les problèmes.
La plupart des utilisateurs de PC ouvrent le Gestionnaire des tâches en utilisant les touches de raccourci Ctrl + Maj + Échap ou en cliquant avec le bouton droit de la souris sur la barre des tâches, puis en cliquant sur l’option Gestionnaire des tâches. Bien que vous puissiez utiliser une méthode que vous connaissez ou avec laquelle vous êtes à l’aise pour lancer le Gestionnaire de tâches, il n’y a aucun mal à connaître tous les moyens d’ouvrir le Gestionnaire de tâches dans Windows 10.
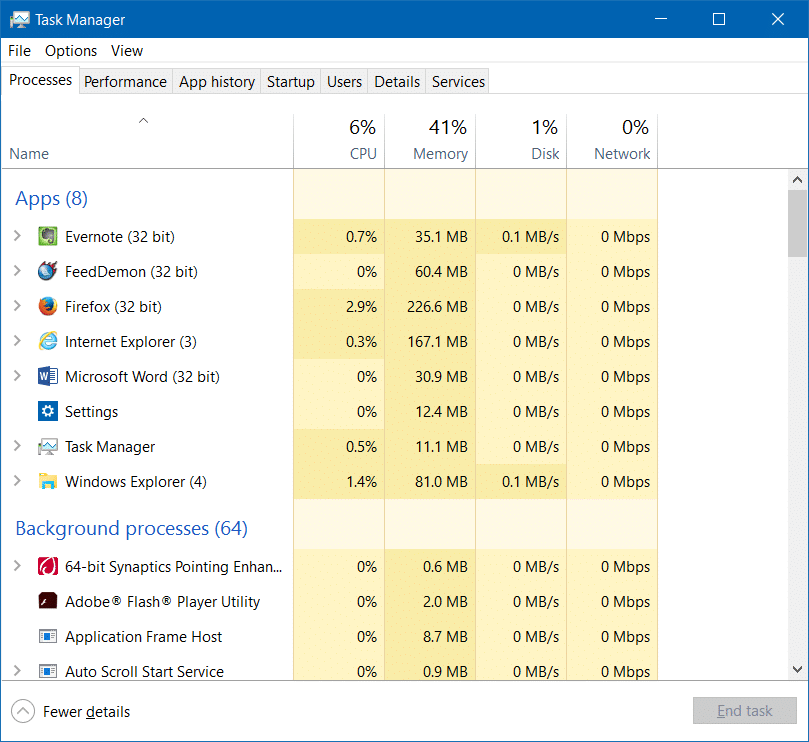
Voici les onze façons d’ouvrir le Gestionnaire des tâches dans Windows 10.
Méthode 1 sur 11
Ouvrir le Gestionnaire des tâches à partir de la barre des tâches ou du bureau
Cliquez avec le bouton droit de la souris sur l’espace vide de la barre des tâches, puis cliquez sur l’option Gestionnaire des tâches pour l’ouvrir.
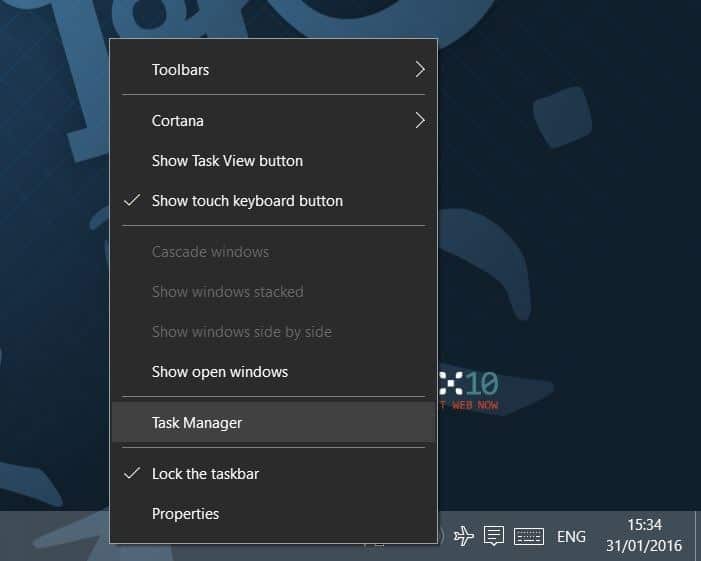
Méthode 2 sur 11
Raccourci clavier pour ouvrir le Gestionnaire des tâches
Appuyez simultanément sur les touches Ctrl , Maj et Echap pour ouvrir le Gestionnaire des tâches. Si vous êtes accro au clavier, c’est le meilleur moyen d’ouvrir le Gestionnaire des tâches dans les versions récentes de Windows, y compris Windows 10.
Méthode 3 sur 11
Une autre façon d’ouvrir rapidement le Gestionnaire des tâches
Faites un clic droit sur le bouton Démarrer de la barre des tâches ou appuyez simultanément sur les touches Windows et X pour ouvrir le menu utilisateur avancé, puis cliquez sur l’option Gestionnaire des tâches pour l’ouvrir.
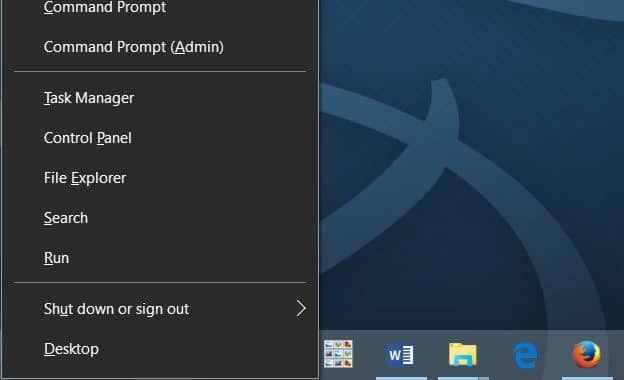
Méthode 4 sur 11
Ouvrir le Gestionnaire des tâches à partir de la boîte de commande Exécuter
Ouvrez la boîte de commande Exécuter en appuyant simultanément sur les touches Windows et R (Windows + R), tapez Taskmgr dans le champ, puis appuyez sur la touche Entrée pour ouvrir le Gestionnaire des tâches.
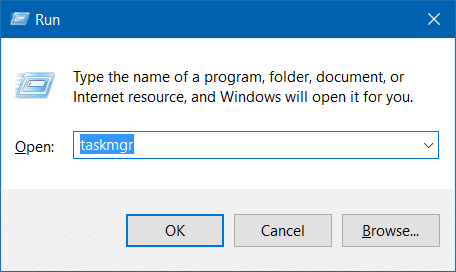
Méthode 5 sur 11
Ouvrir le gestionnaire de tâches à partir du menu Démarrer
Tapez Gestionnaire des tâches ou T M dans la zone de recherche du menu Démarrer ou dans la zone de recherche de la barre des tâches, puis la touche Entrée pour ouvrir le Gestionnaire des tâches dans Windows 10.
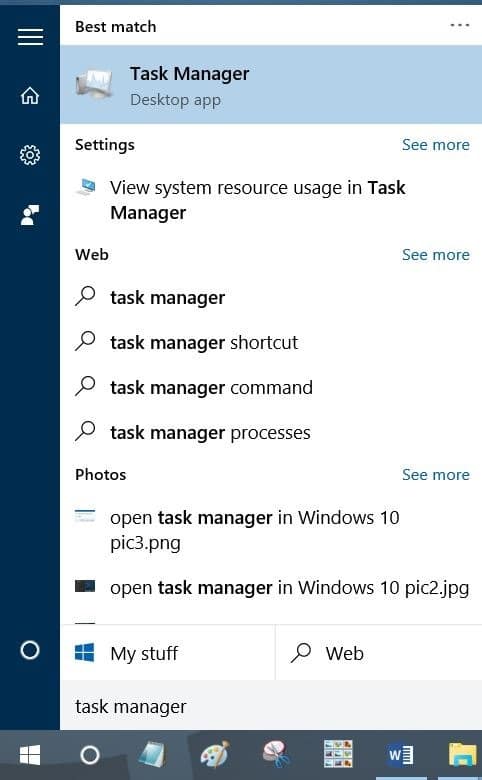
Méthode 6 sur 11
Ouvrir le gestionnaire de tâches à partir de l’invite de commandes
Étape 1: Ouvrez l’invite de commande en tapant CMD dans le menu Démarrer ou dans la zone de recherche de la barre des tâches, puis en appuyant sur la touche Entrée.
Étape 2: Dans l’invite de commandes, saisissez Taskmgr ou taskmgr.exe pour ouvrir le Gestionnaire des tâches.
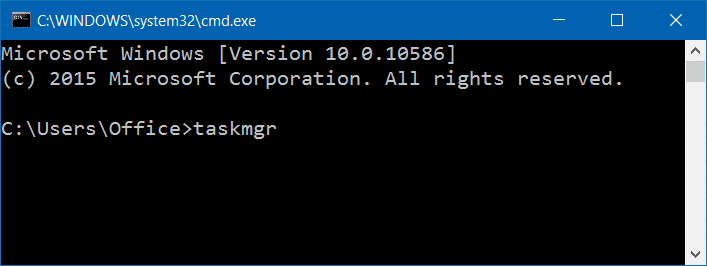
Méthode 7 sur 11
Une autre façon d’ouvrir le Gestionnaire des tâches à partir du menu Démarrer
Étape 1: Ouvrez le menu Démarrer. Cliquez sur Toutes les applications , puis sur Système Windows .
Étape 2: Enfin, cliquez sur l’entrée du Gestionnaire des tâches pour l’ouvrir.
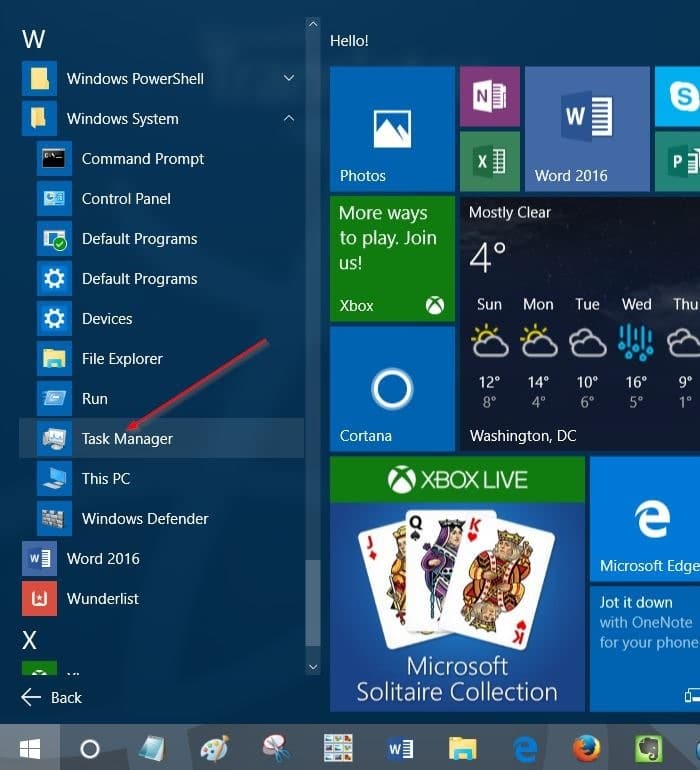
Méthode 8 sur 11
Ouvrir le gestionnaire de tâches à partir du panneau de configuration
Très peu d’utilisateurs savent que le Gestionnaire des tâches peut également être ouvert à partir du Panneau de configuration. Voici comment l’ouvrir.
Étape 1: Ouvrez le Panneau de configuration en tapant la même chose dans la zone de recherche du menu Démarrer, puis en appuyant sur les touches Entrée. Sinon, faites un clic droit sur le bouton du menu Démarrer, puis cliquez sur Panneau de configuration pour l’ouvrir.
Étape 2: Dans la zone de recherche du Panneau de configuration, saisissez Gestionnaire de tâches, puis appuyez sur la touche Entrée pour voir le résultat suivant.
Étape 3: Cliquez sur Gestionnaire de tâches pour l’ouvrir.
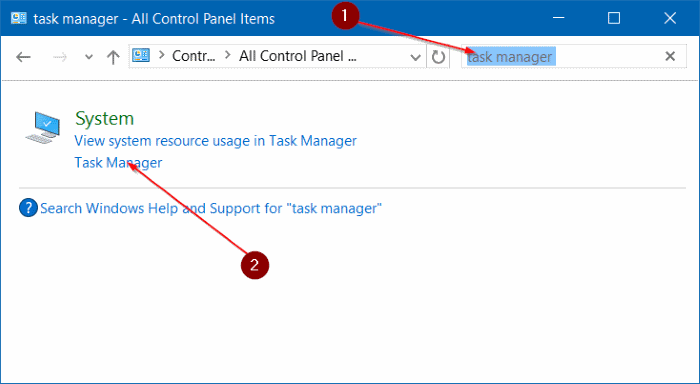
Méthode 9 sur 11
Ouvrir le gestionnaire de tâches via PowerShell
Étape 1: Lancez PowerShell en tapant PowerShell dans le menu Démarrer ou dans la zone de recherche de la barre des tâches, puis en appuyant sur la touche Entrée.
Étape 2: Dans la fenêtre PowerShell, saisissez Taskmgr , puis appuyez sur la touche Entrée.
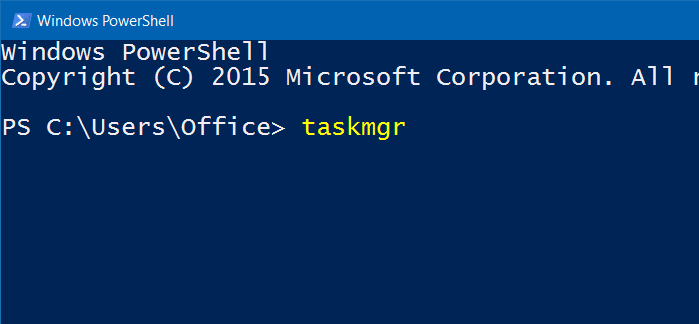
Méthode 10 sur 11
Ouvrir le Gestionnaire de tâches via l’écran Ctrl + Alt + Suppr
Étape 1: Appuyez simultanément sur les touches Ctrl + Alt + Suppr pour ouvrir l’écran Ctrl + Alt + Suppr.
Étape 2: Cliquez sur l’entrée du Gestionnaire des tâches pour l’ouvrir.
Méthode 11 sur 11
Ouvrir le gestionnaire de tâches depuis l’explorateur de fichiers
Ouvrez le lecteur sur lequel Windows 10 est installé, puis accédez au répertoire Windows, puis ouvrez le dossier intitulé System32. Localisez le fichier nommé Taskmgr, puis double-cliquez dessus pour ouvrir le Gestionnaire des tâches.
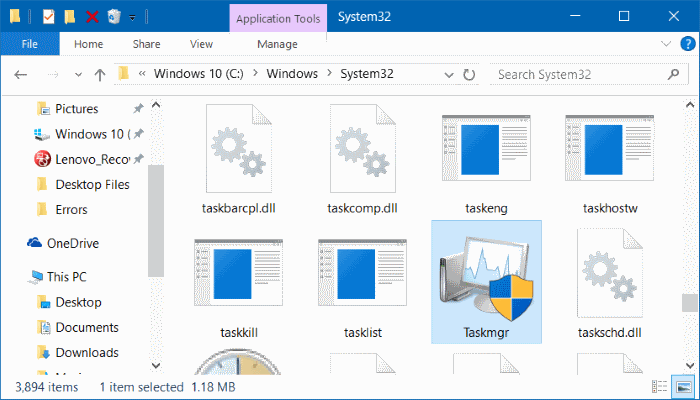
Avons-nous manqué un autre moyen d’ouvrir le Gestionnaire des tâches dans Windows 10? Laissez-nous dans les commentaires.
