15 façons de personnaliser la barre des tâches de Windows 10
La barre des tâches est l’une des zones les plus fréquemment utilisées du système d’exploitation Windows. Avec Windows 10, Microsoft a apporté des modifications subtiles à la barre des tâches pour ajouter la zone de recherche universelle et les icônes d’affichage des tâches.
Trouvez et réparez automatiquement les erreurs de Windows grâce à l'outil de réparation de PC
Reimage est un excellent outil de réparation qui détecte et répare automatiquement différents problèmes du système d'exploitation Windows. Avoir cet outil protégera votre PC contre les codes malveillants, les défaillances matérielles et plusieurs autres bugs. En outre, cela vous permet également d'utiliser votre appareil au maximum de ses capacités et de ses performances.
- Étape 1: Télécharger l'outil de réparation et d'optimisation des PC (Windows 11, 10, 8, 7, XP, Vista - Certifié Microsoft Gold).
- Étape 2: Cliquez sur "Démarrer l'analyse" pour trouver les problèmes de registre de Windows qui pourraient être à l'origine des problèmes du PC.
- Étape 3: Cliquez sur "Réparer tout" pour résoudre tous les problèmes.
Bien qu’il n’y ait rien de mal avec l’apparence par défaut de la barre des tâches, à l’instar d’autres zones du système d’exploitation Windows, la barre des tâches de Windows 10 peut être personnalisée de plusieurs manières sans l’aide d’outils tiers. Et si cela ne vous dérange pas d’utiliser des outils tiers gratuits, vous bénéficiez de nouvelles possibilités d’ajuster et de personnaliser la barre des tâches dans Windows 10.
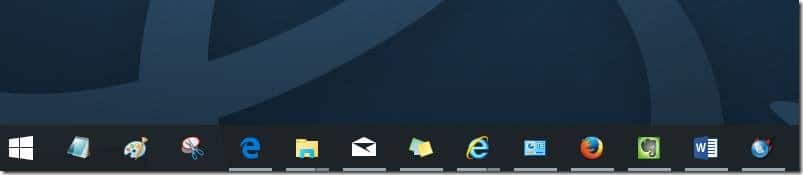
Si vous aimez personnaliser Windows, voici les meilleures façons de personnaliser la barre des tâches dans Windows 10.
1. Changer la couleur de la barre des tâches
Le noir est la couleur par défaut de la barre des tâches dans Windows 10. Contrairement aux versions précédentes de Windows, Windows 10 ne modifie pas automatiquement la couleur de la barre des tâches pour correspondre à la couleur de la bordure de la fenêtre.

Si vous vous ennuyez avec la couleur noire par défaut de la barre des tâches, ouvrez l’application Paramètres, cliquez sur Personnalisation, cliquez sur Couleurs, puis activez l’option intitulée Afficher la couleur sur Démarrer, la barre des tâches et le centre d’action.
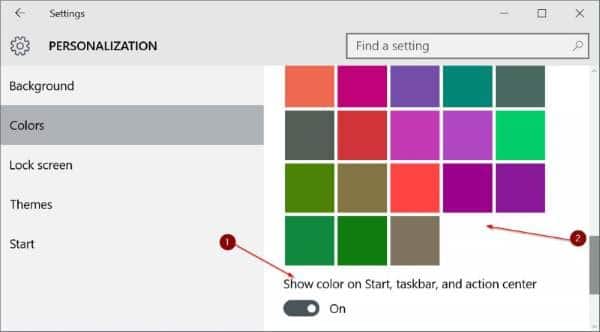
Sur la même page, vous pouvez cliquer sur l’une des tuiles pour choisir une couleur d’accent et l’utiliser comme couleur de la barre des tâches.
REMARQUE: avec les paramètres par défaut, la barre des tâches, le menu Démarrer, les bordures de fenêtre et certaines autres zones du système d’exploitation partagent la même couleur (accentuée). Si vous souhaitez définir une couleur différente pour la barre des tâches, suivez notre guide pour définir une couleur différente pour la barre des tâches dans le guide Windows 10.
2. Activer ou désactiver la transparence
Contrairement aux versions précédentes de Windows, Windows 10 vous permet d’activer ou de désactiver la transparence pour la barre des tâches sans l’aide d’outils tiers. Pour activer ou désactiver la transparence, ouvrez Paramètres, cliquez sur Personnalisation, cliquez sur Couleurs, puis activez ou désactivez l’option intitulée Rendre le début, la barre des tâches et le centre d’action transparents.
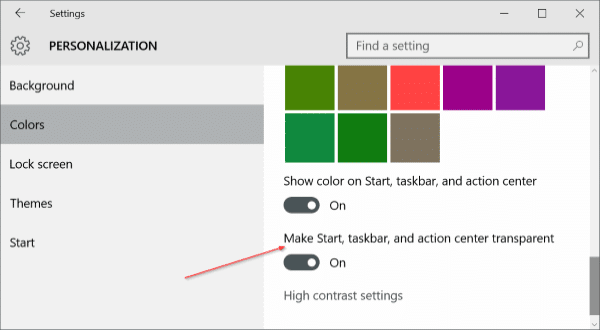
3. Ajouter ou supprimer le champ de recherche
Le champ de recherche de la barre des tâches est très utile pour rechercher rapidement votre PC ainsi que le Web, mais il prend une quantité considérable d’espace sur la barre des tâches et peut ne pas être parfait sur les petits écrans.
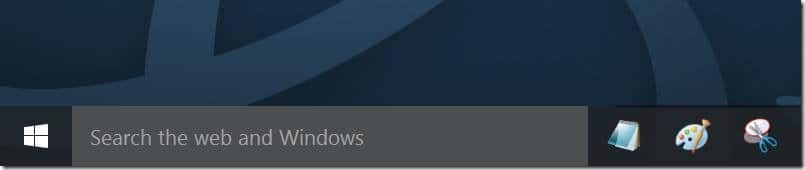
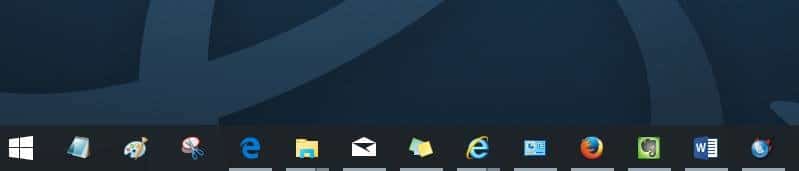
Si vous pensez que le champ de recherche occupe une bonne quantité d’espace et que vous avez peu d’espace pour d’autres icônes, vous pouvez placer une petite icône de recherche au lieu du champ de recherche en cliquant avec le bouton droit de la souris sur la barre des tâches, en cliquant sur Rechercher puis en cliquant sur Afficher l’icône de recherche. Ici, vous pouvez également sélectionner Masqué si vous souhaitez utiliser la recherche sans le champ de recherche ni l’icône.
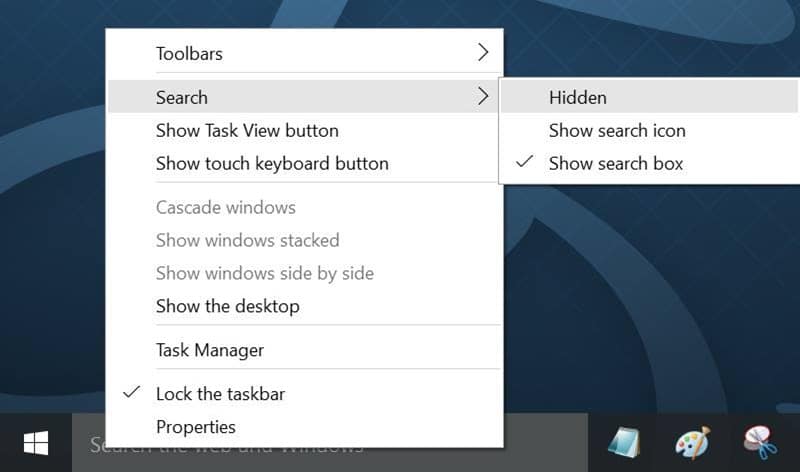
Si vous ne le saviez pas, vous pouvez utiliser la recherche du menu Démarrer sans le champ de recherche ni l’icône. Tout ce que vous avez à faire est d’ouvrir le menu Démarrer et de commencer à taper. Parcourez notre utilisation de la recherche du menu Démarrer sans zone de recherche ni guide d’icônes pour obtenir des informations détaillées à ce sujet.
4. Déplacer la barre des tâches vers le haut, la droite ou la gauche de l’écran
Le bord inférieur de l’écran est l’emplacement par défaut de la barre des tâches dans Windows 10. Cependant, si vous êtes sur une tablette ou un netbook avec un petit écran, vous pouvez le déplacer vers la gauche ou la droite pour obtenir plus d’espace vertical pour les applications .

Pour modifier la position par défaut:
Étape 1: Faites un clic droit sur la zone vide de la barre des tâches et cliquez sur Propriétés.
Étape 2: Sous l’onglet Barre des tâches, à côté de l’emplacement de la barre des tâches à l’écran, sélectionnez Haut, Gauche ou Droite, puis cliquez sur Appliquer.
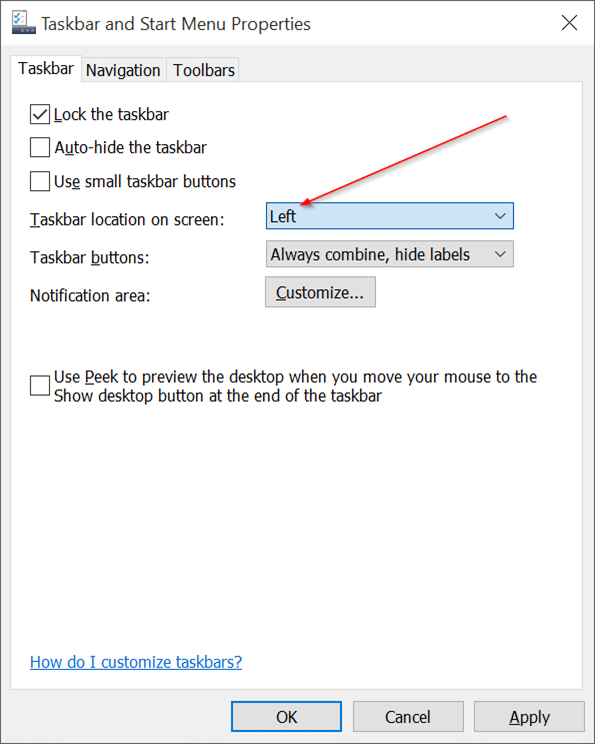
5. Masquer automatiquement la barre des tâches
Si vous souhaitez avoir plus d’espace d’écran, configurez la barre des tâches pour qu’elle se masque automatiquement lorsqu’elle n’est pas utilisée. La barre des tâches masquée peut être révélée en déplaçant le curseur de la souris vers le bord inférieur (ou à l’endroit où la barre des tâches est positionnée sur l’écran) ou en appuyant sur la touche du logo Windows.
Pour masquer automatiquement la barre des tâches:
Étape 1: Ouvrez la barre des tâches et les propriétés du menu Démarrer en cliquant avec le bouton droit de la souris sur la barre des tâches, puis en cliquant sur Propriétés.
Étape 2: Ici, sous l’onglet Barre des tâches, cochez l’option intitulée Masquer automatiquement la barre des tâches, puis cliquez sur le bouton Appliquer.
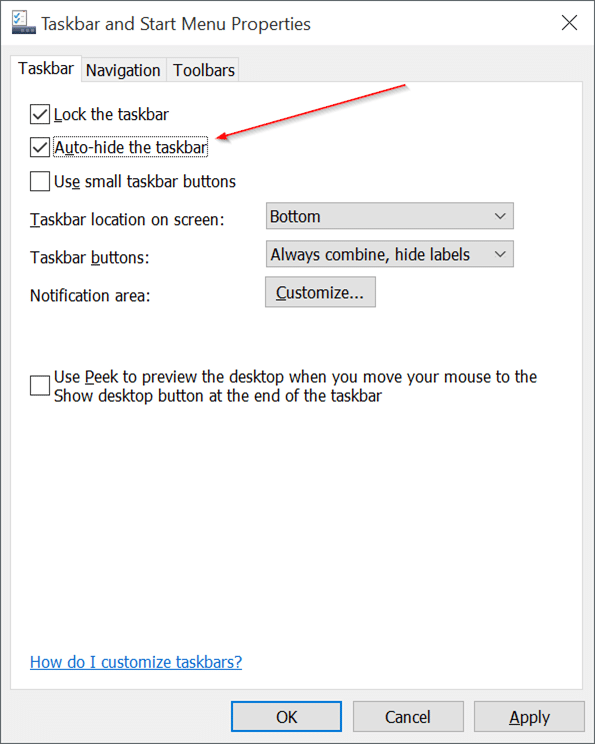
6. Utilisez de petites icônes pour accueillir plus d’icônes
Utilisez-vous Windows 10 sur une tablette ou un netbook et ne disposez pas de suffisamment d’espace dans la barre des tâches? Configurez Windows 10 pour afficher de petits boutons ou icônes sur la barre des tâches, afin que vous puissiez avoir plus d’icônes.
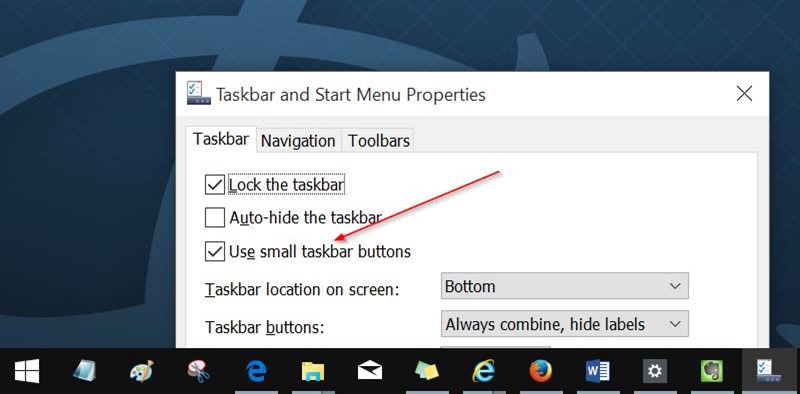
Pour utiliser de petites icônes:
Étape 1: Ouvrez la barre des tâches et les propriétés du menu Démarrer.
Étape 2: Sélectionnez Utiliser les petits boutons de la barre des tâches et cliquez sur Appliquer.
Si vous avez besoin d’icônes/boutons plus grands, suivez notre guide pour agrandir les icônes de la barre des tâches de Windows 10.
7. Ajouter ou supprimer des icônes de la barre des tâches
Les utilisateurs de PC de longue date qui ont utilisé Windows 7 ou Windows 8 avant de passer à Windows 10 savent probablement que l’on peut épingler des programmes à la barre des tâches pour un accès rapide (cliquez avec le bouton droit sur le programme dans le menu Démarrer et cliquez sur Épingler à la barre des tâches). De même, une icône épinglée à la barre des tâches peut être supprimée en cliquant dessus avec le bouton droit de la souris et en cliquant sur l’option Détacher ce programme de la barre des tâches.
Que faire si vous souhaitez supprimer des icônes de la zone de barre d’état système de la barre des tâches de cette manière?
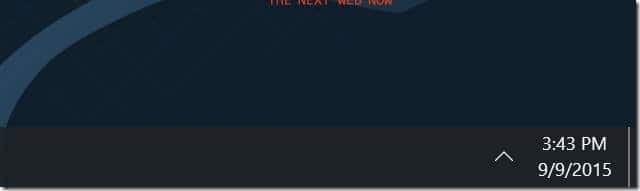
Si vous souhaitez supprimer les icônes par défaut telles que les icônes Centre d’action, Réseau et Alimentation de la barre des tâches, voici comment procéder:
Étape 1: Ouvrez l’application Paramètres en cliquant sur son icône dans le menu Démarrer ou en utilisant la touche de raccourci Windows + I.
Étape 2: Cliquez sur Système (Affichage, notifications, applications, alimentation).
Étape 3: Cliquez sur Notifications et actions.
Étape 4: cliquez sur Quelles icônes apparaissent dans la barre des tâches et activez ou désactivez les icônes que vous souhaitez voir ou ne pas voir dans la barre des tâches.
Étape 5: Revenez à Notifications et action, cliquez sur Activer ou désactiver les icônes système, puis supprimez les icônes système telles que l’horloge, l’icône d’alimentation, le réseau, le centre d’action et d’autres éléments.
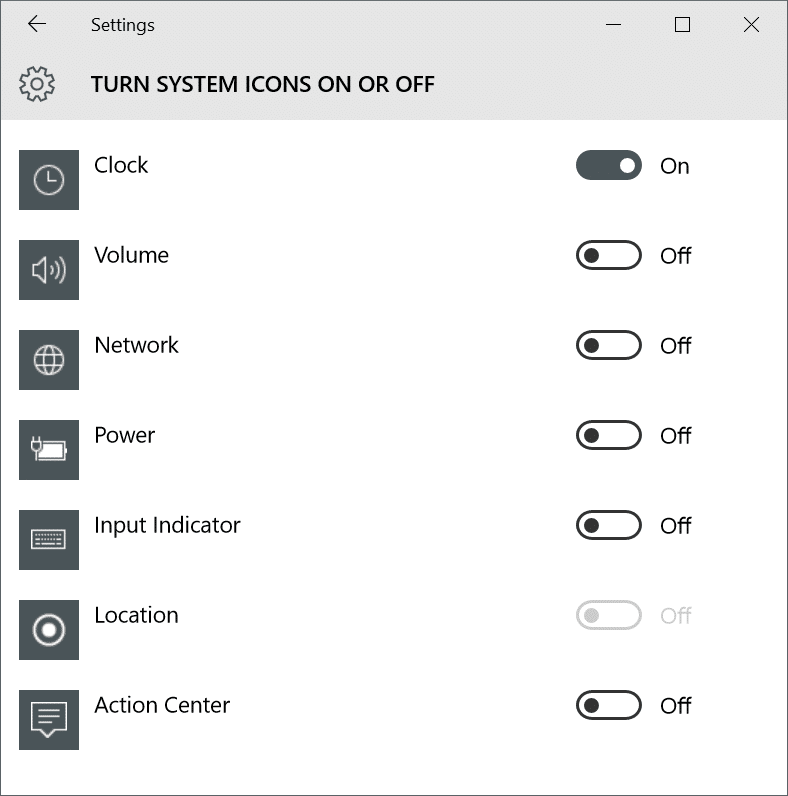
8. Redimensionner la barre des tâches
Si vous souhaitez créer un espace supplémentaire sur la barre des tâches, vous pouvez le faire en augmentant la hauteur par défaut de la barre des tâches.
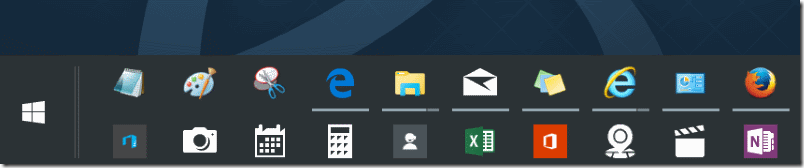
Pour augmenter la hauteur, voici ce que vous devez faire:
Étape 1: Faites un clic droit sur la zone vide de la barre des tâches et assurez-vous qu’il n’y a pas de magasin de contrôle à côté de Verrouiller la barre des tâches. S’il y a une coche, cliquez sur l’option Verrouiller la barre des tâches pour la supprimer.
Étape 2: Placez le pointeur de la souris sur le bord supérieur de la barre des tâches jusqu’à ce que le pointeur se transforme en une double flèche, puis faites-le glisser vers le haut de l’écran pour augmenter la hauteur.
Étape 3: Verrouillez à nouveau la barre des tâches en cliquant avec le bouton droit de la souris sur la zone vide de la barre des tâches, puis en cliquant sur Verrouiller la barre des tâches.
9. Épinglez des dossiers à la barre des tâches
Bien que Windows 10 ne vous autorise pas à épingler des dossiers à la barre des tâches, il existe des solutions de contournement pour ajouter des dossiers à la barre des tâches. Veuillez consulter notre guide des 3 façons d’épingler des dossiers dans la barre des tâches pour épingler des dossiers dans la barre des tâches de Windows 10.
10. Afficher les libellés des icônes de la barre des tâches
Par défaut, Windows n’affiche pas les étiquettes des icônes dans la barre des tâches. Bien que cela économise de l’espace, vous pourriez avoir du mal à reconnaître les icônes de la barre des tâches.

Si vous souhaitez voir les libellés des icônes dans la barre des tâches:
Étape 1: Ouvrez la barre des tâches et les propriétés du menu Démarrer en cliquant avec le bouton droit de la souris sur la zone vide de la barre des tâches, puis en cliquant sur Propriétés.
Étape 2: Sous l’onglet Barre des tâches, à côté des boutons de la barre des tâches, sélectionnez l’option Combiner lorsque la barre des tâches est pleine. Cliquez sur Appliquer.
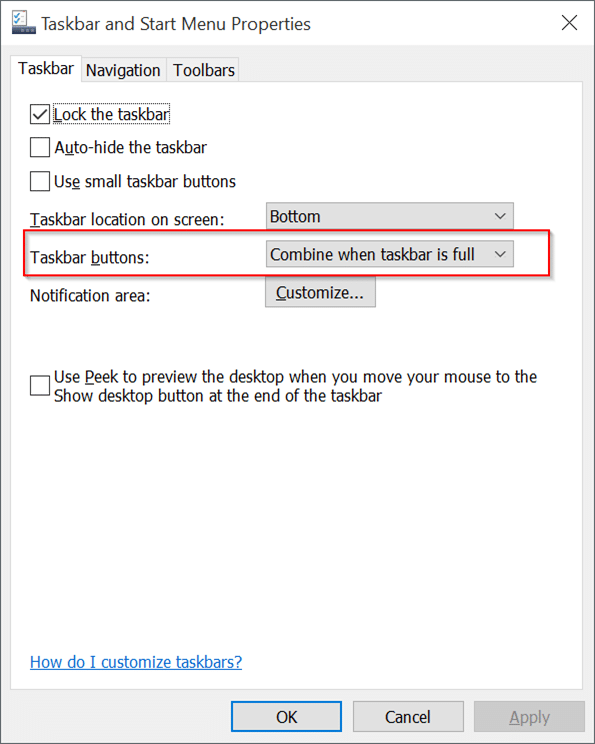
11. Ajouter une barre d’outils à la barre des tâches
Vous voulez accéder rapidement à tous les fichiers sur le bureau ou dans un dossier? Vous pouvez utiliser la fonction Barres d’outils pour créer une nouvelle barre d’outils dans la barre des tâches afin d’accéder rapidement à un dossier situé n’importe où sur le PC.
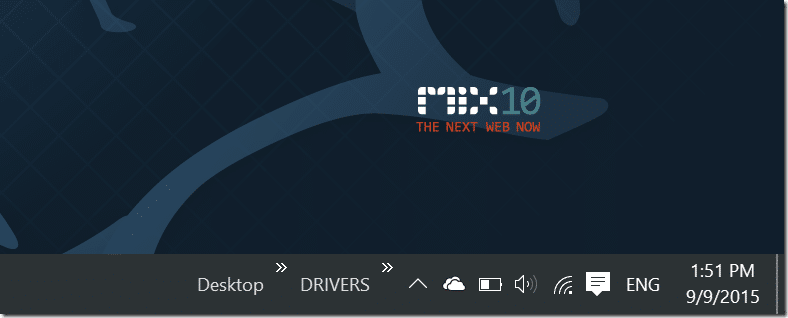
Pour créer une nouvelle barre d’outils:
Étape 1: Faites un clic droit sur la zone vide, cliquez sur Barres d’outils, puis sur Nouvelle barre d’outils.
Étape 2: Naviguez jusqu’à l’emplacement où le dossier est enregistré, puis cliquez sur le bouton Sélectionner un dossier pour ajouter la barre d’outils.
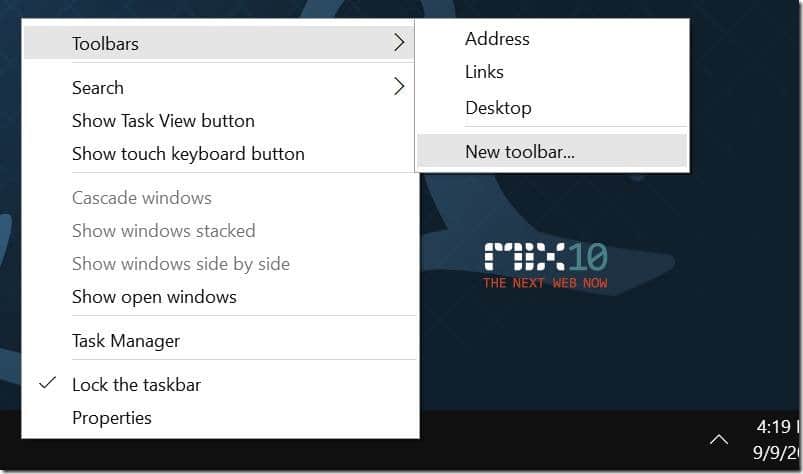
La barre d’outils peut être supprimée en cliquant avec le bouton droit de la souris sur la zone vide de la barre des tâches, en cliquant sur Barres d’outils, puis en cliquant sur le nom de la barre d’outils. Lorsque la barre d’outils est inactive, la coche n’apparaîtra pas à côté.
12. Masquer le bouton Démarrer dans la barre des tâches
L’extrême gauche de la barre des tâches est réservée au bouton Démarrer. Le but du bouton Démarrer est d’aider les utilisateurs à ouvrir le menu Démarrer, mais cela peut être fait en appuyant sur la touche du logo Windows. Si vous faites partie de ces utilisateurs qui utilisent la clé du logo Windows pour accéder au menu Démarrer, vous pouvez masquer le bouton Démarrer à l’aide d’un outil gratuit appelé 7+ Taskbar Tweaker pour Windows 10.
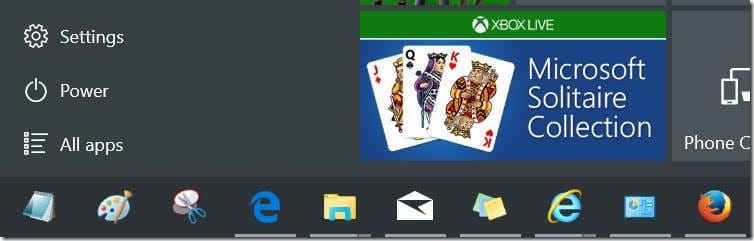
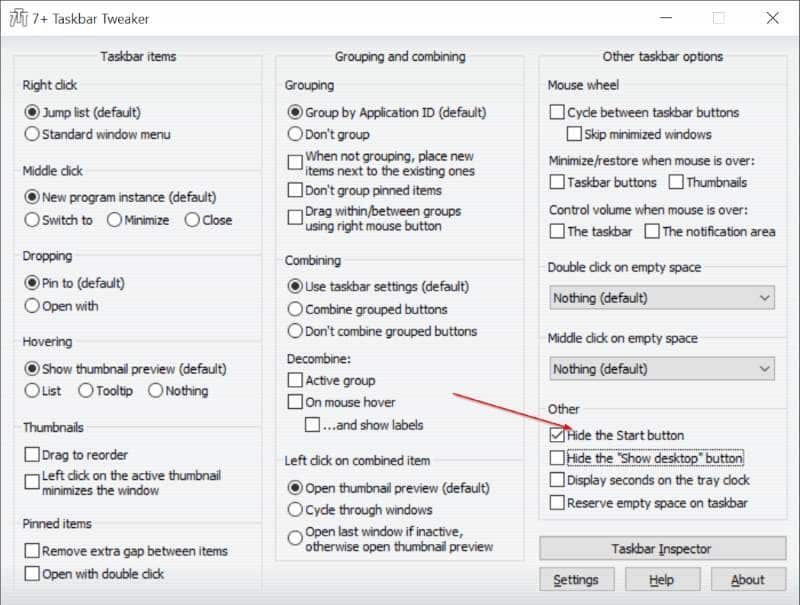
Après avoir téléchargé et exécuté l’outil, cochez l’option intitulée Masquer le bouton Démarrer.
13. Masquer le bouton Peek
La fonctionnalité Peek ou Desktop Peek a été introduite avec Windows 7 pour permettre aux utilisateurs de parcourir rapidement toutes les applications ouvertes pour afficher le bureau, mais la plupart des utilisateurs ne sont pas au courant de cette fonctionnalité pratique.
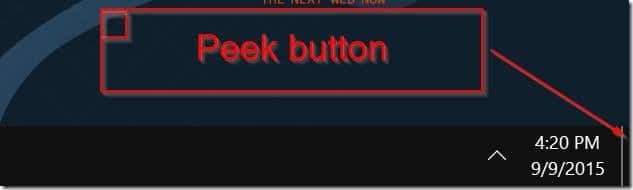
Si vous n’utilisez pas cette fonctionnalité, vous pouvez supprimer le bouton Peek qui apparaît sur le bord droit de la barre des tâches. Avant de masquer le bouton, il est judicieux de désactiver d’abord la fonctionnalité. Pour désactiver la fonctionnalité Peek:
Étape 1: Ouvrez la barre des tâches et les propriétés du menu Démarrer.
Étape 2: Sous l’onglet Barre des tâches, décochez l’option intitulée ‘Utiliser l’aperçu pour prévisualiser le bureau lorsque vous déplacez votre souris sur le bouton Afficher le bureau à la fin de la barre des tâches’.
Pour supprimer le bouton Aperçu de la barre des tâches:
Étape 1: Téléchargez, installez et exécutez 7+ Taskbar Tweaker pour Windows 10.
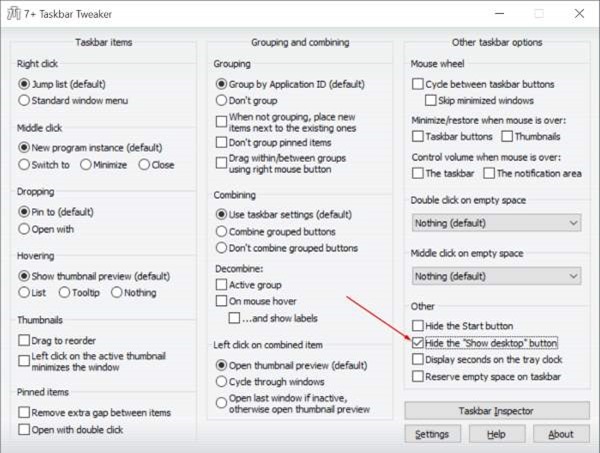
Étape 2: Cochez la case à côté de Masquer le bouton Afficher le bureau pour le supprimer. C’est tout!
14. Épingler le dossier personnalisé à la barre des tâches
Bien que Windows 10 ne prenne pas en charge l’épinglage de dossiers à la barre des tâches, vous pouvez épingler des dossiers avec une petite solution de contournement. Veuillez consulter notre guide pour épingler des dossiers dans la barre des tâches de Windows 10 pour obtenir des instructions étape par étape.
15. Centrer les icônes sur la barre des tâches
Par défaut, les icônes de la barre des tâches sont alignées à gauche. Si vous souhaitez centrer les icônes de la barre des tâches, vous pouvez le faire en vous référant à notre article Comment centrer les icônes de la barre des tâches dans Windows 10.
![]()
Profitez de Windows 10!
