19 façons de libérer de l’espace disque sous Windows 10
Votre disque dur ou disque SSD se remplit-il rapidement? Vous souhaitez libérer de l’espace disque sur votre PC Windows 10? Dans ce guide, nous discuterons de tous les moyens de libérer de l’espace disque sous Windows 10.
Trouvez et réparez automatiquement les erreurs de Windows grâce à l'outil de réparation de PC
Reimage est un excellent outil de réparation qui détecte et répare automatiquement différents problèmes du système d'exploitation Windows. Avoir cet outil protégera votre PC contre les codes malveillants, les défaillances matérielles et plusieurs autres bugs. En outre, cela vous permet également d'utiliser votre appareil au maximum de ses capacités et de ses performances.
- Étape 1: Télécharger l'outil de réparation et d'optimisation des PC (Windows 11, 10, 8, 7, XP, Vista - Certifié Microsoft Gold).
- Étape 2: Cliquez sur "Démarrer l'analyse" pour trouver les problèmes de registre de Windows qui pourraient être à l'origine des problèmes du PC.
- Étape 3: Cliquez sur "Réparer tout" pour résoudre tous les problèmes.
Vous pouvez libérer des Go d’espace disque sur votre PC avec un peu de travail. Dans cet article, nous énumérerons tous les moyens possibles de libérer de l’espace sur votre PC Windows 10.
Dans aucun ordre particulier, voici les 19 façons de libérer de l’espace disque sous Windows 10.
Désinstaller les applications et programmes indésirables
Vous en êtes conscient et vous l’avez probablement déjà fait. Sinon, désinstallez immédiatement les programmes et applications indésirables pour libérer de l’espace disque. Certains de ces programmes consomment des Go d’espace disque précieux.
En accédant à l’application Paramètres \u0026 gt; Applications \u0026 gt; Applications et amp; fonctionnalités , vous pouvez afficher l’espace disque utilisé par les applications et les programmes. Vous pouvez également désinstaller des applications et des programmes directement depuis cette page.
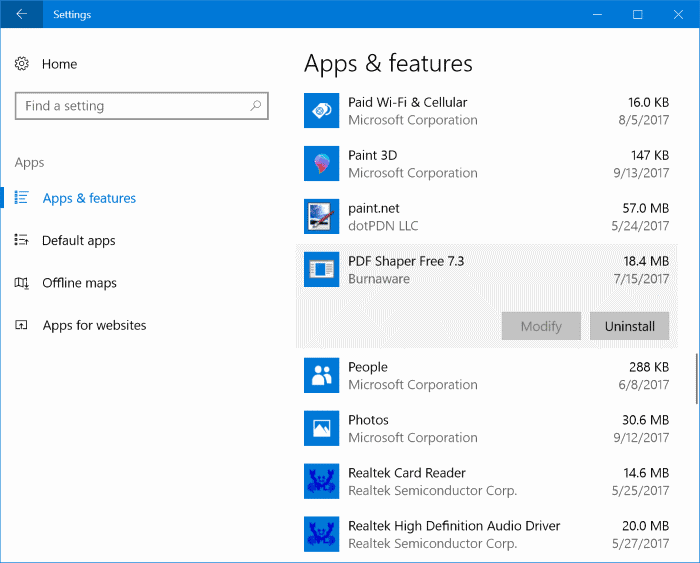
Vous pouvez également envisager de désinstaller des applications natives peu utiles pour libérer de l’espace disque dans Windows 10. Reportez-vous à notre guide de désinstallation des applications par défaut dans Windows 10 pour obtenir des instructions.
Désactivez la mise en veille prolongée pour libérer de l’espace disque
Avant de commencer à vous plaindre, expliquons clairement que nous vous suggérons de désactiver la fonction d’hibernation uniquement si vous ne l’utilisez pas ou si vous ne savez pas en quoi consiste la fonction d’hibernation.
La fonction d’hibernation, lorsqu’elle est activée, crée un fichier hyberfil.sys qui prend environ la taille de la RAM installée sur votre PC. Par exemple, si votre PC est équipé de 8 Go de RAM, la fonction d’hibernation prend environ 7 Go d’espace disque.
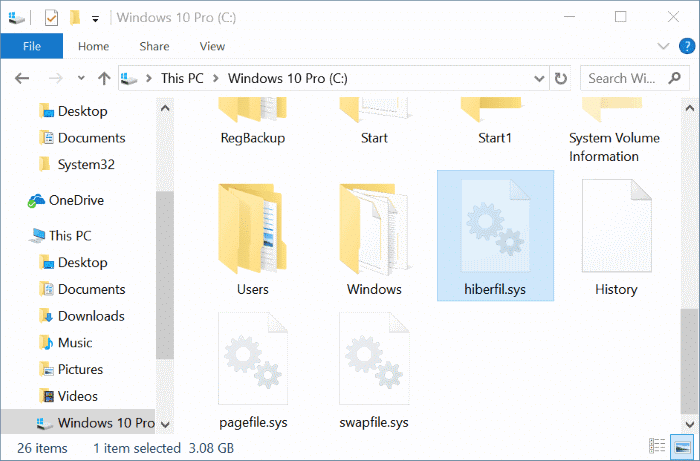
N’oubliez pas que la fonction d’hibernation est activée par défaut dans Windows 10, mais elle n’est pas ajoutée par défaut au menu Démarrer. Assurez-vous donc qu’il est désactivé si vous ne l’utilisez pas. Et si vous ne souhaitez pas le désactiver, pensez à réduire la taille du fichier d’hibernation.
Voici comment désactiver la fonctionnalité d’hibernation
Étape 1: Ouvrez l’invite de commande en tant qu’administrateur en tapant CMD dans le champ de recherche Démarrer/barre des tâches, cliquez avec le bouton droit sur l’entrée d’invite de commande puis cliquez sur Exécuter en tant qu’administrateur .
Étape 2: Dans l’invite de commande élevée, saisissez powercfg/hibernate off , puis appuyez sur la touche Entrée pour désactiver la fonction de mise en veille prolongée et libérer de l’espace.
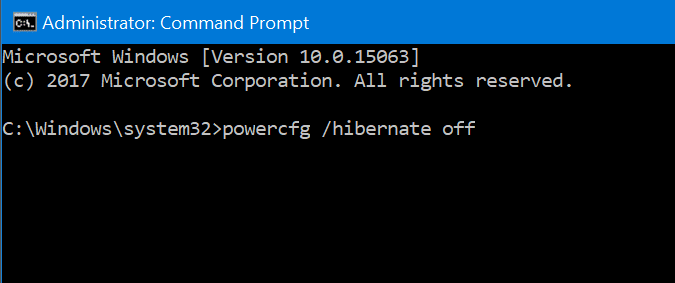
Désactiver ou supprimer des points de restauration système
Les points de restauration système sont utiles lorsque vous souhaitez restaurer votre PC Windows 10 à une date antérieure pour résoudre les problèmes. En fonction du nombre de points de restauration et de l’espace alloué pour la fonction de point de restauration système, cela peut prendre des Go d’espace disque. Encore une fois, il n’est pas recommandé de désactiver la fonction de restauration du système, surtout si vous savez comment l’utiliser!
Vous pouvez également supprimer tous les points de restauration à l’exception du plus récent si vous ne souhaitez pas désactiver la fonctionnalité. Il existe également des moyens de supprimer des points de restauration individuels.
Voici comment désactiver la fonction de restauration du système.
Étape 1: Dans le champ de recherche Démarrer/barre des tâches, saisissez sysdm.cpl , puis appuyez sur la touche Entrée.
Étape 2: passez à l’onglet Protection du système . Dans la section Paramètres de protection , sélectionnez un lecteur, puis cliquez sur le bouton Configurer .
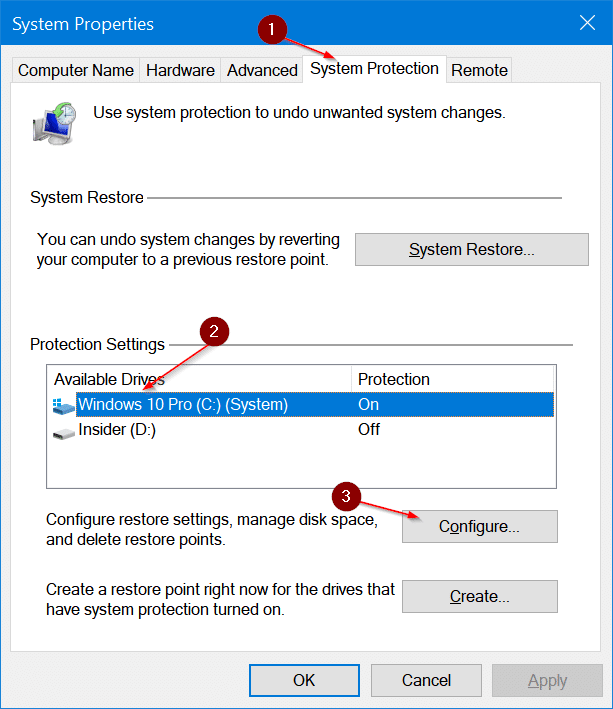
Étape 3: Dans la boîte de dialogue qui s’affiche, sélectionnez la case d’option Désactiver la protection du système , puis cliquez sur le bouton Appliquer .
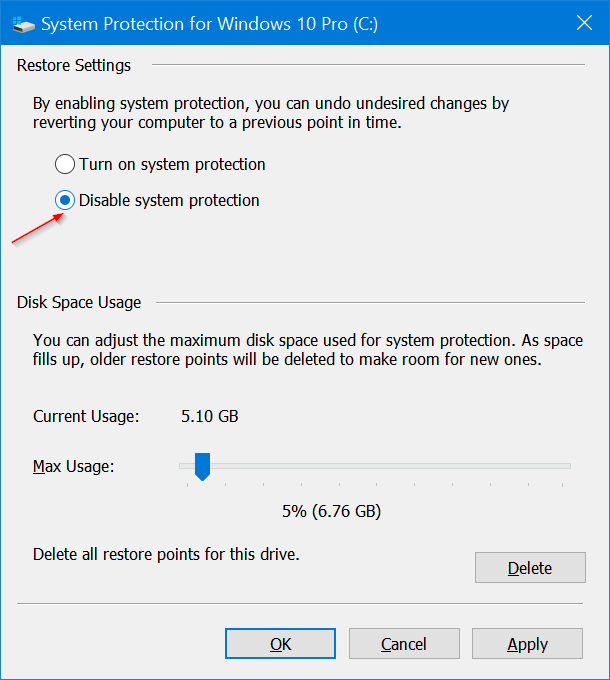
Répétez les étapes 2 et 3 pour les autres lecteurs afin de désactiver complètement la fonction de restauration du système pour tous les lecteurs et de libérer de l’espace disque sous Windows 10.
Videz la corbeille
Vous savez probablement que lorsque vous supprimez un fichier dans Windows 10 en sélectionnant un fichier puis en appuyant sur la touche Suppr, le fichier est déplacé vers la corbeille. Tant qu’un fichier se trouve dans la corbeille, il continue de prendre de l’espace disque. Vous pouvez récupérer de l’espace disque précieux en allouant moins d’espace disque à la corbeille et en supprimant tous les fichiers de la corbeille.
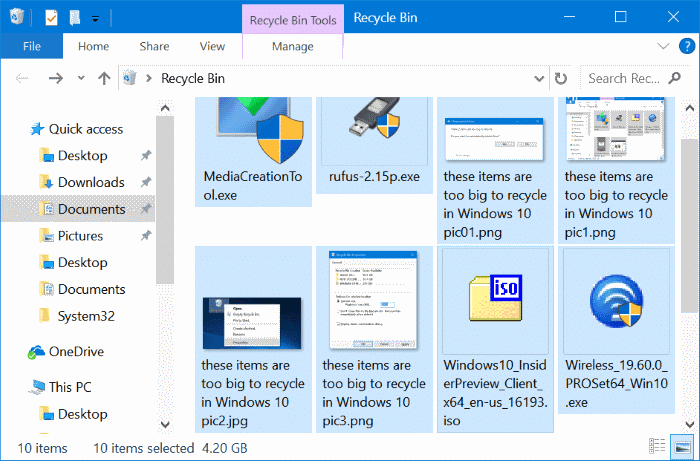
Si vous vous trouvez souvent en train de faire Maj + Suppr pour supprimer définitivement des fichiers sans déplacer les fichiers vers la Corbeille, vous devriez envisager de désactiver la Corbeille. Nous vous recommandons de configurer Windows 10 pour supprimer automatiquement les anciens fichiers de la corbeille.
Supprimer les anciennes versions des pilotes
Tout comme les anciennes versions de logiciels, les anciens pilotes sont inutiles et occupent de l’espace disque. Heureusement, Windows 10 vous permet de supprimer facilement les anciens pilotes de périphériques. Veuillez consulter notre guide sur la suppression des anciens pilotes de périphérique dans Windows 10 pour obtenir des instructions étape par étape.
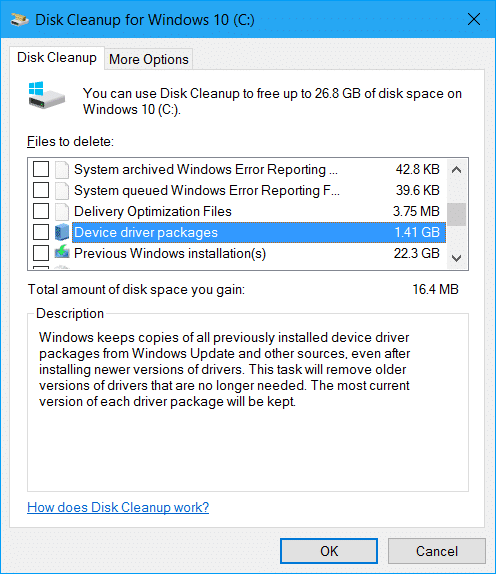
Supprimer le dossier Windows.old
Si vous avez effectué une mise à niveau vers Windows 10 à partir de Windows 7/8.1 ou récemment mis à niveau vers la dernière version de Windows 10, vous avez probablement un dossier appelé Windows.old à la racine de votre lecteur système.
Le dossier Windows.old contient les données de vos précédentes installations Windows et ne prend pas moins de 10 Go d’espace disque. Si vous êtes sûr de ne pas avoir besoin des données des installations Windows précédentes, vous devez supprimer le dossier Windows.old pour libérer une quantité considérable d’espace disque.
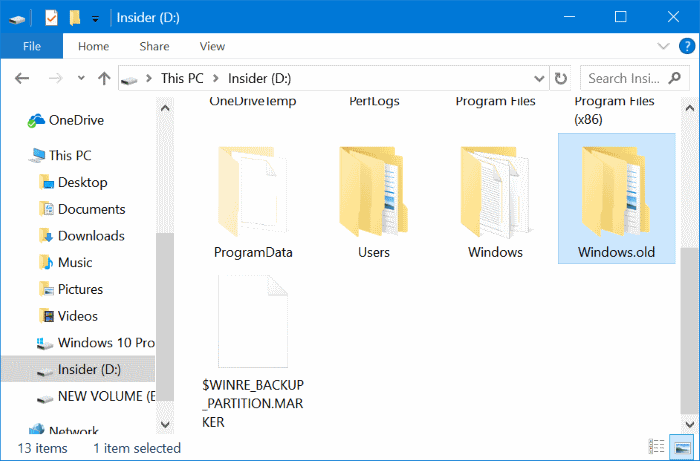
Suivez les instructions de notre guide sur la suppression du dossier Windows.old dans le guide Windows 10 ou sur la suppression automatique de l’article précédent sur les fichiers d’installation de Windows pour obtenir des instructions.
Supprimez $ Windows. ~ BT \u0026 amp; $ Windows. ~ Dossiers WS
Le $ Windows. ~ BT \u0026 amp; Les dossiers $ Windows. ~ WS se trouvent à la racine du lecteur système. Ces dossiers sont générés lors de la mise à niveau vers Windows 10 ou la dernière version de Windows 10. Vous pouvez les supprimer pour libérer des Go d’espace. Suivez les instructions de notre section Comment supprimer $ Windows. ~ BT \u0026 amp; $ Windows. ~ Dossiers WS dans Windows 10 pour obtenir des instructions.
Supprimer les fichiers du dossier Téléchargements
Avec les paramètres par défaut, les fichiers téléchargés à l’aide de tous les navigateurs Web sont enregistrés dans le dossier Téléchargements situé sur le lecteur sur lequel Windows 10 est installé. Vous pouvez avoir des dizaines de fichiers indésirables dans le dossier Téléchargements consommant des centaines de Mo d’espace. Par exemple, le fichier d’installation d’un programme n’est pas requis après l’installation du programme, sauf si vous réinstallez le programme très souvent!
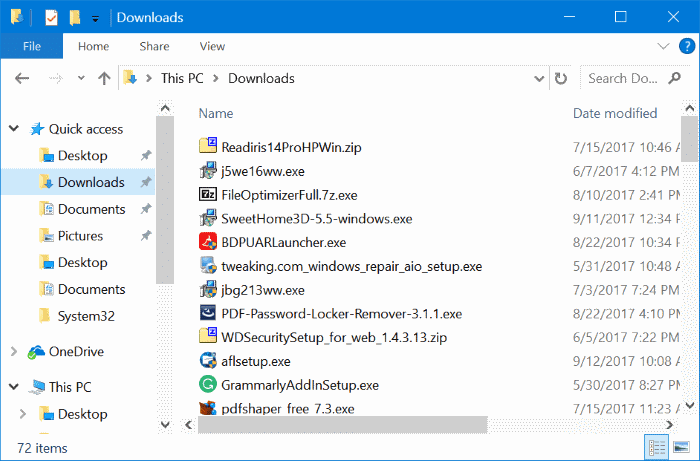
Supprimer les fichiers temporaires
La suppression des fichiers temporaires est une tâche facile. Reportez-vous à notre guide sur la suppression des fichiers temporaires en toute sécurité dans Windows 10 pour obtenir des détails étape par étape.
Vider le cache de mise à jour
Vous pourrez peut-être gagner une bonne quantité d’espace disque en vidant le cache de Windows Update. Le cache de mise à jour est l’endroit où tous les fichiers de mise à jour en cours de téléchargement ainsi que les mises à jour corrompues sont temporairement enregistrés.
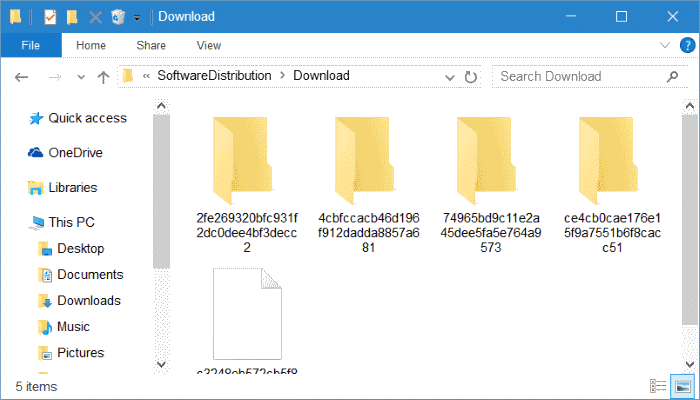
Suivez les instructions de notre article Comment vider le cache de mise à jour de Windows dans l’article Windows 10 pour obtenir des instructions.
Supprimer les comptes d’utilisateurs inutilisés
Un nouveau compte utilisateur occupe généralement très peu d’espace disque. En fonction du nombre de fichiers et de la taille, un compte utilisateur peut consommer quelques Mo à Go d’espace disque.
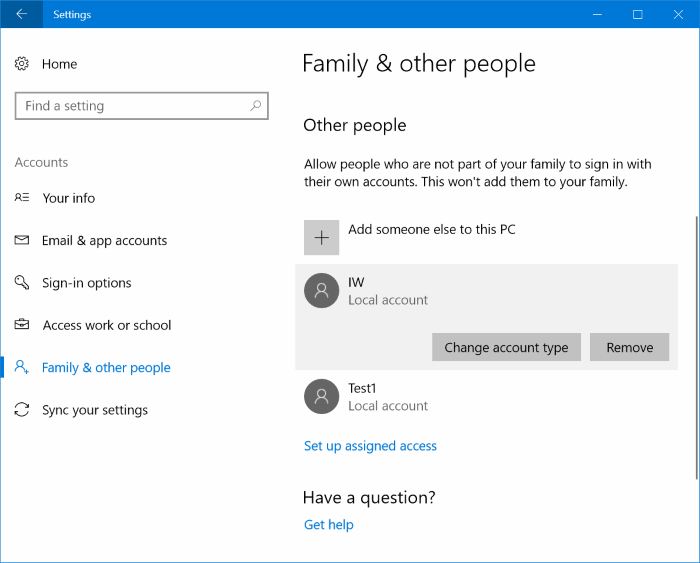
En bref, si vous avez un compte utilisateur inutilisé sur votre PC, vous pouvez le supprimer bien que vous puissiez gagner très peu d’espace en le faisant. Vous pouvez toujours créer un nouveau compte lorsque vous en avez besoin. Pour supprimer un compte, accédez à l’application Paramètres \u0026 gt; Comptes \u0026 gt; Famille \u0026 amp; les autres gens. Sélectionnez un compte et cliquez sur le bouton Supprimer .
Compresser les lecteurs pour libérer de l’espace disque dans Windows 10
La compression des disques n’est probablement pas une bonne idée, surtout si vous ne voulez pas compromettre les performances globales. Cela dit, si vous rencontrez une grave pénurie d’espace, vous pouvez le faire pour libérer de l’espace.
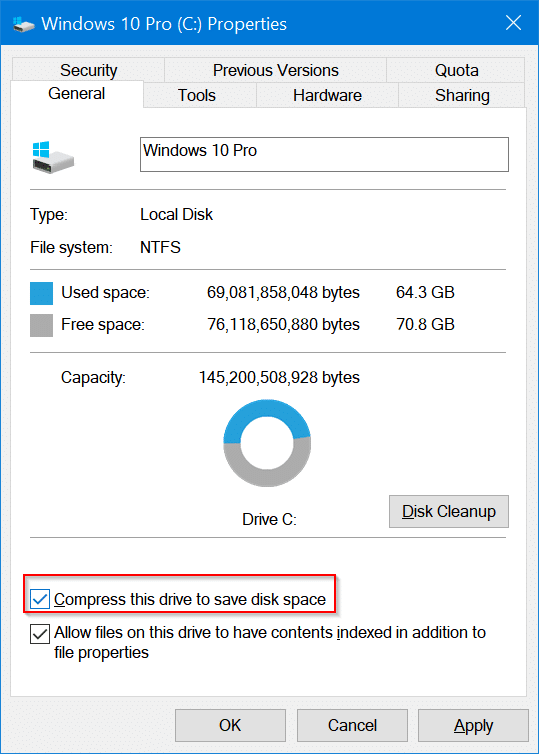
Reportez-vous aux instructions de la méthode 2 pour savoir comment compresser des lecteurs pour libérer de l’espace disque guide pour compresser des lecteurs sous Windows 10.
Compresser l’installation de Windows 10
Compact OS est une nouvelle fonctionnalité de Windows 10 qui vous aide à réduire l’espace disque utilisé par l’installation de Windows 10. Reportez-vous à notre guide sur la façon de compresser l’installation de Windows 10 pour économiser de l’espace disque pour obtenir des instructions pour gagner de l’espace disque en utilisant la fonctionnalité du système d’exploitation compact.
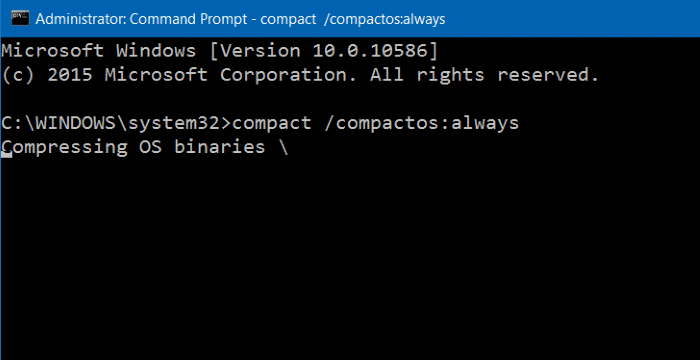
Rechercher les fichiers volumineux et les supprimer s’ils ne sont pas nécessaires
Trouver des fichiers volumineux est assez simple. Reportez-vous à notre guide sur la recherche de fichiers volumineux dans Windows 10 pour obtenir des instructions étape par étape. Supprimez les gros fichiers ainsi que les petits fichiers dont vous n’avez plus besoin. Utilisez un logiciel gratuit comme Space Snipper pour trouver facilement des fichiers volumineux sur votre PC.
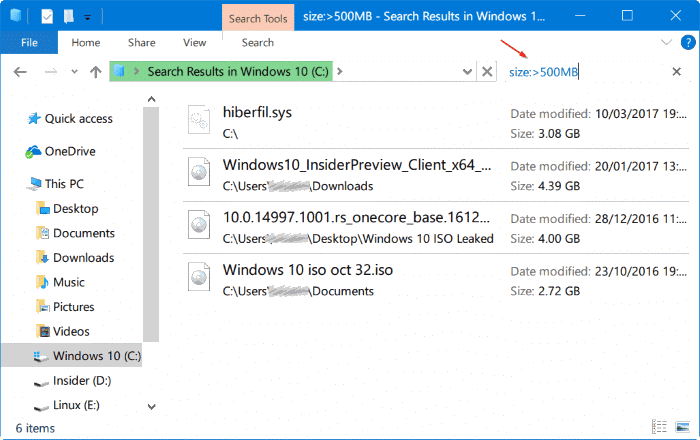
Supprimer les fichiers d’optimisation de la diffusion
Les fichiers d’optimisation de la diffusion sont des fichiers précédemment téléchargés sur votre PC. Vous pouvez supprimer ces fichiers pour libérer de l’espace disque dans Windows 10. Pour supprimer les fichiers d’optimisation de livraison:
Étape 1: Ouvrez ce PC. Cliquez avec le bouton droit sur le lecteur sur lequel Windows 10 est installé, puis cliquez sur Propriétés .
Étape 2: Cliquez sur le bouton Nettoyage de disque .
Étape 3: Lorsque vous voyez des résultats, cochez la case Fichiers d’optimisation de la diffusion , puis cliquez sur le bouton OK pour supprimer les fichiers d’optimisation de la diffusion.
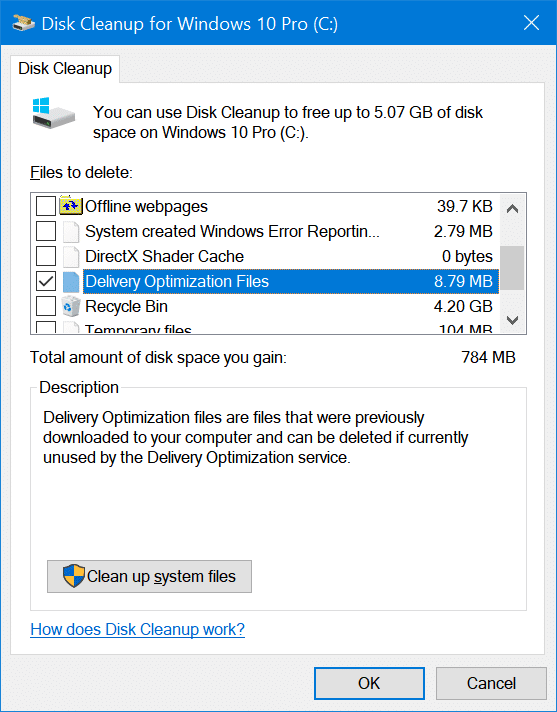
Supprimer les fichiers temporaires utilisés par les applications
Les fichiers temporaires que les applications n’utilisent pas peuvent également être supprimés en Go d’espace disque. Voici comment procéder.
Étape 1: Ouvrez l’application Paramètres. Accédez à Système \u0026 gt; Stockage .
Étape 2: Cliquez sur le lien Modifier la façon dont nous libérons de l’espace .
Étape 3: Sélectionnez l’option Supprimer les fichiers temporaires que mes applications n’utilisent pas .
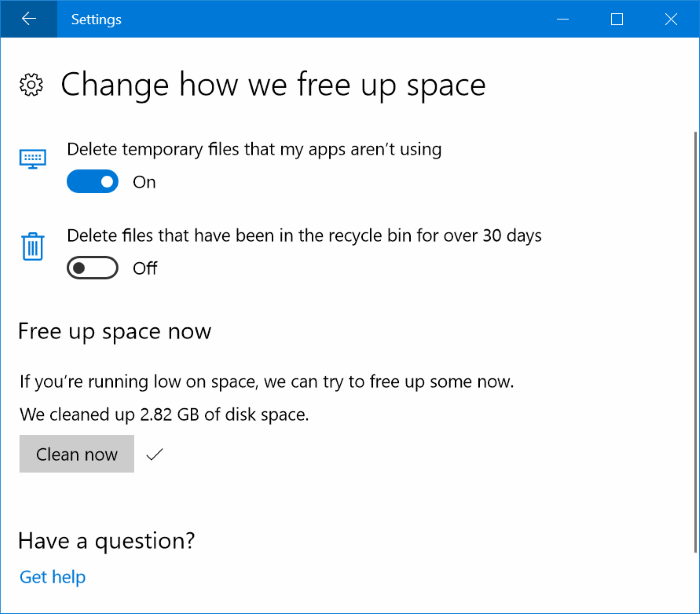
Assurez-vous qu’aucune autre option n’est sélectionnée, puis cliquez sur le bouton Nettoyer maintenant . En quelques secondes, vous verrez combien d’espace vous avez récupéré en supprimant les fichiers temporaires utilisés par les applications. Comme vous pouvez le voir sur l’image ci-dessus, nous avons gagné environ 2,3 Go d’espace disque.
Supprimer les fichiers et dossiers en double
Trouver des fichiers en double sur votre PC n’est pas une tâche facile, mais il existe des programmes qui peuvent vous aider à trouver et supprimer les fichiers et dossiers en double. Nous suggérons le programme dupeGuru pour rechercher et supprimer les fichiers en double.
Dernier point mais non le moindre, vous pouvez envisager de déplacer des photos et des vidéos vers un disque externe ou un service cloud pour libérer de l’espace disque dans Windows 10.
Déplacer les applications et programmes installés vers d’autres lecteurs
Certaines applications et certains programmes occupent des Go d’espace sur le disque sur lequel ils sont installés. Si le lecteur système se remplit rapidement, vous pouvez envisager de déplacer les applications et les jeux installés vers un lecteur non système pour libérer de l’espace. Reportez-vous à notre section Comment modifier l’emplacement de téléchargement des applications installées et comment déplacer les programmes installés dans les guides Windows 10 pour obtenir des instructions.
Désactiver le stockage réservé
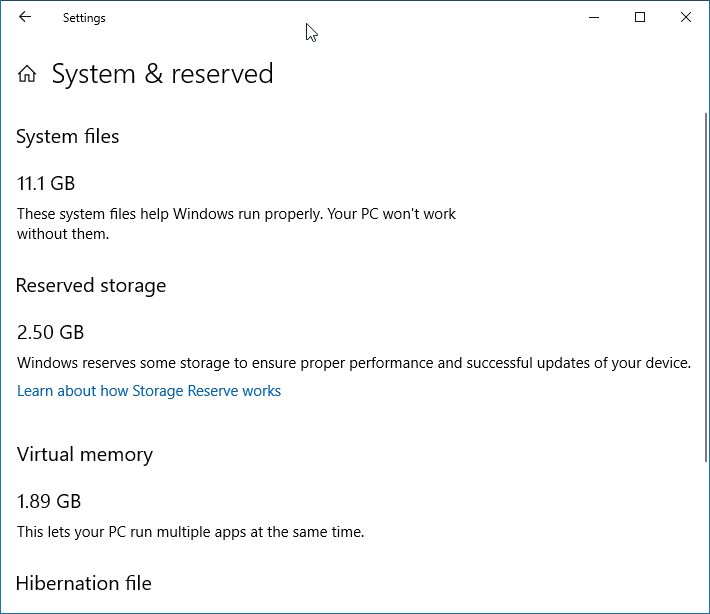
Le stockage réservé dans Windows 10 représente environ 7 Go d’espace disque mis de côté par Windows 10 pour être utilisé par les applications, Windows Update, les fichiers temporaires et les caches système. Bien que nous ne vous recommandons pas de désactiver le stockage réservé, vous pouvez le désactiver temporairement pour gagner de l’espace disque. Reportez-vous aux instructions de notre guide sur l’activation ou la désactivation du stockage réservé dans Windows 10 pour obtenir des instructions.
Modifier l’emplacement de sauvegarde iTunes
Ceci est strictement réservé aux utilisateurs d’iPhone et d’iPad qui sauvegardent leurs données iPhone sur des PC Windows 10. Par défaut, iTunes utilise le lecteur système pour enregistrer les données de votre iPhone/iPad. En définissant un autre lecteur comme emplacement de sauvegarde iTunes par défaut, vous pouvez libérer des dizaines de Go d’espace.
Reportez-vous à notre guide sur la modification de l’emplacement de sauvegarde iTunes dans Windows 10 pour obtenir des instructions étape par étape.
