Changer de nom Connexion Connexion Windows 11
Lors de la mise à jour de nos ordinateurs vers Windows 11 ou lors d’une nouvelle installation, deux types de comptes peuvent être créés, un compte local ou un compte en ligne lié à notre compte Hotmail ou Outlook. Dans les deux cas, un nom d’utilisateur est attribué et le moment peut venir où l’on souhaite changer le nom de cet utilisateur, que ce soit pour un problème de présentation, pour un changement d’utilisateur ou pour de nombreuses autres raisons.
Trouvez et réparez automatiquement les erreurs de Windows grâce à l'outil de réparation de PC
Reimage est un excellent outil de réparation qui détecte et répare automatiquement différents problèmes du système d'exploitation Windows. Avoir cet outil protégera votre PC contre les codes malveillants, les défaillances matérielles et plusieurs autres bugs. En outre, cela vous permet également d'utiliser votre appareil au maximum de ses capacités et de ses performances.
- Étape 1: Télécharger l'outil de réparation et d'optimisation des PC (Windows 11, 10, 8, 7, XP, Vista - Certifié Microsoft Gold).
- Étape 2: Cliquez sur "Démarrer l'analyse" pour trouver les problèmes de registre de Windows qui pourraient être à l'origine des problèmes du PC.
- Étape 3: Cliquez sur "Réparer tout" pour résoudre tous les problèmes.
1. Changer de nom Connexion Connexion Windows 11 en ligne
La première méthode que nous verrons est lorsque nous nous connectons avec un compte en ligne de Microsoft. Étape 1
La première chose à faire est de vérifier les noms de compte ou les comptes dans la partie inférieure gauche de l’écran de connexion :
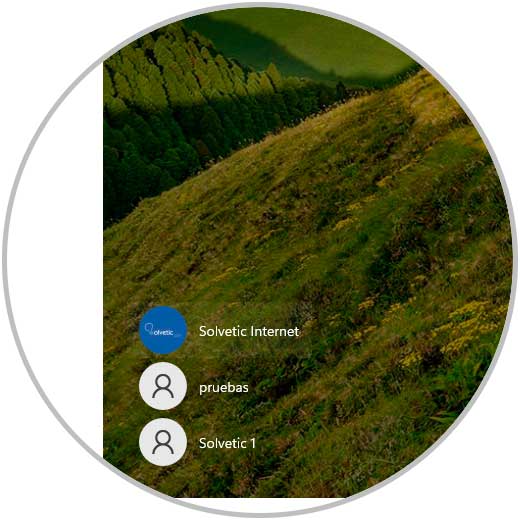
Étape 2
Dans le cas des comptes en ligne, nous nous connectons et allons dans « Démarrer-Paramètres » :
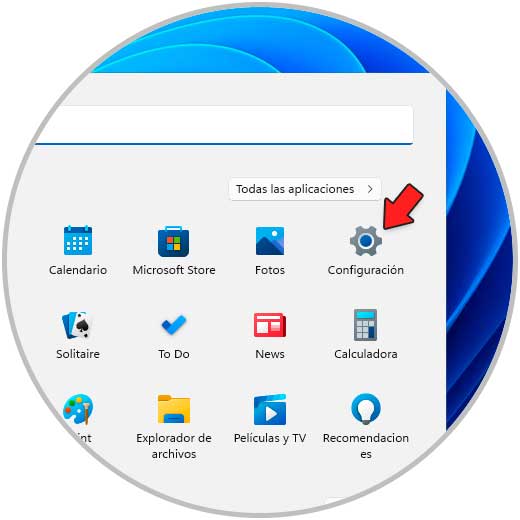
Étape 3
Ensuite, nous allons dans la section « Comptes » où nous verrons ce qui suit. Nous cliquons sur « Vos informations » pour afficher les éléments suivants :
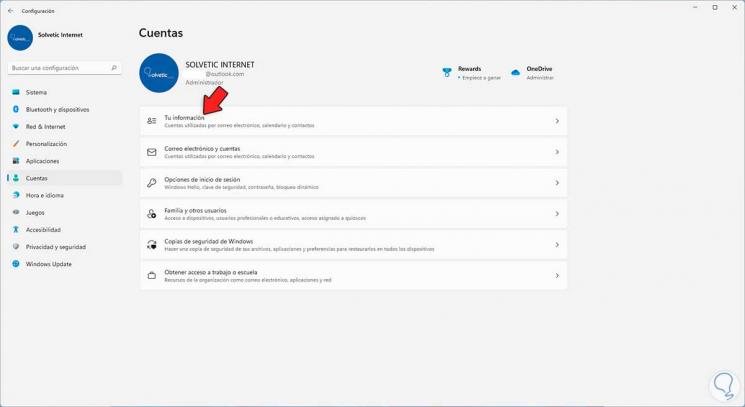
Étape 4
On clique sur la ligne « Comptes »
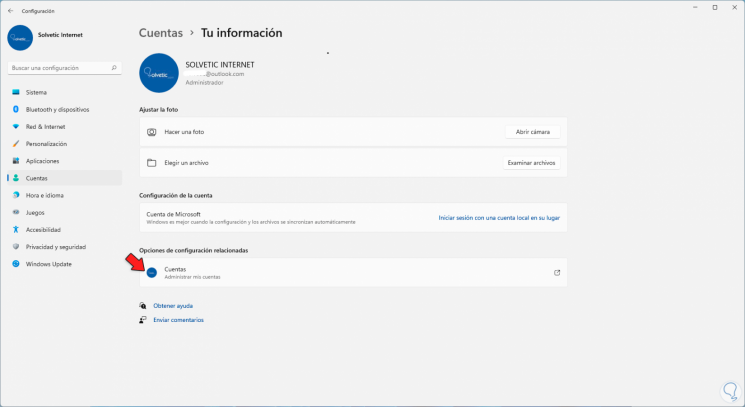
Étape 5
Cela ouvrira notre navigateur sur le site Web de Microsoft pour gérer le compte utilisateur, nous verrons cela. Là on va dans l’onglet « Vos informations »
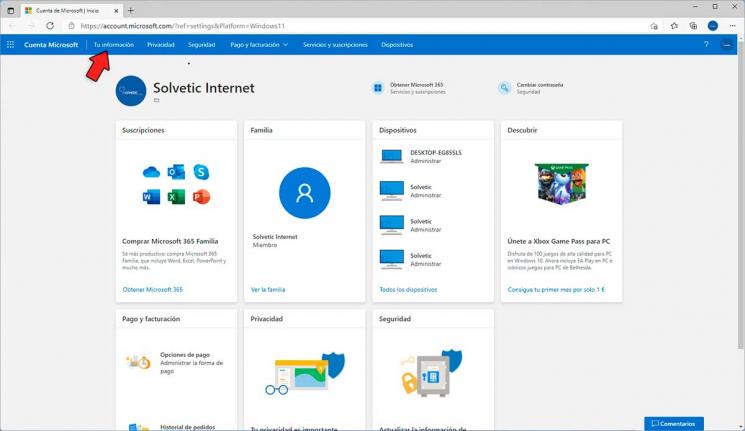
Étape 6
Les options suivantes seront visibles. On clique sur « Modifier le nom »
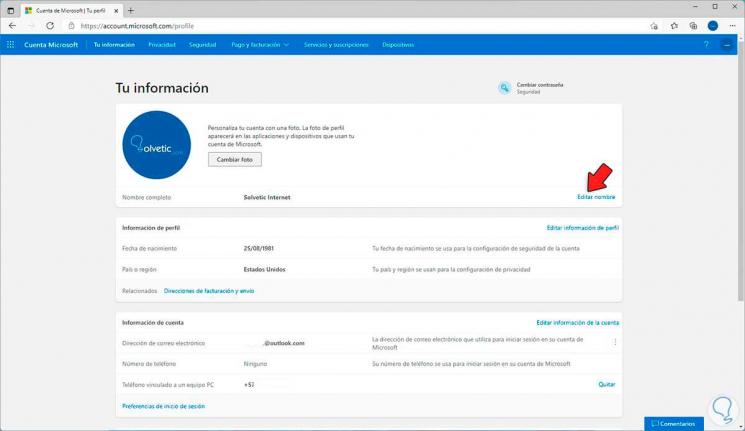
Étape 7
Dans la fenêtre contextuelle, nous attribuons le nouveau nom et appliquons les modifications en complétant le captcha :
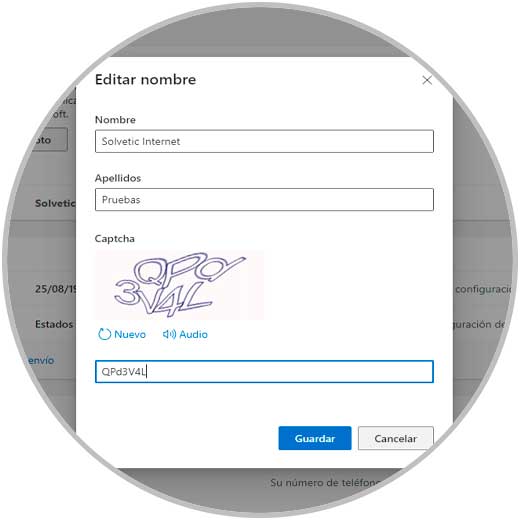
Étape 8
Nous cliquons sur Enregistrer et le nouveau nom sera appliqué :
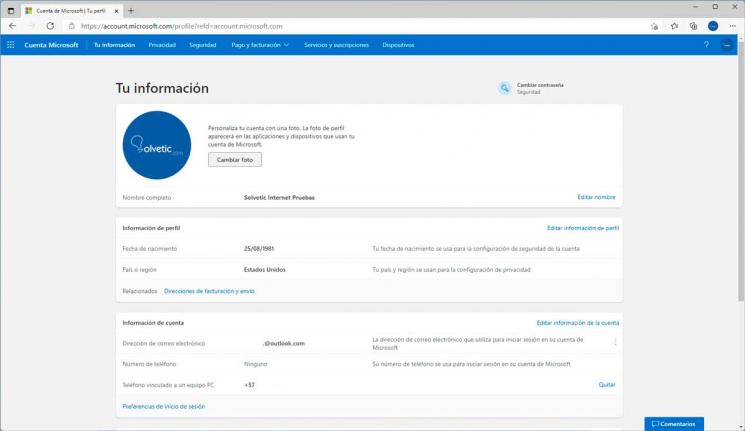
Étape 9
On peut fermer la session, verrouiller l’ordinateur ou redémarrer le système :
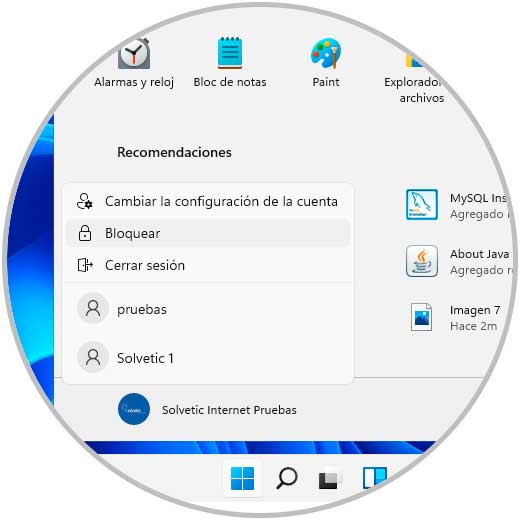
Etape 10
Dans l’écran de connexion il est possible de vérifier que le nom a bien été mis à jour :
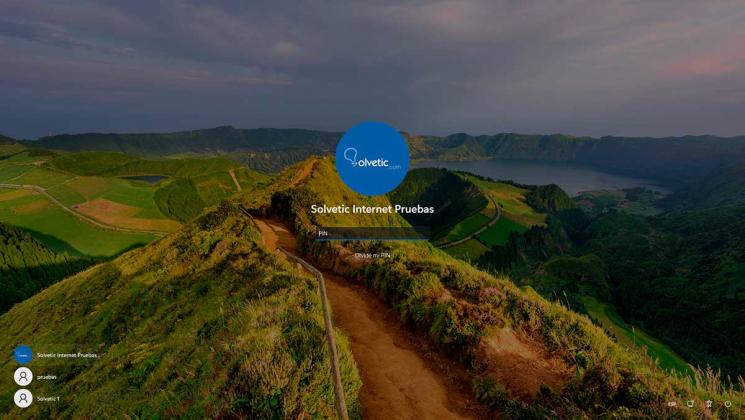
2. Changer de nom Connexion Connectez-vous Windows 11 à partir du Panneau de configuration
Étape 1
Cette méthode s’applique aux comptes locaux dans Windows 11, dans ce processus, nous ouvrons le Panneau de configuration à partir de Démarrer :
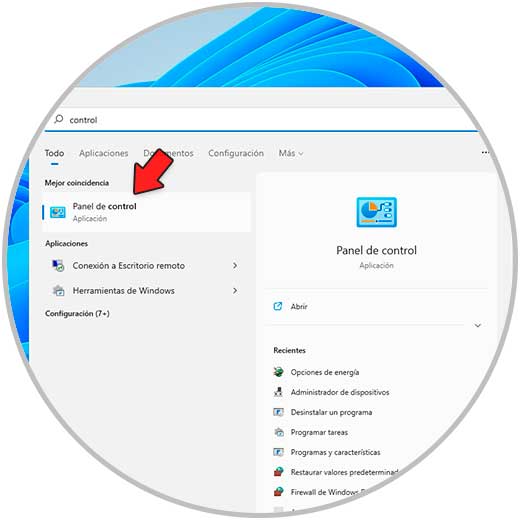
Étape 2
Nous allons voir la suite. On clique sur « Changer le type de compte » pour voir les comptes disponibles dans Windows 11 :
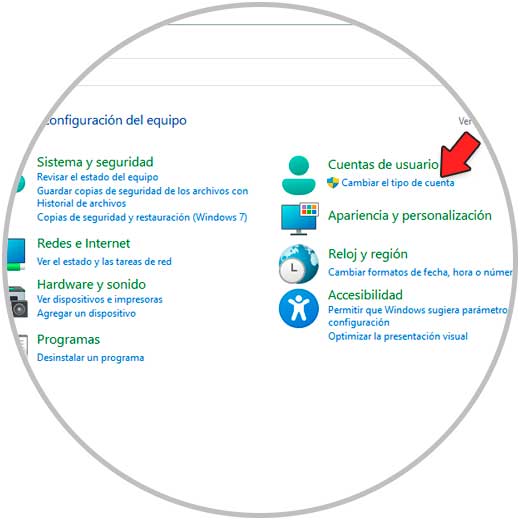
Étape 3
Nous sélectionnons le compte souhaité.
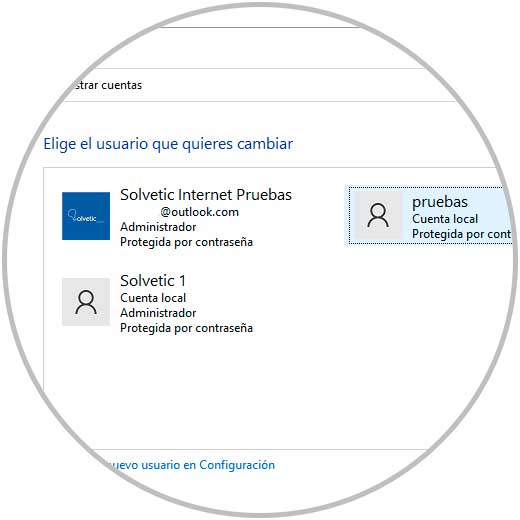
Etape 4
On clique sur « Changer le nom du compte » :
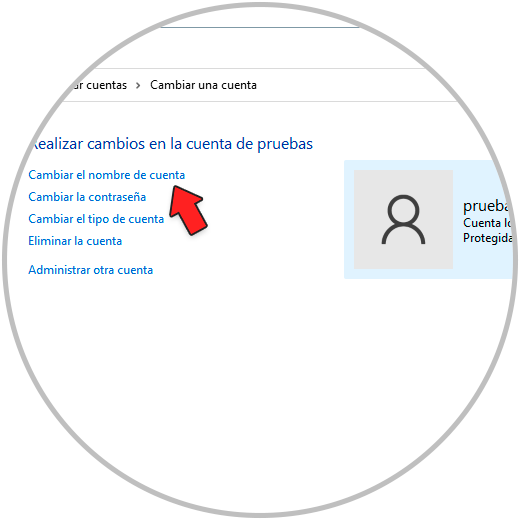
Étape 5
Attribuez le nouveau nom et appliquez les modifications :
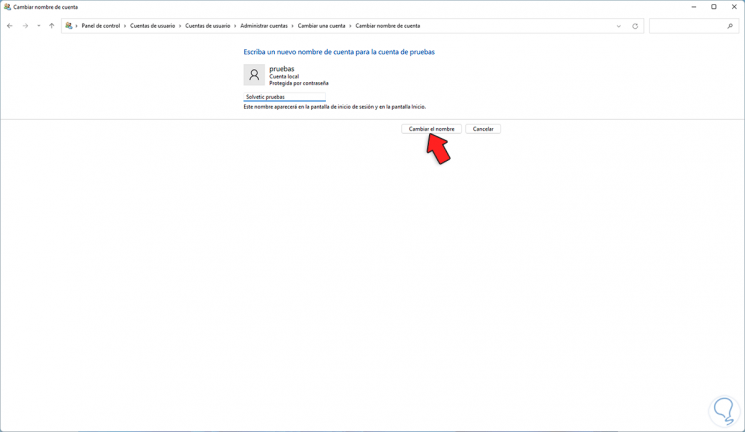
Étape 6
Une fois la modification enregistrée, elle est immédiate :
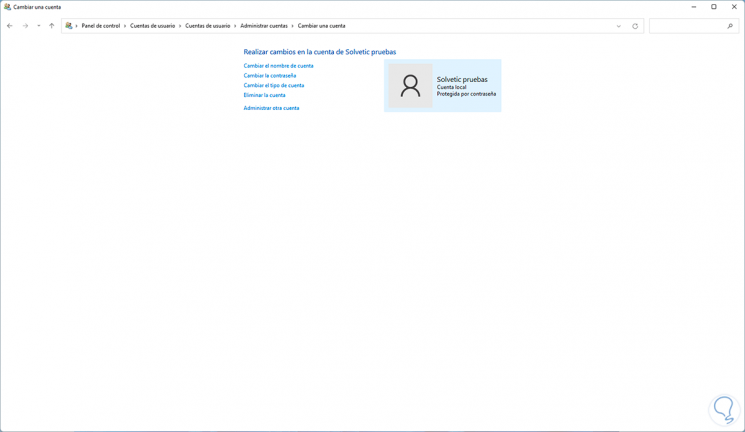
Étape 7
Dans l’écran de connexion, nous pouvons vérifier le changement :
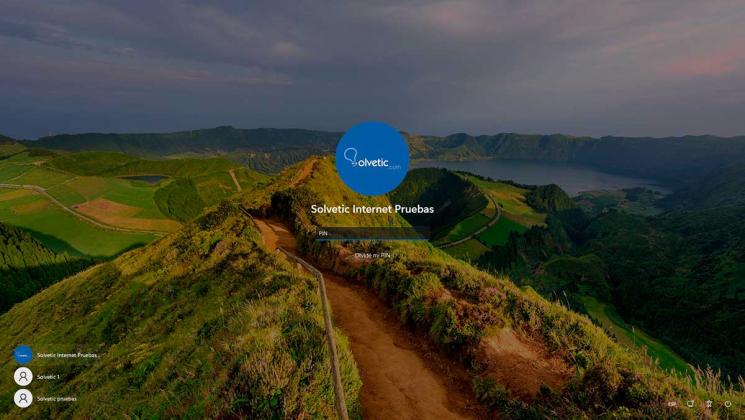
3. Changer le nom Connexion Connexion Windows 11 depuis Netplwiz
Étape 1
Il s’agit d’une commande Windows 11 pour gérer tout ce qui concerne les utilisateurs et leurs autorisations, pour utiliser cette méthode dans le moteur de recherche, nous entrons « netplwiz » et exécutons la commande :
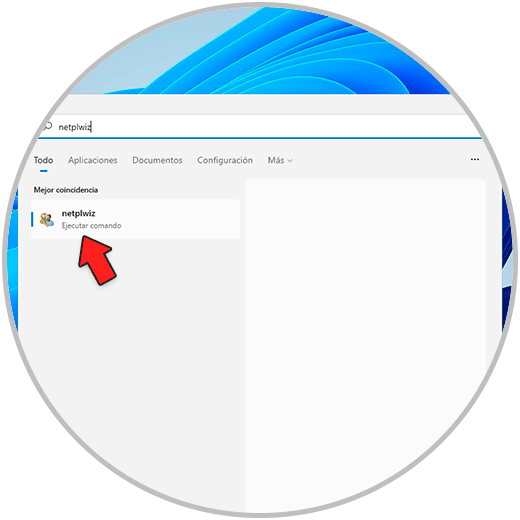
Étape 2
Dans la fenêtre contextuelle, nous sélectionnons l’utilisateur :
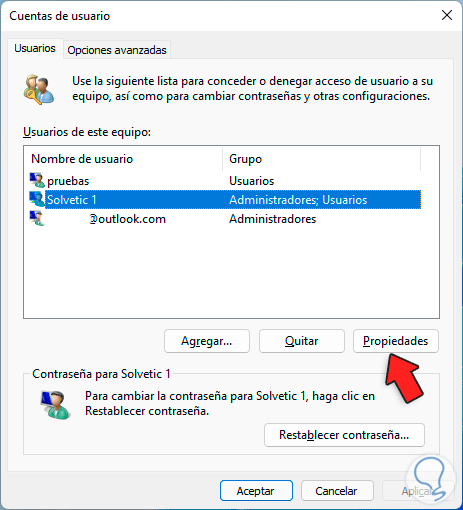
Étape 3
On clique sur « Propriétés » puis on attribue le nouveau nom :
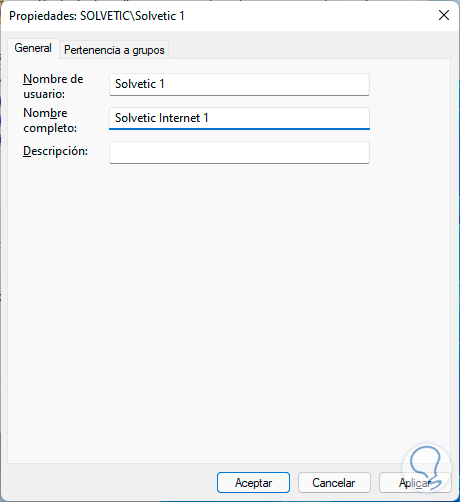
Étape 4
Appliquez les modifications et dans l’écran de connexion, vous pouvez vérifier le changement de nom :
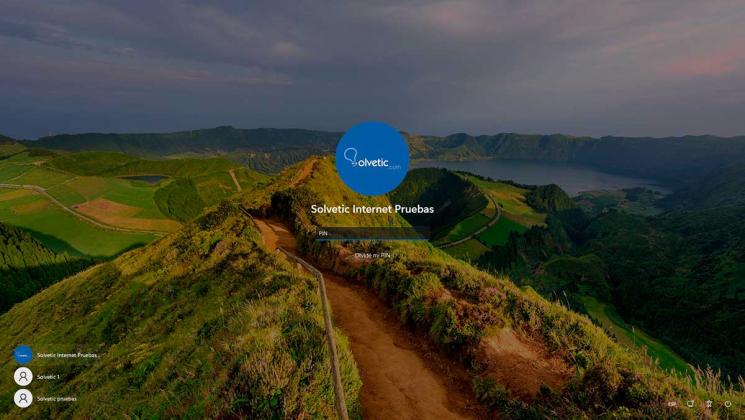
Ce sont les différentes options pour changer le nom d’un utilisateur à la connexion dans Windows 11.
