Comment activer Ctrl + C u0026 amp; Raccourcis clavier Ctrl + V sur Mac
Les utilisateurs d’ordinateurs qui utilisent le système d’exploitation Windows depuis longtemps avant de passer à Mac ont besoin d’un certain temps pour se familiariser avec macOS.
Trouvez et réparez automatiquement les erreurs de Windows grâce à l'outil de réparation de PC
Reimage est un excellent outil de réparation qui détecte et répare automatiquement différents problèmes du système d'exploitation Windows. Avoir cet outil protégera votre PC contre les codes malveillants, les défaillances matérielles et plusieurs autres bugs. En outre, cela vous permet également d'utiliser votre appareil au maximum de ses capacités et de ses performances.
- Étape 1: Télécharger l'outil de réparation et d'optimisation des PC (Windows 11, 10, 8, 7, XP, Vista - Certifié Microsoft Gold).
- Étape 2: Cliquez sur "Démarrer l'analyse" pour trouver les problèmes de registre de Windows qui pourraient être à l'origine des problèmes du PC.
- Étape 3: Cliquez sur "Réparer tout" pour résoudre tous les problèmes.
Bien que l’interface utilisateur de macOS soit propre et assez facile à utiliser, tout comme le système d’exploitation Windows, le problème est que la plupart des boutons de fonction sont situés à des endroits que nous, les utilisateurs de Windows, ne connaissons pas. Prenons, par exemple, les boutons de fermeture, de réduction et d’agrandissement qui apparaissent dans le coin supérieur gauche d’une fenêtre, alors que sous Windows, ils apparaissent dans le coin supérieur droit.
Les utilisateurs de Windows qui ont l’habitude de déplacer le curseur de la souris vers le coin supérieur droit d’une fenêtre pour accéder au bouton de fermeture doivent se familiariser avec le nouvel emplacement après être passés au Mac.
Les utilisateurs qui utilisent souvent des raccourcis clavier pour effectuer des tâches courantes doivent d’abord désapprendre les raccourcis clavier du PC avant de mémoriser les raccourcis clavier Mac. Comme vous le savez probablement, sur un clavier Mac, les touches Option et Commande sont présentes là où les touches Windows et Alt sur un clavier Windows standard. Même si la touche Contrôle (Ctrl) est très présente, elle ne peut pas être utilisée comme dans Windows. Par exemple, nous ne pouvons pas utiliser les touches Ctrl + C et Ctrl + V pour effectuer des opérations de copier-coller.
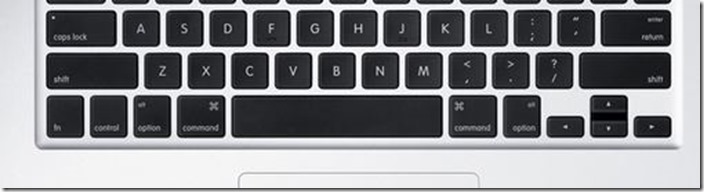
Étant donné que la plupart des utilisateurs de PC sont habitués aux raccourcis clavier Ctrl + C et Ctrl + V, beaucoup ont du mal à désapprendre ces raccourcis clavier lorsqu’ils utilisent un Mac, en particulier lors des allers-retours entre Windows et Mac.
Heureusement, il existe une option dans toutes les versions récentes du système d’exploitation macOS pour permuter les touches de contrôle et de commande, permettant aux utilisateurs d’utiliser de nombreux raccourcis clavier du système d’exploitation Windows sur Mac également. Après avoir permuté les touches Contrôle et Commande, vous pourrez utiliser Ctrl + C, Ctrl + V, Ctrl + T, Ctrl + S et de nombreux autres raccourcis clavier.
Si vous aimez l’idée de permuter les touches Contrôle et Commande sur un Mac pour obtenir Ctrl + C et Ctrl + V sous Mac, veuillez suivre les instructions ci-dessous.
REMARQUE: après avoir permuté les touches Ctrl et Commande, la touche Ctrl fonctionnera comme touche Commande.
Permuter les touches de commande et de contrôle
Étape 1: Ouvrez Préférences système en cliquant sur l’icône Préférences système dans le Dock. Vous pouvez également lancer la boîte de dialogue Préférences système en cliquant sur l’icône du Launchpad dans le Dock, puis en cliquant sur l’icône Propriétés système. La saisie des préférences système dans la zone de recherche Spotlight est une autre option pour ouvrir les préférences système.
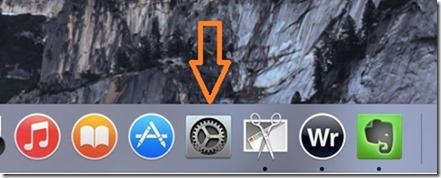
Étape 2: Dans la boîte de dialogue Préférences système, cliquez sur l’icône intitulée Clavier pour ouvrir les paramètres du clavier.
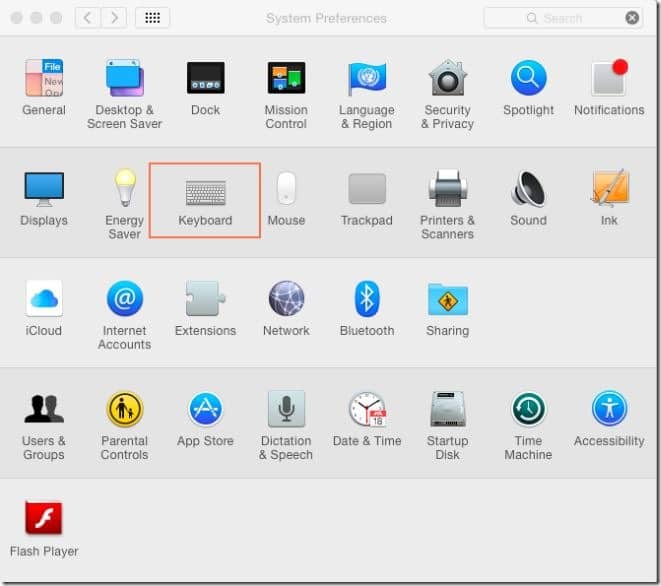
Étape 3: Ici, sous l’onglet Clavier , cliquez sur le bouton Touches de modification .
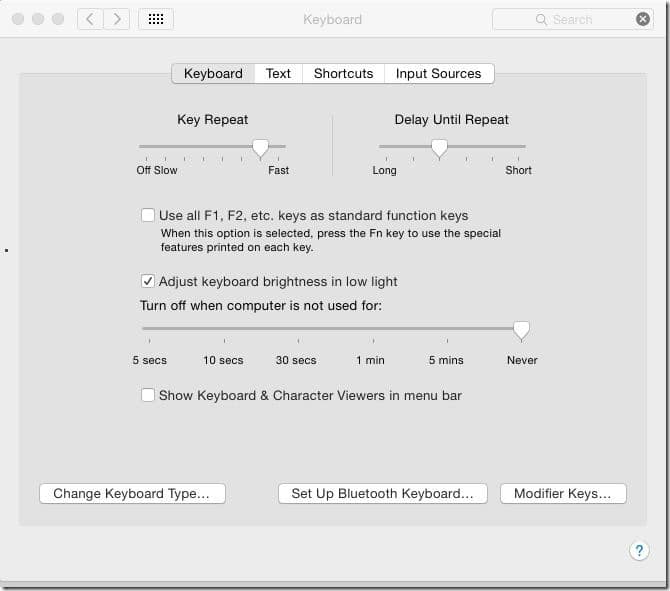
Étape 4: Développez le menu déroulant à côté de la touche Contrôle et sélectionnez Commande. De même, développez le menu déroulant à côté de la touche Commande et sélectionnez la touche Contrôle.
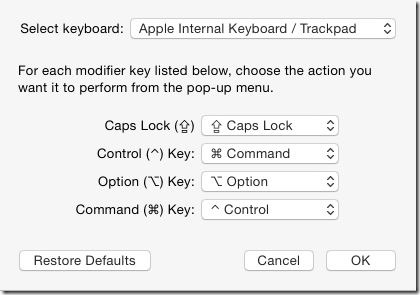
Cliquez sur le bouton OK . C’est tout!
