Comment désactiver les vidéos de lecture automatique sur Chrome, Firefox et Edge
La lecture automatique de vidéos sur des sites Web peut être une véritable nuisance, en consommant des données précieuses et en ralentissant votre connexion Internet. C’est un problème encore plus grave lorsque les vidéos sont lues en arrière-plan, en particulier sur les sites qui lisent automatiquement une vidéo après l’autre sans autorisation. Si vous êtes fatigué des sites Web qui suivent cette pratique, nous vous montrerons aujourd’hui comment désactiver la lecture automatique des vidéos sur votre navigateur Web (Google Chrome, Firefox et Microsoft Edge). Ce guide vous aidera à vous débarrasser de l’un des plus gros désagréments sur Internet.
Trouvez et réparez automatiquement les erreurs de Windows grâce à l'outil de réparation de PC
Reimage est un excellent outil de réparation qui détecte et répare automatiquement différents problèmes du système d'exploitation Windows. Avoir cet outil protégera votre PC contre les codes malveillants, les défaillances matérielles et plusieurs autres bugs. En outre, cela vous permet également d'utiliser votre appareil au maximum de ses capacités et de ses performances.
- Étape 1: Télécharger l'outil de réparation et d'optimisation des PC (Windows 11, 10, 8, 7, XP, Vista - Certifié Microsoft Gold).
- Étape 2: Cliquez sur "Démarrer l'analyse" pour trouver les problèmes de registre de Windows qui pourraient être à l'origine des problèmes du PC.
- Étape 3: Cliquez sur "Réparer tout" pour résoudre tous les problèmes.
Désactiver la lecture automatique des vidéos sur votre navigateur Web (mise à jour en avril 2021)
Ce didacticiel vous montrera comment désactiver les vidéos en lecture automatique sur Google Chrome, Mozilla Firefox et Microsoft Edge sur les ordinateurs de bureau et les mobiles. Alors sans plus tarder, allons-y.
Arrêter la lecture automatique des vidéos sur Google Chrome
Google Chrome ne propose pas de méthode intégrée pour désactiver la lecture automatique des vidéos. Vous ne pouvez désactiver les vidéos en lecture automatique qu’en accédant à Paramètres-> Paramètres du site-> Paramètres de contenu supplémentaires-> Son , mais cette option coupe toutes les vidéos globalement (sur tous les sites Web), ce qui interrompt la fonctionnalité multimédia sur tous les sites Web. , y compris YouTube et Twitch. Donc, pour désactiver la lecture automatique des vidéos sur Chrome sur le bureau, vous devez utiliser une extension tierce.
-
Windows et Mac
Il existe plusieurs extensions tierces qui peuvent bloquer la lecture automatique des vidéos sur Chrome avec plus ou moins de succès. La meilleure extension Chrome pour désactiver la lecture automatique des vidéos en 2021 est Autoplay Stopper , qui fonctionne comme annoncé sur tous les sites que j’ai vérifiés, y compris YouTube, CNN et CNET. Il vous permet également d’améliorer votre confidentialité et votre sécurité en désactivant la ‘détection Flash pour les sites Web’ maintenant que Flash a atteint sa fin de vie et que HTML5 a pris sa place pour de bon. Pendant que vous y êtes, vous devriez également vérifier comment désinstaller Flash de votre ordinateur.
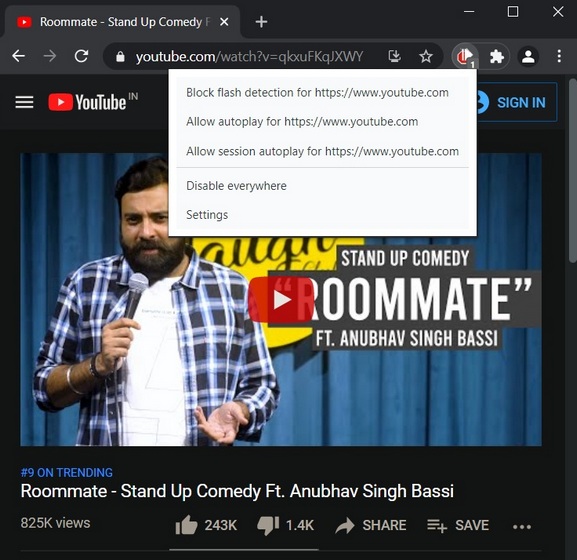
Contrairement à de nombreuses autres extensions similaires, Autoplay Stopper est mis à jour régulièrement, la dernière version étant sortie en mars 2021. En fait, l’extension a déjà vu au moins quatre mises à jour cette année, vous pouvez donc être assuré que tout changement côté serveur par les sites Web pour contourner les bloqueurs de lecture automatique seront abordés rapidement par le développeur.
Ajouter Autoplay Stopper à Google Chrome (gratuit)
-
Android et iOS
Comme sur les ordinateurs de bureau, Google Chrome sur mobile ne bloque plus la lecture automatique des vidéos. Vous pouviez autrefois bloquer la lecture automatique des médias dans Chrome pour Android, mais la fonctionnalité est depuis obsolète. Vous pouvez toujours désactiver les vidéos sur Google Chrome pour Android (Paramètres-> Paramètres du site-> Son), mais encore une fois, toutes les vidéos de tous les sites Web seront désactivées à chaque fois.
Contrairement à Firefox pour Android, qui prend en charge plusieurs modules complémentaires populaires, Chrome pour Android ne prend pas en charge les extensions. Cela signifie qu’à partir d’avril 2021, il n’y a aucun moyen de bloquer la lecture automatique des médias dans Chrome sur les appareils mobiles, y compris Android, iOS et iPadOS.
Arrêter la lecture automatique des vidéos sur Mozilla Firefox
Contrairement à Google Chrome, Mozilla Firefox vous propose des options intégrées pour désactiver la lecture automatique des médias sur les ordinateurs de bureau et les mobiles.
-
Windows 10
Voici comment désactiver la lecture automatique des vidéos sur Firefox sous Windows 10:
1. Ouvrez Mozilla Firefox sur votre ordinateur et cliquez sur le menu hamburger dans le coin supérieur droit. Sélectionnez à présent ‘Options’ dans le menu déroulant.
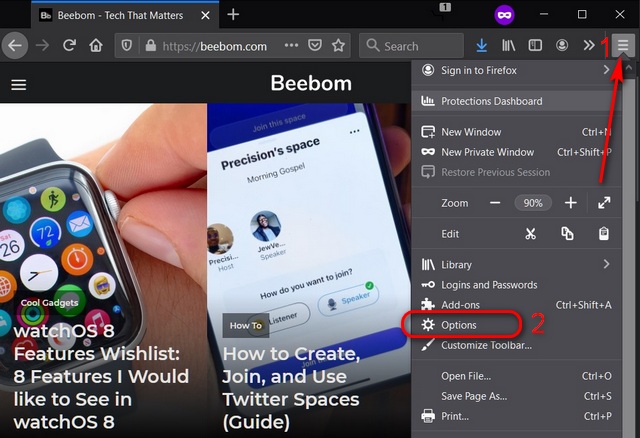
2. Dans la fenêtre Options, sélectionnez Confidentialité et sécurité dans la barre latérale gauche. Dans la section ‘Autorisations’ du volet droit, cliquez sur ‘Paramètres’ à côté de Lecture automatique.
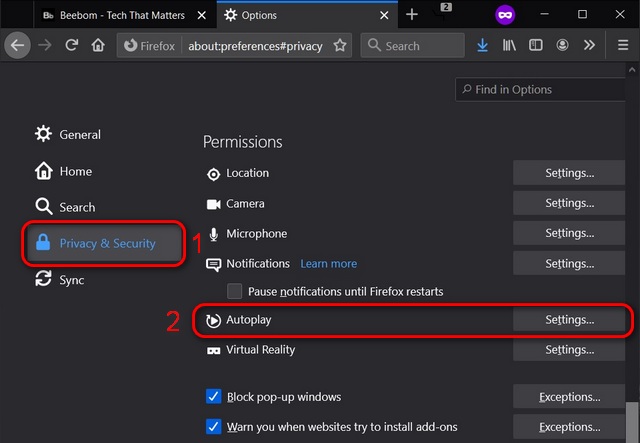
3. Dans la fenêtre contextuelle, cliquez sur le menu déroulant à côté de ‘Par défaut pour tous les sites Web’ et sélectionnez ‘Bloquer l’audio et la vidéo’ . Assurez-vous d’enregistrer vos modifications à l’aide du bouton bleu ‘Enregistrer les modifications’ en bas.
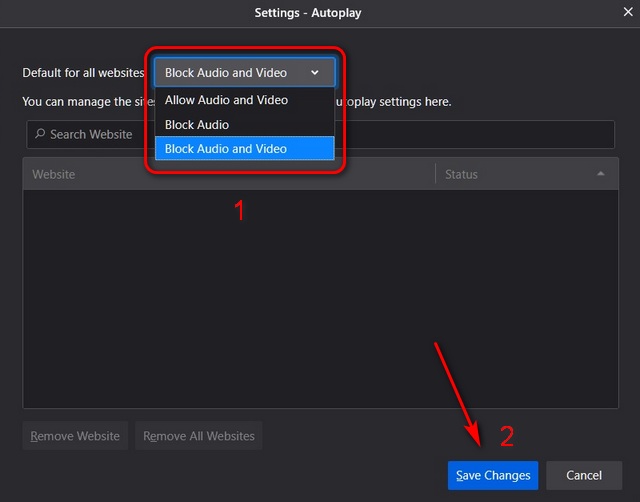
4. Lorsque Firefox bloque le contenu multimédia sur un site Web (par exemple, sur YouTube), vous verrez une icône spéciale [1] dans la barre d’adresse. Cliquez sur cette icône pour ouvrir le panneau déroulant Informations sur le site, où vous pouvez sélectionnez l’option ‘Autoriser l’audio et la vidéo’ dans le menu déroulant à côté de ‘Lecture automatique’ pour ajouter le site à la liste blanche. Cela signifie que les vidéos seront lues automatiquement la prochaine fois que vous visiterez le site Web, à moins que vous ne supprimiez manuellement le site de votre liste blanche. .
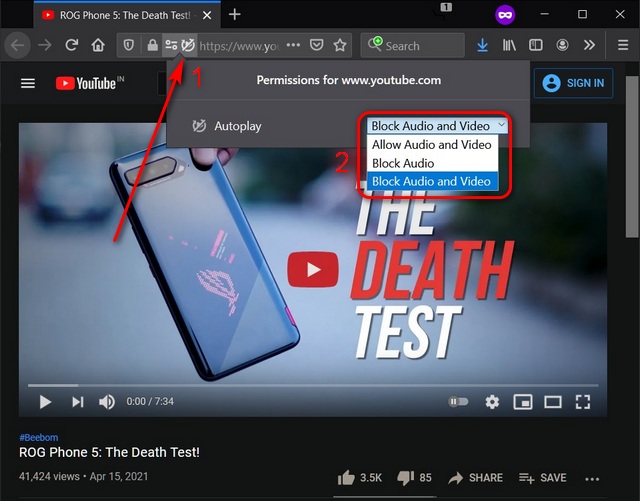
5. Pour des options de blocage de la lecture automatique encore plus complètes sur Firefox, vous devrez modifier quelques paramètres dans about: config. Pour ce faire, tapez about: config dans la barre d’adresse de Firefox et appuyez sur Entrée. Pour ignorer l’avertissement et accéder aux paramètres avancés, cliquez sur ‘ Accepter le risque et continuer ‘.
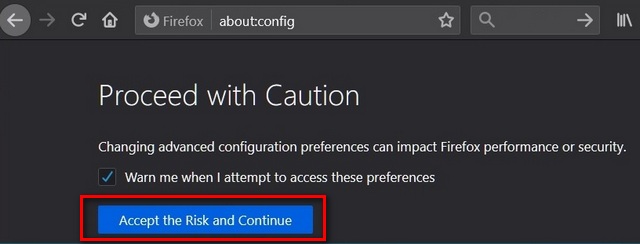
6. Sur la page about: config, recherchez media.autoplay en utilisant la barre de recherche dédiée en haut. Modifiez maintenant les options suivantes:
media.autoplay.default = 5 [0 = autoriser, 1 = bloquer le son, 2 = invite, 5 = bloquer tout] media.autoplay.blocking_policy = 2 media.autoplay.allow-extension-background-pages = false media.autoplay.block-event.enabled = true
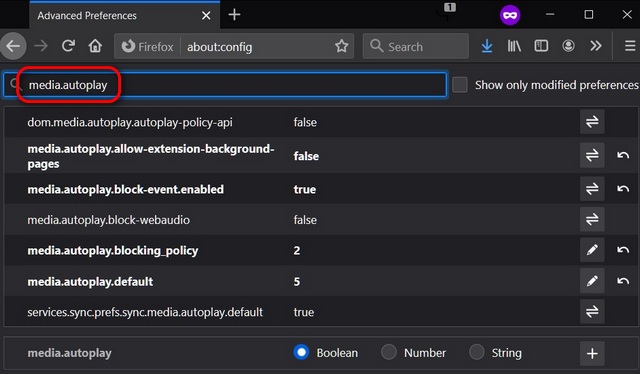
Cela devrait arrêter toutes les vidéos de lecture automatique dans le monde entier sur tous les sites Web de Mozilla Firefox sur votre ordinateur Windows 10 ou macOS.
-
Android
Comme son homologue de bureau, Firefox sur mobile propose également une option intégrée pour désactiver la lecture automatique des vidéos sur les sites Web. Voici comment accéder à cette fonctionnalité:
1. Ouvrez Firefox sur votre téléphone Android et appuyez sur le menu à trois points dans le coin supérieur droit. Dans le menu contextuel, sélectionnez Paramètres .
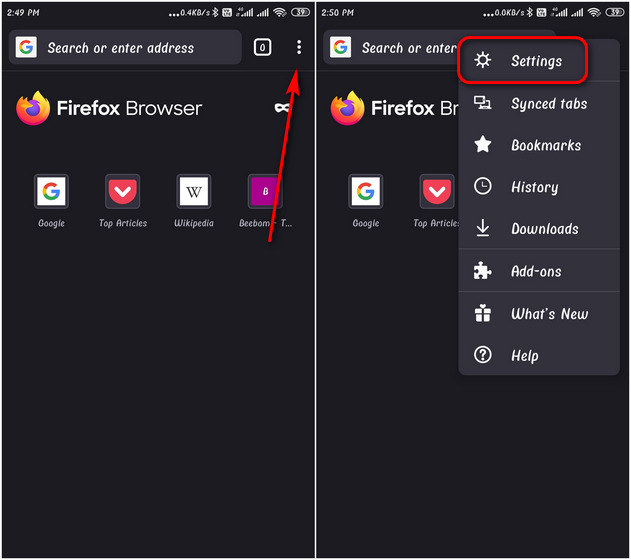
2. Sur la page Paramètres, sélectionnez ‘Autorisations du site’, puis appuyez sur l’option ‘Lecture automatique’ sur la page suivante.
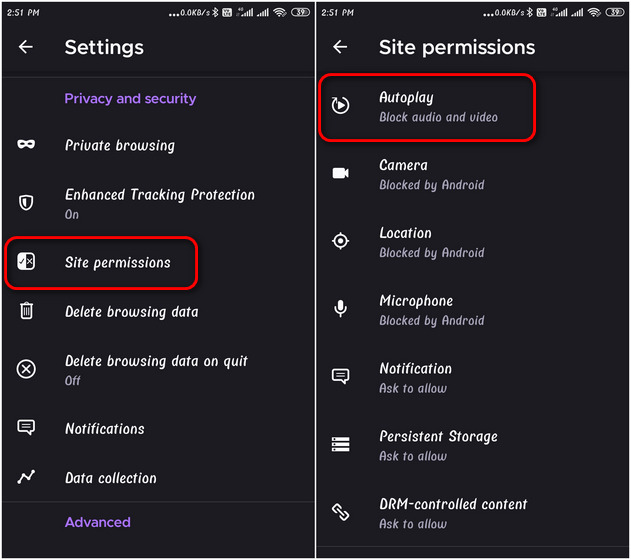
3. Enfin, sélectionnez l’option ‘ Bloquer l’audio et la vidéo ‘ comme nous l’avons fait sur le navigateur de bureau.
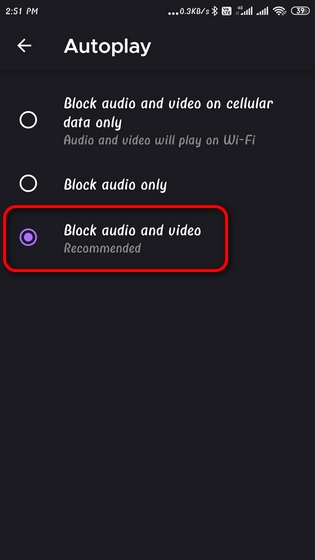
Arrêter la lecture automatique des vidéos sur Microsoft Edge
Microsoft a mis fin à la prise en charge d’Edge Legacy. La dernière version de Microsoft Edge est basée sur Chromium, tout comme Google Chrome. Cependant, contrairement à ce dernier, il offre une option intégrée pour désactiver la lecture automatique des médias sur les ordinateurs de bureau et les mobiles. Ici, nous allons vous montrer comment désactiver les vidéos de lecture automatique dans Microsoft Edge à la fois sur Windows 10 et Android.
-
Windows 10
Par défaut, Microsoft Edge vous permet uniquement de ‘limiter’ la lecture automatique sur les sites Web. Cependant, vous pouvez utiliser un indicateur Microsoft Edge pour «bloquer» toutes les vidéos en lecture automatique. Voici comment:
1. Tout d’abord, ouvrez Microsoft Edge sur votre ordinateur. Tapez maintenant edge://flags/ dans la barre d’adresse et appuyez sur Entrée. Sur la page des indicateurs Edge, recherchez ‘lecture automatique’. Vous devriez trouver une seule entrée: Afficher l'option de blocage dans les paramètres de lecture automatique . Utilisez le menu déroulant à côté pour changer la valeur en ‘ Activé ‘. Redémarrez votre navigateur.
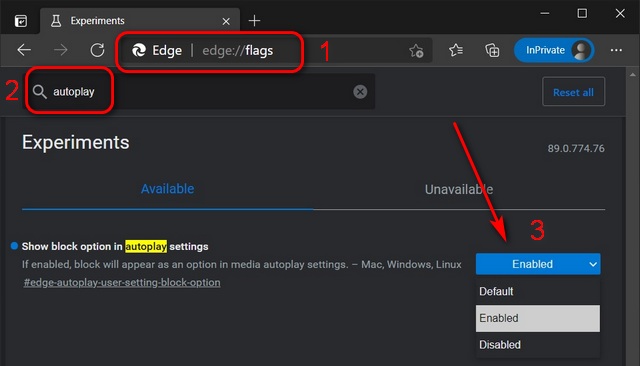
2. Tapez maintenant edge://settings/content/mediaAutoplay dans la barre d’adresse et appuyez sur Entrée. Ici, vous trouverez l’option ‘ Contrôler si l’audio et la vidéo sont lus automatiquement sur les sites ‘. Utilisez le menu déroulant pour modifier le paramètre sur ‘ Bloquer’ . La modification sera enregistrée automatiquement et les vidéos ne seront plus lues automatiquement sur les sites Web.
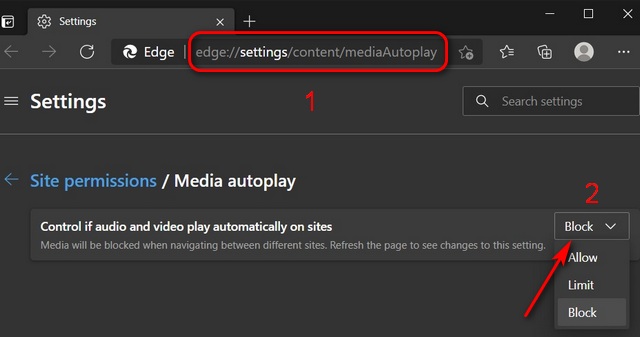
Remarque: Sans la première étape, vous ne trouverez que deux options sous Lecture automatique-‘Autoriser’ et ‘Limiter’. L’option ‘Bloquer’ n’apparaîtra qu’une fois que vous aurez activé l’indicateur ‘Afficher l’option de blocage’ .
-
Android
Voici comment désactiver la lecture automatique des vidéos dans Microsoft Edge sur Android:
1. Ouvrez Microsoft Edge sur votre téléphone ou tablette Android. Appuyez sur le menu à trois points en bas et sélectionnez ‘Paramètres’ dans le panneau coulissant.
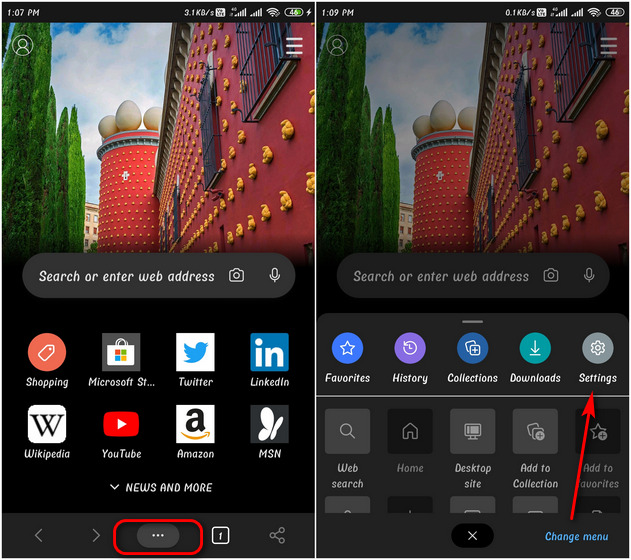
2. Sur la page Paramètres, appuyez sur Autorisations du site . Sur la page suivante, faites défiler vers le bas et sélectionnez Médias .
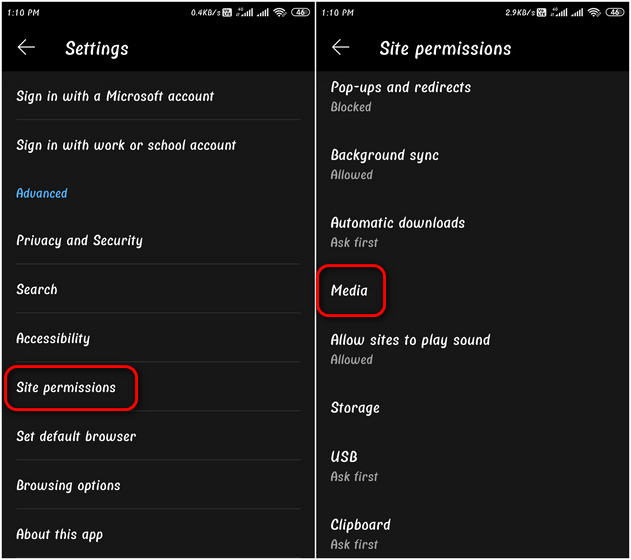
3. Sur la page des paramètres multimédias, vous verrez que l’option ‘Lecture automatique’ est activée par défaut. Pour désactiver cette option, appuyez dessus et désactivez la bascule sur la page suivante.
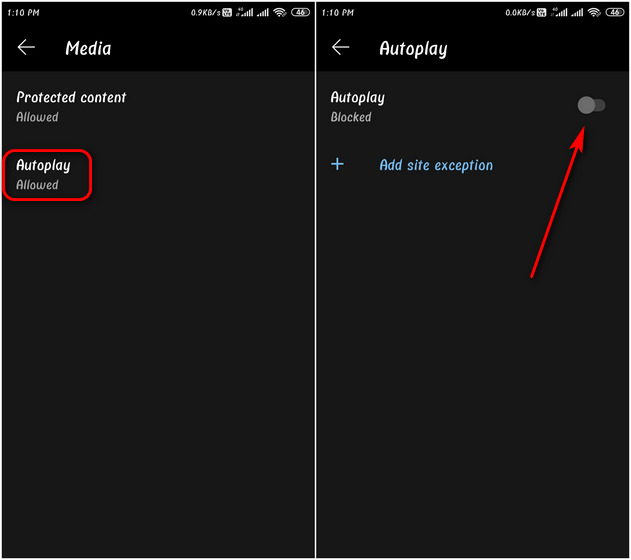
C’est tout. Désormais, aucun média (audio ou vidéo) ne sera lu automatiquement sur aucun site Web lorsque vous surfez sur Internet sur Microsoft Edge pour Android.
Récupérez votre santé mentale en arrêtant la lecture automatique des vidéos sur votre navigateur Web
La lecture automatique de la vidéo et de l’audio peut être très pénible lorsque vous surfez sur le Web. Nous espérons donc que notre didacticiel vous aidera à vous débarrasser de cette gêne pour de bon. Maintenant que vous savez comment mettre fin à cette nuisance en surfant sur Internet, vous devriez également vérifier comment vous pouvez vous débarrasser d’autres désagréments. Sur votre ordinateur Windows 10, découvrez comment désactiver les notifications et supprimer toutes les publicités du système d’exploitation. En attendant, si vous êtes préoccupé par le manque d’options pour les utilisateurs expérimentés et les plaintes liées à la confidentialité, consultez les alternatives Chrome sur le bureau et les meilleurs navigateurs pour la confidentialité sur Android et iOS.
