Comment diviser votre écran dans Windows 10 (2021)
Windows 10 offre une prise en charge multitâche avec diverses fonctionnalités notables, y compris la vue en écran partagé pour plusieurs fenêtres d’application. Beaucoup d’entre nous utilisent la fonction d’écran partagé au quotidien sans explorer pleinement son véritable potentiel. Alors aujourd’hui, nous allons vous montrer comment vous pouvez utiliser tous les aspects de la fonction d’écran partagé (Snap Assist) dans Windows 10. Nous allons également jeter un œil à certaines applications pour diviser l’écran pour un multitâche amélioré sur votre ordinateur Windows 10.
Trouvez et réparez automatiquement les erreurs de Windows grâce à l'outil de réparation de PC
Reimage est un excellent outil de réparation qui détecte et répare automatiquement différents problèmes du système d'exploitation Windows. Avoir cet outil protégera votre PC contre les codes malveillants, les défaillances matérielles et plusieurs autres bugs. En outre, cela vous permet également d'utiliser votre appareil au maximum de ses capacités et de ses performances.
- Étape 1: Télécharger l'outil de réparation et d'optimisation des PC (Windows 11, 10, 8, 7, XP, Vista - Certifié Microsoft Gold).
- Étape 2: Cliquez sur "Démarrer l'analyse" pour trouver les problèmes de registre de Windows qui pourraient être à l'origine des problèmes du PC.
- Étape 3: Cliquez sur "Réparer tout" pour résoudre tous les problèmes.
Utiliser l’écran partagé dans Windows 10 pour exécuter plusieurs applications côte à côte
Dans cet article, nous allons vous montrer les différentes façons dont vous pouvez diviser l’écran dans Windows 10 pour tirer pleinement parti de cette fonctionnalité intégrée. Nous vous parlerons également d’un utilitaire tiers et d’une application Microsoft qui offrent des fonctionnalités supplémentaires pour vous aider à effectuer plusieurs tâches comme un pro. Donc, sans plus tarder, voyons toutes les différentes façons dont vous pouvez effectuer plusieurs tâches en utilisant la fonction d’écran partagé dans Windows 10.
1. Utilisation de Snap Assist pour le multitâche en écran partagé sous Windows 10
Windows est doté d’une fonction intégrée appelée Snap Assist qui aide les utilisateurs à organiser plus efficacement l’espace sur leur écran. La fonction permet aux utilisateurs d’aligner rapidement les fenêtres sur les côtés ou les coins à l’aide de la souris ou du clavier sans les redimensionner manuellement. Introduit pour la première fois dans Windows 7, Snap Assist dans Windows 10 comprend plus de fonctionnalités, notamment la possibilité de capturer jusqu’à quatre fenêtres par moniteur.
La fonction Snap Assist est activée par défaut, mais vous pouvez la désactiver ou modifier manuellement les fonctionnalités en fonction de votre cas d’utilisation. Voici comment accéder aux paramètres de Snap Assist dans Windows 10:
- Ouvrez Paramètres (appuyez simultanément sur la touche Windows + I) et cliquez sur Système .
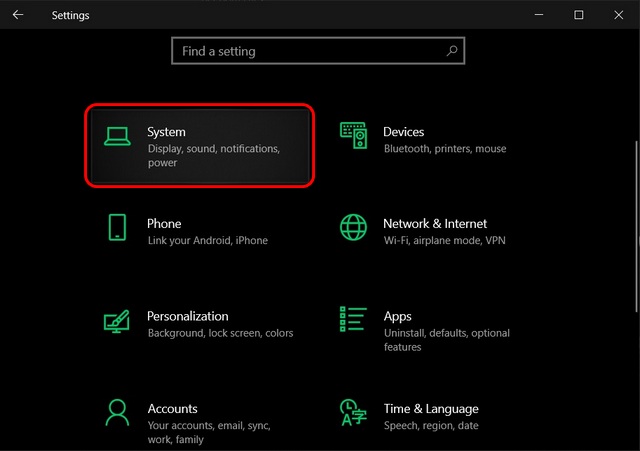
- Dans le volet gauche, cliquez sur ‘Multitâche’ . Assurez-vous maintenant que la bascule sous ‘Fenêtres Snap’ est activée. Les trois autres options sous la bascule doivent également être ‘Activées’ pour que la fonctionnalité fonctionne parfaitement.
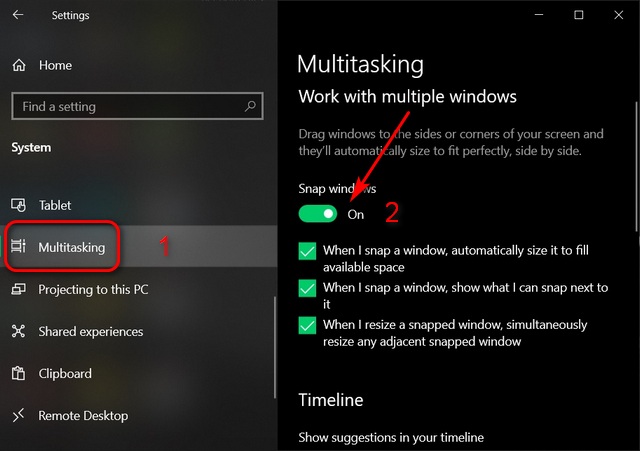
2. Accrochez deux fenêtres côte à côte
Une fois que vous vous êtes assuré que Snap Assist est activé, vous pouvez aligner jusqu’à quatre fenêtres sur n’importe quelle partie de l’écran. Pour ce faire, sélectionnez d’abord la fenêtre que vous souhaitez utiliser en mode écran partagé. Maintenant, faites glisser la fenêtre vers le bord gauche ou droit de votre écran , selon l’endroit où vous souhaitez la capturer. Un contour translucide indique où la fenêtre s’alignera une fois que vous la déposerez. Vous pouvez le voir en action ici:
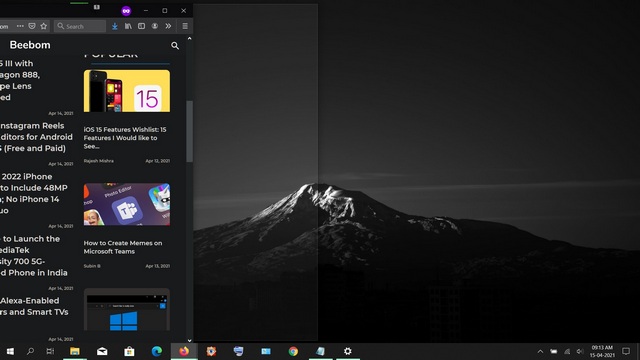
Une fois que vous avez accroché la première fenêtre d’un côté, toutes les autres fenêtres ouvertes sont affichées dans la moitié restante de l’écran sous forme de vignettes. Cliquez sur l’une des vignettes pour insérer cette fenêtre dans la moitié vide de votre écran. Notez qu’une fois que vous avez accroché deux fenêtres côte à côte, vous pouvez les redimensionner simultanément en faisant glisser la ligne de séparation entre les fenêtres à l’aide de votre souris.
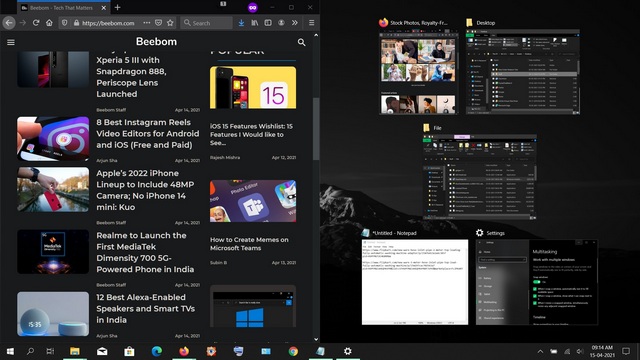
3. Capture de plus de deux fenêtres
Pour mettre plus de deux fenêtres en place, vous pouvez faire glisser une fenêtre vers n’importe quel coin de votre écran. Vous verrez à nouveau un contour translucide et la fenêtre s’alignera sur ce coin. Vous aurez maintenant la possibilité d’aligner trois autres fenêtres sur les trois autres coins de votre moniteur. Mais il est également possible de n’utiliser que trois fenêtres en mode écran partagé dans Windows 10 comme nous le faisons dans l’exemple de capture d’écran ci-dessous.
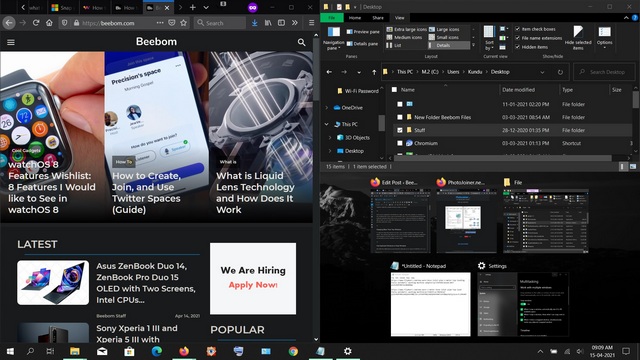
Dans l’ensemble, Snap Assist vous permettra d’aligner jusqu’à quatre fenêtres sur votre écran. Il pourrait être utile de suivre les actions tout en investissant, en regardant plusieurs vidéos et dans de nombreux autres scénarios.
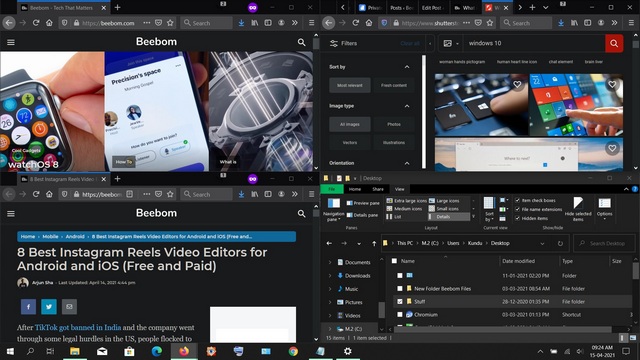
4. Utilisez les raccourcis clavier pour capturer les fenêtres
Microsoft propose également des raccourcis clavier dans Windows 10 pour activer le mode écran partagé. Pour ce faire, vous devez d’abord sélectionner la fenêtre que vous souhaitez accrocher et appuyer sur la touche Windows + flèche gauche/droite pour accrocher la fenêtre sur un côté de l’écran. Vous pouvez également appuyer sur la touche Windows + les touches fléchées Haut/Bas pour déplacer les fenêtres vers un coin de l’écran. Vous pouvez également le déplacer à l’aide des touches fléchées Windows +.
D’après mon expérience, les raccourcis clavier fonctionnent comme annoncé. Cependant, ils ne sont ni aussi intuitifs ni aussi faciles à utiliser que la fonctionnalité glisser-déposer utilisant la souris. Cependant, il vous offre une option pour mettre les fenêtres en place sans utiliser votre souris, ce qui peut s’avérer utile pour certains utilisateurs.
5. Utilisation d’une application tierce pour activer l’écran partagé dans Windows 10
Bien que Microsoft propose une fonctionnalité d’écran partagé native dans Windows 10, certaines applications tierces portent la fonctionnalité à un tout autre niveau. Nous vous recommandons l’application gratuite AquaSnap, qui offre plusieurs fonctionnalités d’écran partagé, notamment l’ancrage des fenêtres, l’accrochage, l’étirement et la secousse . Il prend également en charge les raccourcis clavier et aide les utilisateurs à garder une fenêtre au-dessus en la secouant à l’aide de la souris.
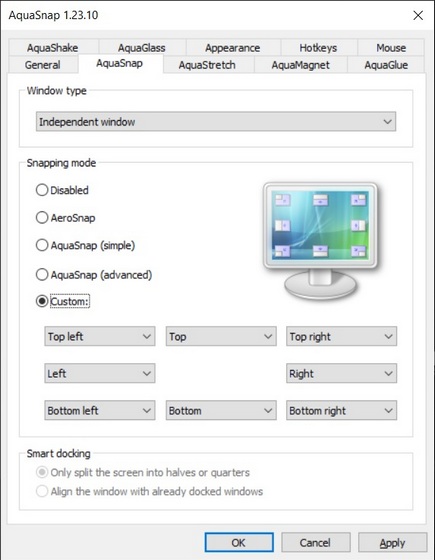
AquaSnap propose également une version premium payante qui offre encore plus de fonctionnalités. Cela inclut les raccourcis souris, la mosaïque des fenêtres, la possibilité de déplacer les fenêtres ensemble, de minimiser les fenêtres dans la barre d’état. Plus important encore, pour les joueurs et les utilisateurs expérimentés, la version payante offre également une prise en charge multi-écrans. Vous pouvez consulter AquaSnap sur le site officiel du développeur Nurgo Software et voir quelle version correspond le mieux à vos besoins.
6. Utilisation de Microsoft PowerToys ‘FancyZones’
Une autre façon de diviser l’écran dans Windows 10 consiste à utiliser un utilitaire officiel appelé PowerToys . Développé par Microsoft, il inclut une fonctionnalité appelée ‘FancyZones’ qui agit comme un gestionnaire de fenêtres suralimenté pour tous vos besoins multitâches. Comme nous l’avons vu dans notre article sur l’utilisation de PowerToys sur Windows 10, il vous permet de modifier l’emplacement des fenêtres pour une utilisation efficace de l’espace sur votre moniteur.
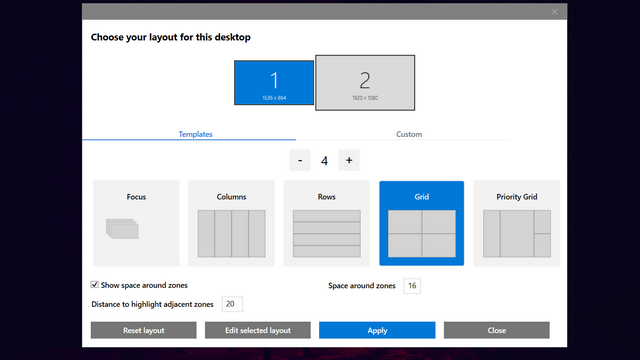
PowerToys vous permet d’activer l’éditeur de mise en page avec un raccourci clavier (touche Windows + `). Il vous permet également d’utiliser l’un des cinq modèles intégrés, y compris le focus, les colonnes, les lignes, la grille et la grille de priorité, ou vous pouvez créer une mise en page personnalisée en fonction de vos besoins. Vous pouvez également remplacer le raccourci Windows Snap par défaut (Windows + flèches gauche/droite) pour basculer entre les zones.
Utilisez le mode écran partagé dans Windows 10 pour effectuer plusieurs tâches à la fois comme un pro
Le multitâche est un jeu d’enfant dans Windows 10 avec la vue en écran partagé car il vous permet d’utiliser plusieurs programmes à la fois. Espérons que ce didacticiel vous aidera à mieux utiliser la fonction d’écran partagé dans Windows 10. Maintenant que vous l’avez appris, consultez également certains de nos autres didacticiels Windows 10. Vous pouvez apprendre comment protéger par mot de passe des fichiers et des dossiers dans Windows 10, comment trouver des mots de passe Wi-Fi enregistrés et comment désactiver l’écran de verrouillage dans Windows 10. Apprenez également à créer un point de restauration système et à résoudre les problèmes de connexion réseau dans Windows. dix.
