Comment installer Eclipse avec Java 15 sur Windows 10
Créer et gérer des projets peut être une tâche fastidieuse si nous ne disposons pas des outils fonctionnels pour cela, cela doit être intégré aux langages modernes et l’une des meilleures options pour cela est Eclipse 2020. Eclipse 2020 fait partie d’un groupe d’applications tels que Eclipse IDE, Jakarta EE et divers outils qui visent à fournir à l’utilisateur de meilleurs temps d’exécution, de multiples outils et frameworks qui permettent un contrôle total sur le projet à réaliser.
Trouvez et réparez automatiquement les erreurs de Windows grâce à l'outil de réparation de PC
Reimage est un excellent outil de réparation qui détecte et répare automatiquement différents problèmes du système d'exploitation Windows. Avoir cet outil protégera votre PC contre les codes malveillants, les défaillances matérielles et plusieurs autres bugs. En outre, cela vous permet également d'utiliser votre appareil au maximum de ses capacités et de ses performances.
- Étape 1: Télécharger l'outil de réparation et d'optimisation des PC (Windows 11, 10, 8, 7, XP, Vista - Certifié Microsoft Gold).
- Étape 2: Cliquez sur "Démarrer l'analyse" pour trouver les problèmes de registre de Windows qui pourraient être à l'origine des problèmes du PC.
- Étape 3: Cliquez sur "Réparer tout" pour résoudre tous les problèmes.
Certaines des fonctionnalités d’Eclipse sont:
- Compatible avec des langages et des environnements tels que Java, PHP, C / C ++, Web, JavaScript
- Styles actuels dans l’IDE Eclipse
- Compatibilité avec les dernières versions de Java
- Dispose d’interfaces à intégrer dans les environnements hôtes
- Vaste collection de bibliothèques
- A un noyau d’exécution et plus
Nous pouvons installer Eclipse 2020 avec la dernière version de Java, la version 15, pour avoir de meilleures fonctionnalités et des performances améliorées, Java 15 a de nouvelles fonctionnalités telles que:
- Signatures cryptographiques basées sur l’algorithme de signature numérique Edwards-Curve (EdDSA)
- Suppression du moteur JavaScript Nashorn
- Désactiver le verrouillage par défaut
- Prise en charge de build pour les ports Solaris / SPARC, Solaris / x64 et Linux / SPARC
- Intégration ZGC
Ensuite, nous verrons comment installer Eclipse 2020 avec Java 15 sur Windows 10.
Comment installer Eclipse avec Java 15 sur Windows 10
Pour rester à jour, n’oubliez pas de vous abonner à notre chaîne YouTube! SOUSCRIRE
Nous accédons à la console d’invite de commande en tant qu’administrateurs:
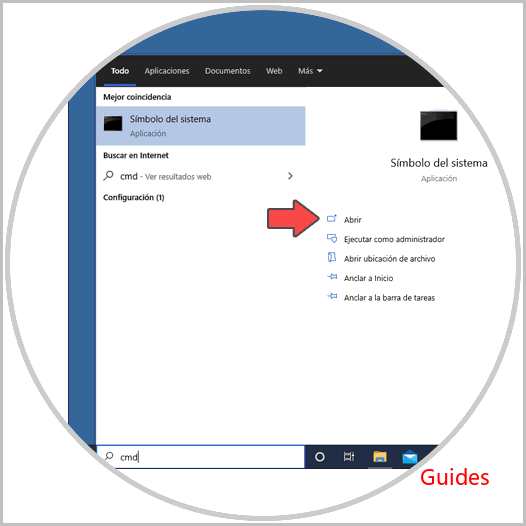
Une fois là-bas dans la console, nous allons vérifier la version Java avec la commande suivante:
java -version
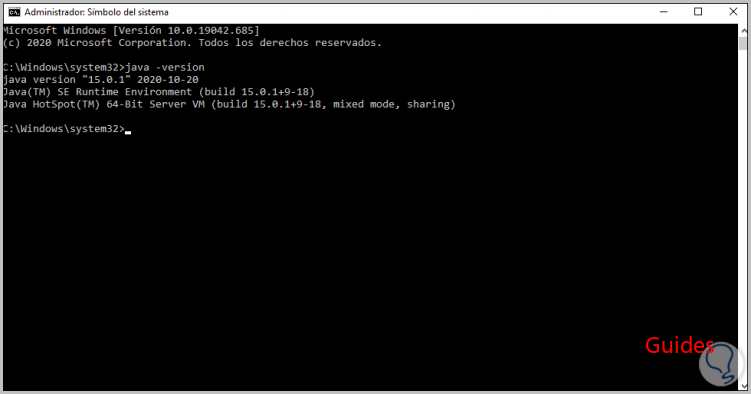
Depuis l’explorateur de fichiers Windows 10, nous pouvons accéder au chemin où Java 15 a été installé, ce chemin est:
C: \ Program Files \ Java \ jdk-15.0.1
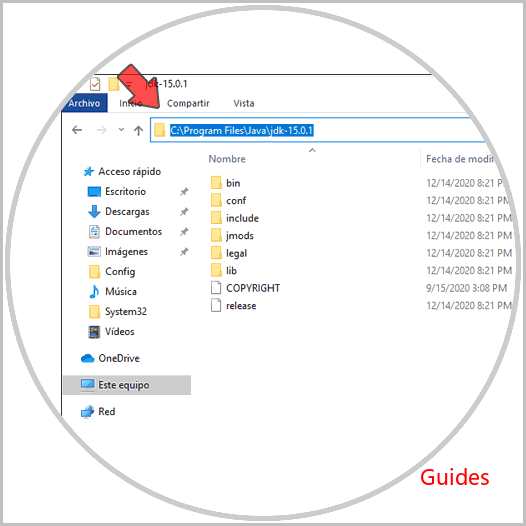
Maintenant, nous allons au lien suivant pour télécharger Eclipse 2020:
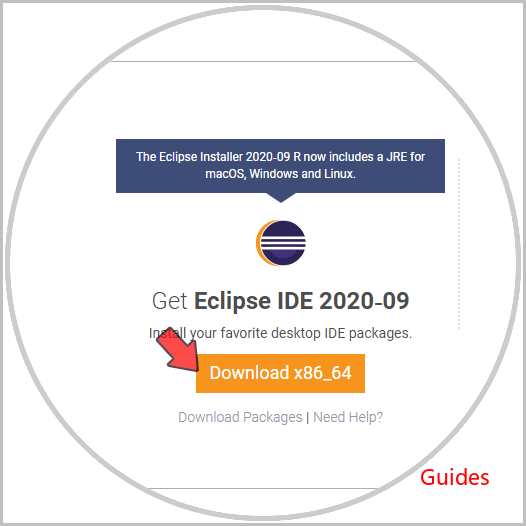
Nous cliquons sur le bouton «Télécharger x86_64» et nous serons redirigés vers la fenêtre suivante:
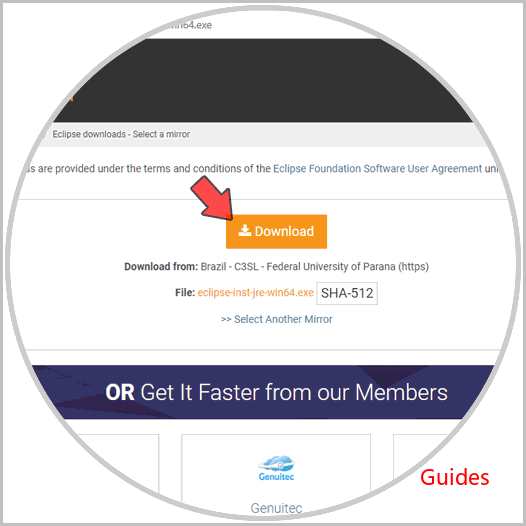
Nous cliquons sur «Télécharger» pour procéder au téléchargement d’Eclipse, une fois téléchargé nous double-cliquons sur le fichier et l’assistant d’installation d’Eclipse sera lancé:
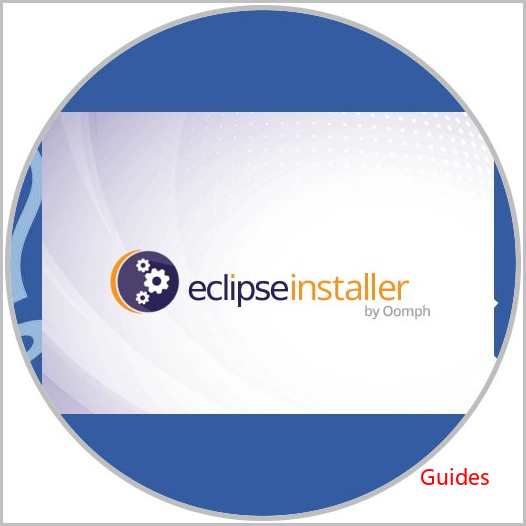
Après cela, nous verrons les différentes options d’installation disponibles:
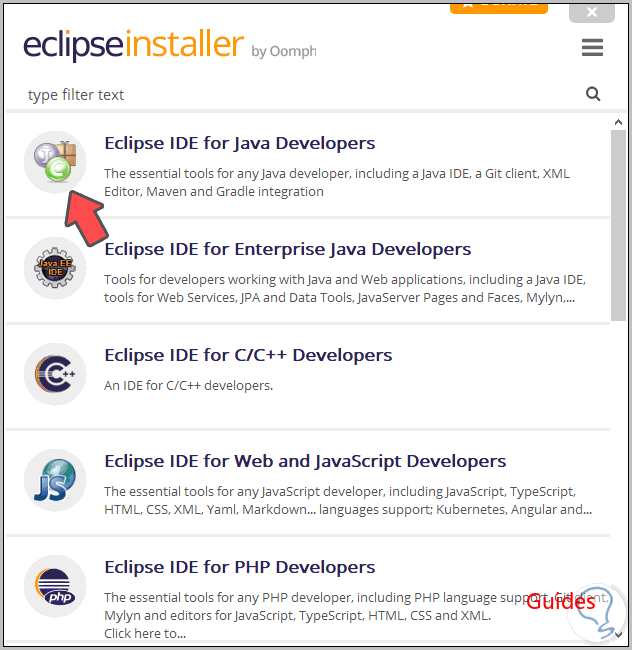
Dans ce cas, nous sélectionnons «Eclipse IDE for Java Developers» et dans la fenêtre suivante, nous verrons:
- Le chemin où Java est installé (il doit être le même que nous vérifions dans l’explorateur)
- Le dossier dans lequel Eclipse sera installé dans Windows 10
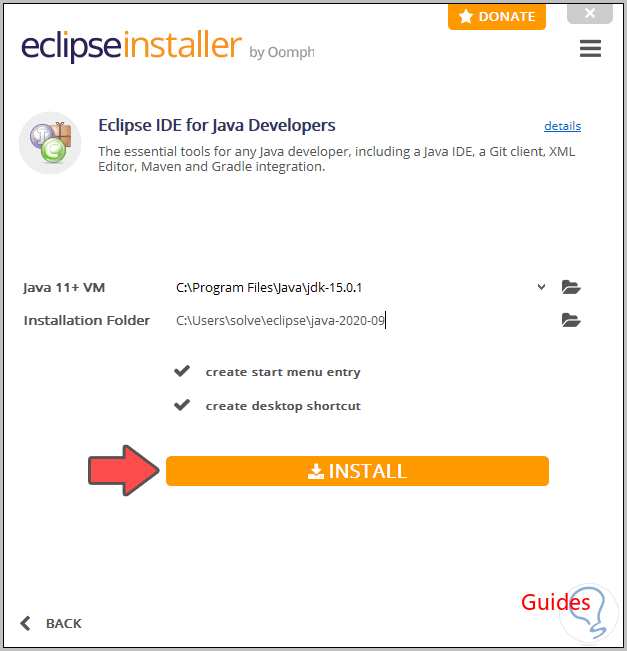
On peut activer les cases pour créer des raccourcis, cliquer sur «Installer» pour procéder à l’installation mais on verra ce qui suit:
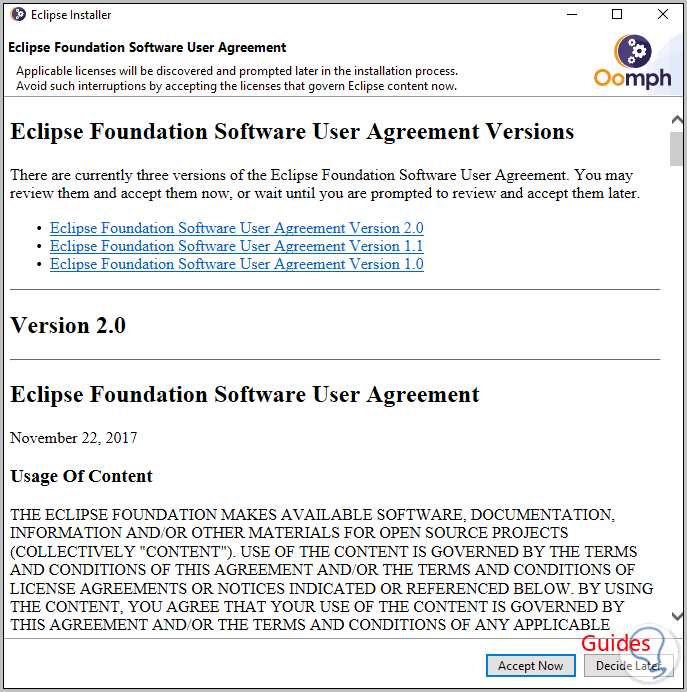
Là, nous cliquons sur Accepter maintenant pour continuer l’installation.
Lorsque ce processus prendra fin, nous verrons ceci:
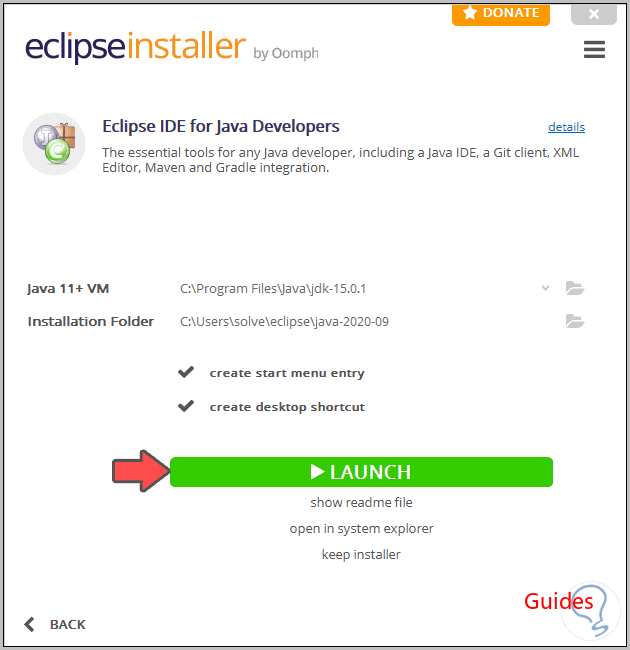
Nous cliquons sur Launch pour procéder au démarrage d’Eclipse:
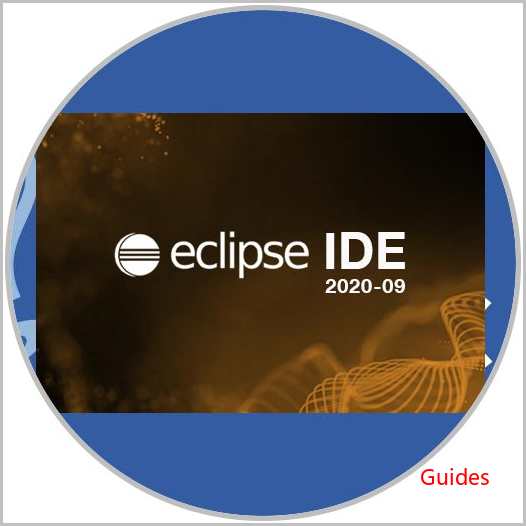
Après cela, la fenêtre suivante s’ouvrira:
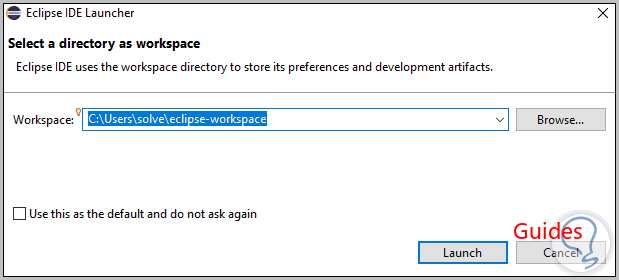
Là, nous pouvons voir le chemin par défaut de l’espace de travail, là nous pouvons en créer un nouveau mais laisser celui par défaut, cliquer sur Lancer et le processus de chargement d’Eclipse commencera.
Lorsque Eclipse se charge, nous verrons ce qui suit:
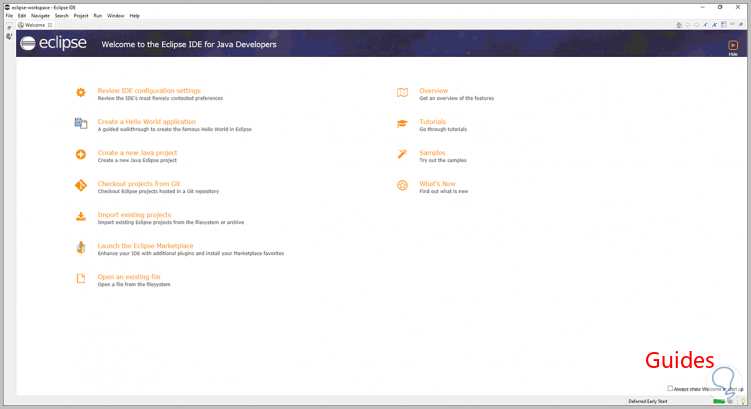
Là on change de vue pour pouvoir avoir les différentes fonctions de cette application:
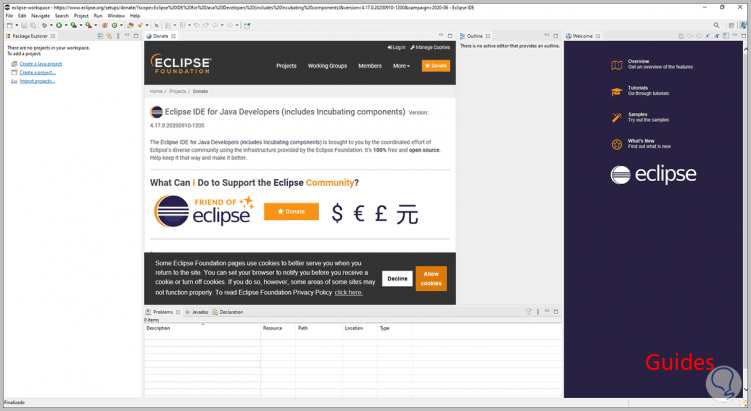
Cette plateforme nous permet de:
- Créer de nouveaux projets dans Eclipse
- Ouvrir les projets créés
- Accéder aux propriétés d’un projet créé
- Afficher les fichiers récemment créés
- Changer de groupe de travail actuel
- Quitter l’application
- Annuler ou rétablir les modifications apportées aux projets
- Sélectionnez tous les articles et plus
- Ouvrir les ressources et les types d’objets
- Accéder aux paramètres du projet sélectionné
- Ouvrir, activer ou désactiver des tâches spécifiques
- Voir les niveaux disponibles
- Rechercher des objets dans Eclipse
- Afficher les propriétés du texte
- Créer de nouveaux environnements de projet
- Créer automatiquement un environnement
- Générer les documents JAVA de la ressource
- Modifier les projets
- Exécuter en tant qu’utilisateur différent
- Accéder à l’historique des fichiers
- Exécuter et déboguer des projets
- Utiliser des outils externes comme plugins
- Ouvrez les instances Eclipse
Eclipse 2020 avec Java JDK 15 nous aidera à avoir un contrôle total de chaque projet à réaliser avec les utilitaires nécessaires à ses performances et à sa maintenance.

