Comment réparer la sonde DNS terminée sans erreur Internet dans Windows
Une erreur courante dans Google Chrome qui tourne autour de divers utilisateurs ces jours-ci est l’erreur « Dns_Probe_Finished_No_Internet ».Cela se produit en raison d’un conflit ou d’un problème avec le serveur DNS par défaut utilisé par votre système.Il peut généralement être résolu en déplaçant votre serveur DNS par défaut vers d’autres services DNS ; cependant, s’il persiste, il peut nécessiter d’autres correctifs pour obtenir de l’aide.
Trouvez et réparez automatiquement les erreurs de Windows grâce à l'outil de réparation de PC
Reimage est un excellent outil de réparation qui détecte et répare automatiquement différents problèmes du système d'exploitation Windows. Avoir cet outil protégera votre PC contre les codes malveillants, les défaillances matérielles et plusieurs autres bugs. En outre, cela vous permet également d'utiliser votre appareil au maximum de ses capacités et de ses performances.
- Étape 1: Télécharger l'outil de réparation et d'optimisation des PC (Windows 11, 10, 8, 7, XP, Vista - Certifié Microsoft Gold).
- Étape 2: Cliquez sur "Démarrer l'analyse" pour trouver les problèmes de registre de Windows qui pourraient être à l'origine des problèmes du PC.
- Étape 3: Cliquez sur "Réparer tout" pour résoudre tous les problèmes.
Correctifs pour « DNS_ Probe_Finished_ No_ Internet Error in Windows »
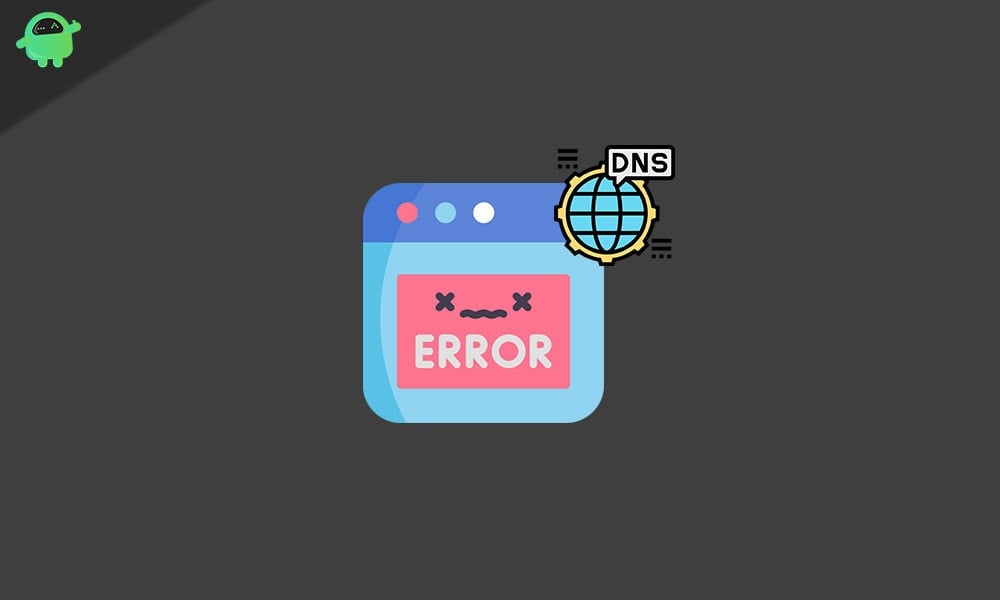
DNS signifie que les serveurs de noms de domaine sont un service qui charge des pages Web à partir de ses hôtes.L’erreur « Dns_Probe_Finished_No_Internet » circule beaucoup ces derniers temps autour des utilisateurs Web, et nous avons donc trouvé une solution simple et rapide.Assurez-vous de rester jusqu’à la fin afin de tirer le meilleur parti de cet article.
CORRECTIF1: modifier l’adresseDNS en DNS ouvert:
Selon certains des utilisateurs touchés, le fait de changer leur adresse DNS en Open DNS les a aidés à se débarrasser de l’erreur « DNS Probe Finished No Internet ».Pour ce faire, suivez les étapes ci-dessous:
- Tout d’abord, dans la barre des tâches Windows, cliquez avec le bouton droit sur l’icône Réseau et cliquez sur l’option Centre Réseau et partage.
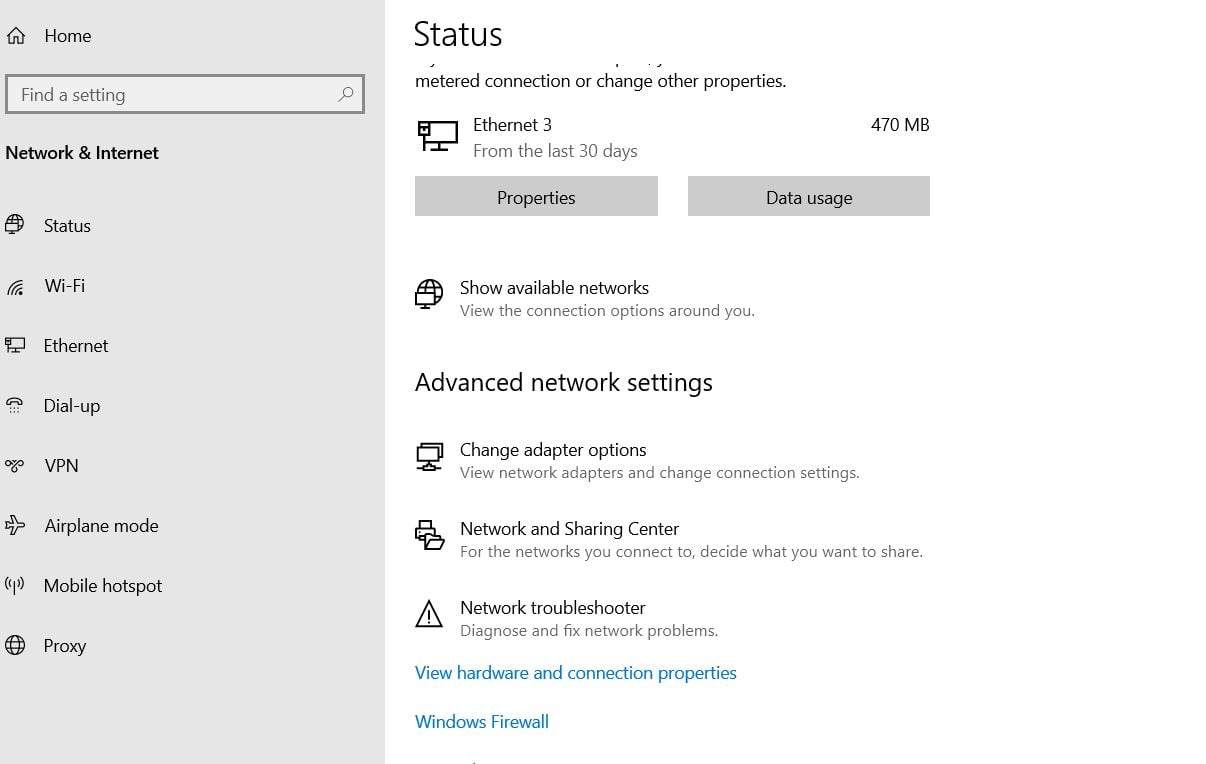
- Dans la fenêtre suivante, recherchez et sélectionnez Connexion au réseau local > Propriétés.
- Maintenant, cliquez avec le bouton droit sur Internet Protocol Version 4, puis sélectionnez à nouveau Propriétés.
- Dans la fenêtre suivante, cliquez sur le bouton circulaire situé devant l’option Utiliser les adresses de serveur DNS suivantes.Complétez maintenant les informations suivantes :
Serveur DNS préféré : 208.67.222.222
Serveur DNS alternatif : 208.67.220.220
- Cochez maintenant la case à cocher située devant l’option Valider les paramètres à la sortie.
- Cliquez maintenant sur OK pour enregistrer les modifications.
Une fois cela fait, il changera les adresses de serveur DNS de votre système en Open DNS.Accédez maintenant à la page Web ou au programme qui vous montrait ladite erreur et vérifiez si elle est résolue ou persiste.
Open DNS est l’un des serveurs DNS les plus fiables et gratuits disponibles.Alternativement, si ce n’est pas Open DNS, on peut également le changer en l’un des éléments suivants:
- DNS public de Google
- DNS de niveau 3
- Norton ConnectSafe DNS
- DNS sécurisé Comodo
- Avantage DNS
Ce sont tous des réseaux publics gratuits.
CORRECTIF2: utilisez l’invite de commande pour réinitialiser le DNS:
Un autre correctif qui a fonctionné pour certains utilisateurs est l’utilisation de l’invite de commande pour réinitialiser le DNS.Pour ce faire,
- Accédez à la barre de recherche du bureau, tapez « cmd », puis ouvrez l’invite de commande en tant qu’administrateur à partir des résultats de la recherche.
- Dans la fenêtre d’invite de commande, saisissez la commande suivante, puis appuyez sur Entrée:
réinitialiser netsh winsock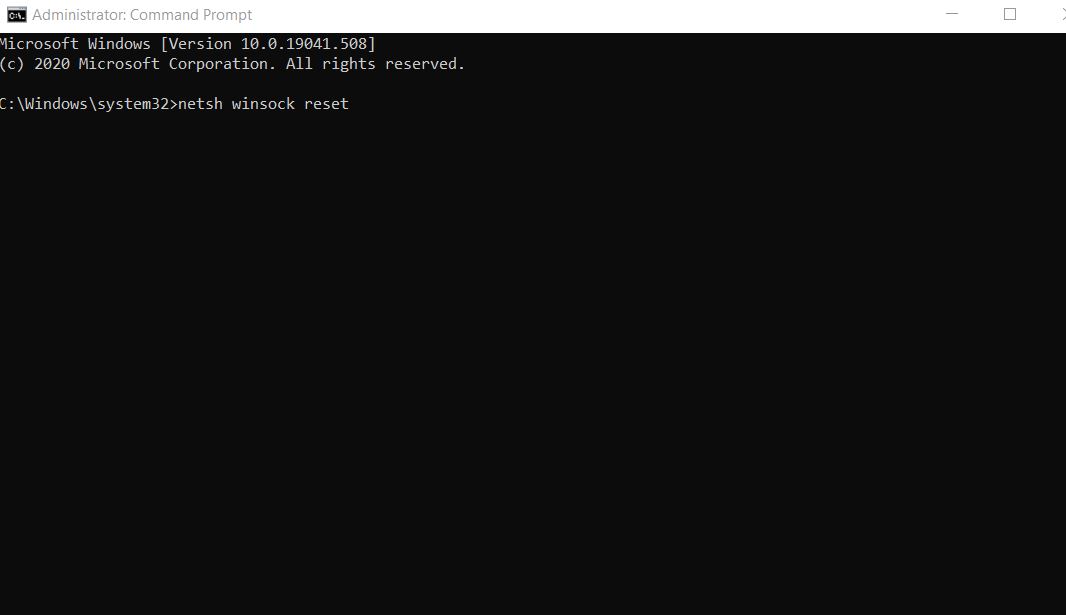
- Enfin, redémarrez votre système et vérifiez si ledit problème est résolu ou s’il persiste.
FIX 3: Libérez et renouvelez l’adresse IP à l’aide de l’invite de commande:
Accédez à la barre de recherche du bureau, tapez « cmd », puis ouvrez l’invite de commande en tant qu’administrateur à partir des résultats de la recherche.
- Dans la fenêtre d’invite de commande, saisissez ou copiez-collez la commande suivante, puis appuyez sur Entrée:
ipconfig /release
ipconfig /renouveler
ipconfig /flushdns
- Assurez-vous d’appuyer sur Entrée après chacune des commandes.
- Une fois cela fait, redémarrez votre PC et vérifiez si l’erreur « DNS Probe Finished No Internet » est résolue ou non.
FIX 4: Mettez à jour le pilote de la carte réseau:
L’erreur « DNS Probe Finished No Internet » peut également se produire en raison d’un problème avec le pilote de la carte réseau.Par conséquent, sa mise à jour aiderait à éliminer l’erreur.Pour ce faire, suivez les étapes ci-dessous:
- Accédez à la barre de recherche du bureau, saisissez Gestionnaire de périphériques et sélectionnez un résultat de recherche pertinent.
- Dans la fenêtre suivante, localisez l’adaptateur réseau et cliquez pour le développer.
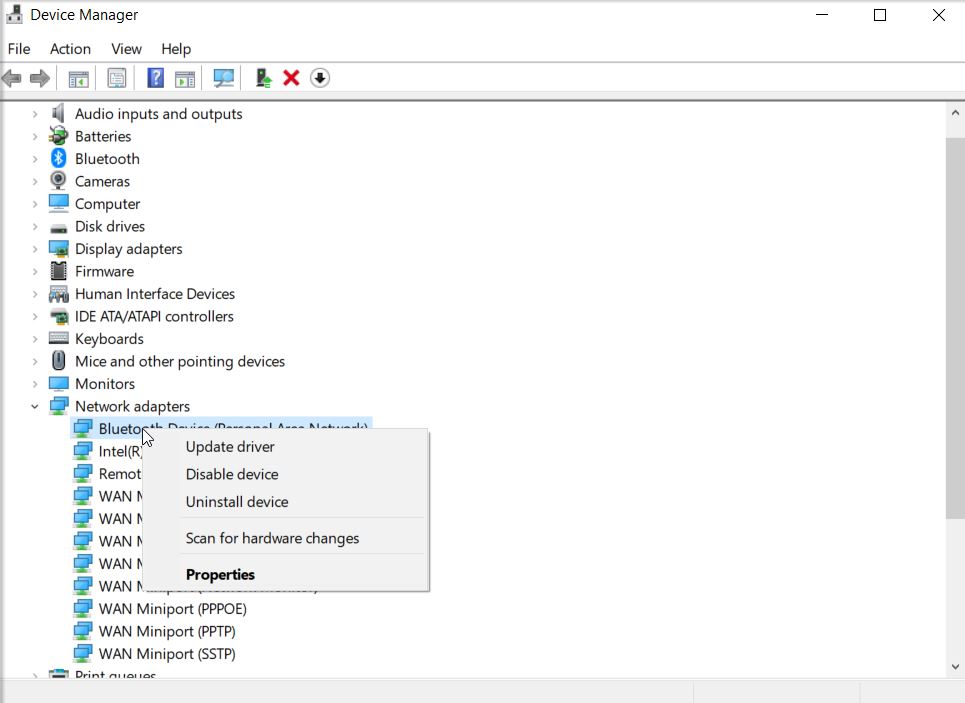
- Maintenant, dans la liste des options, localisez votre pilote sans fil/WLAN, cliquez dessus avec le bouton droit de la souris et sélectionnez l’option Mettre à jour le logiciel du pilote.
- Après cela, sélectionnez Parcourir mon ordinateur pour le logiciel du pilote, puis choisissez Laissez-moi choisir parmi une liste de pilotes de périphériques sur mon ordinateur.
- Ici, sélectionnez votre matériel réseau, puis cliquez sur Suivant.
- Insérez maintenant le CD du pilote WLAN et laissez-le traiter.
- Au fur et à mesure que le pilote recevra des mises à jour, il affichera les mêmes informations sur votre écran.Une fois que vous avez terminé, essayez d’exécuter le programme ou la page Web concerné(e) et vérifiez si le problème est résolu ou non.
CORRECTIF5: Effacer le cache dans GoogleChrome:
Effacer le cache dans Google Chrome est l’une des méthodes les plus utiles, simples et pertinentes qui vous aidera à vous débarrasser de l’erreur « DNS Probe Finished No Internet ».Pour ce faire,
- Ouvrez le navigateur Web Google Chrome.
- Accédez au coin supérieur droit, cliquez sur l’icône à trois points, puis sélectionnez Paramètres.
- Faites défiler les options Paramètres et localisez l’option Confidentialité et sécurité.
- Développez-le et à l’invite suivante, cochez les cases situées avant les options,
Cookies et autres données de site et de plug-in
Images et fichiers en cache.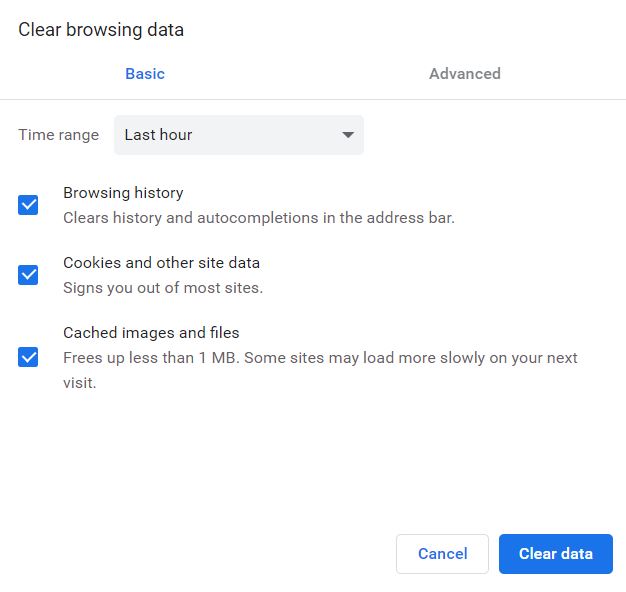
- Cliquez maintenant sur Effacer les données pour que les modifications fonctionnent.
- Enfin, redémarrez Google Chrome, exécutez le programme correspondant et vérifiez si ledit problème est résolu ou s’il persiste.
FIX 6: réinstallez GoogleChrome ou essayez un autre navigateur Web:
Si la suppression des fichiers de cache n’a pas fonctionné pour vous, envisagez de réinstaller le navigateur Google Chrome une fois.Pour ce faire,
- Accédez à la barre de recherche du bureau, tapez Paramètres et ouvrez l’application Paramètres.
- Dans la fenêtre suivante, sélectionnez Application et fonctionnalités.
- Dans la liste des options, sélectionnez Google Chrome puis cliquez sur Désinstaller.
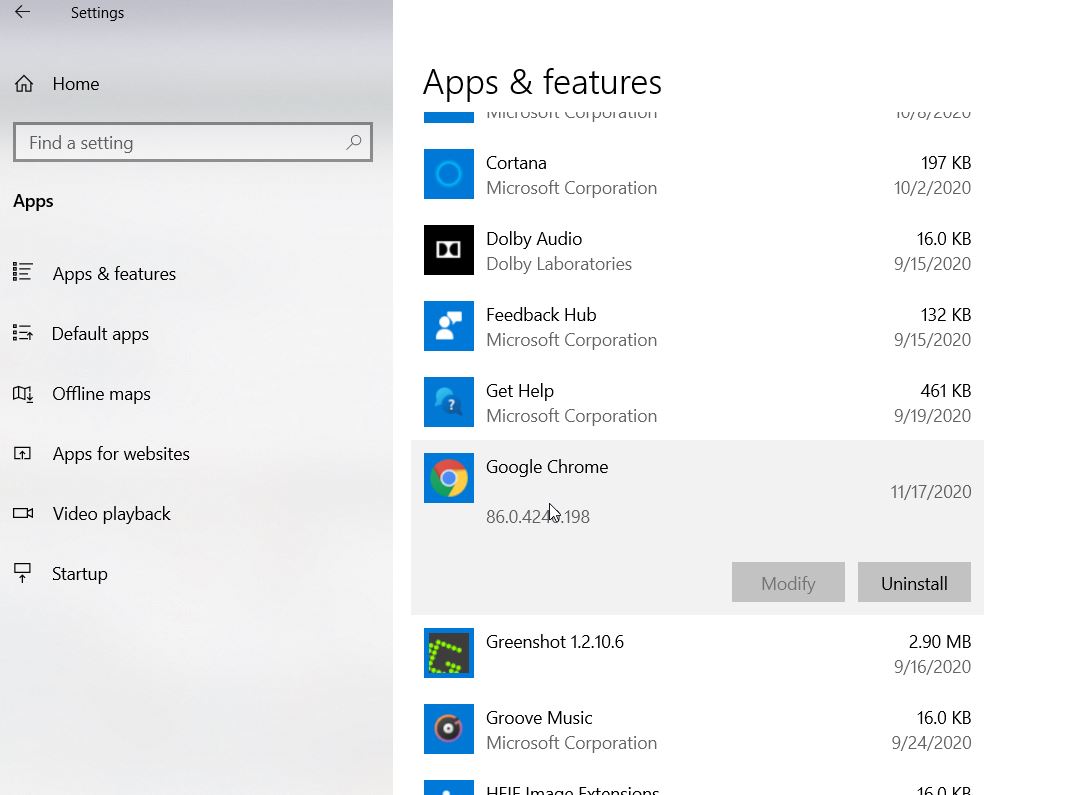
- À l’invite de confirmation suivante, cliquez sur l’onglet Désinstaller afin de poursuivre l’étape.
- Une fois cela fait, accédez à n’importe quel autre navigateur Web disponible, puis téléchargez et installez à nouveau Google Chrome.
- Alternativement, vous pouvez également essayer Firefox ou d’autres navigateurs si la réinstallation de Google Chrome ne fonctionne pas pour vous.
FIX 7: désinstallez toute application de surveillance ou de filtrage Web:
Certains types d’applications de surveillance ou de filtrage Web peuvent entrer en conflit avec la sonde DNS et entraîner une erreur « DNS Probe Finished No Internet ».Alternativement, certaines applications de pare-feu personnalisées peuvent également provoquer cette erreur ici.Par conséquent, au cas où la désactivation ou la désinstallation d’une telle application pourrait aider à éliminer l’erreur.
Ce sont toutes les options pertinentes et testées pour corriger l’erreur « DNS Probe Finished No Internet ».Tous ces éléments sont essayés par des utilisateurs en temps réel et ont fonctionné dans un maximum de cas.Et donc, nous vous recommandons de les essayer également.
L’erreur « DNS Probe Finished No Internet » n’est pas du tout nuisible et peut être contournée facilement pour s’en débarrasser.Il apparaît généralement lors de la connexion au serveur Wi-Fi ou principalement aux utilisateurs de Google Chrome.Nous espérons que les informations ci-dessus vous seront utiles.Si vous avez des questions ou des commentaires, veuillez écrire le commentaire dans la zone de commentaire ci-dessous.
