Comment réparer les icônes de la barre des tâches manquantes après le redémarrage de Windows 11 –
Comment réparer les icônes de la barre des tâches manquantes après le redémarrage de Windows 11 ?
Trouvez et réparez automatiquement les erreurs de Windows grâce à l'outil de réparation de PC
Reimage est un excellent outil de réparation qui détecte et répare automatiquement différents problèmes du système d'exploitation Windows. Avoir cet outil protégera votre PC contre les codes malveillants, les défaillances matérielles et plusieurs autres bugs. En outre, cela vous permet également d'utiliser votre appareil au maximum de ses capacités et de ses performances.
- Étape 1: Télécharger l'outil de réparation et d'optimisation des PC (Windows 11, 10, 8, 7, XP, Vista - Certifié Microsoft Gold).
- Étape 2: Cliquez sur "Démarrer l'analyse" pour trouver les problèmes de registre de Windows qui pourraient être à l'origine des problèmes du PC.
- Étape 3: Cliquez sur "Réparer tout" pour résoudre tous les problèmes.
Windows 11 n’affiche parfois pas les icônes des applications dans la barre des tâches.Supposons que vous épingliez manuellement des applications dans la barre des tâches.Dans ce cas, vous pouvez parfois constater qu’il y a un espace vide là où l’icône de l’application devrait se trouver.Si le redémarrage de votre ordinateur ne résout pas le problème, suivez ces étapes de dépannage.
Pourquoi les icônes de la barre des tâches sont-elles absentes après le redémarrage de Windows 11 ?

- Il s’avère que ce problème est lié à une défaillance du service Iris.Ce problème peut également être lié à un compte Microsoft qui est actuellement connecté à un PC Windows 11.
- Le coupable peut sembler peu probable, mais de nombreux utilisateurs concernés ont confirmé que toutes les icônes de leur barre des tâches étaient réapparues comme par magie après avoir pris le temps de modifier la date et l’heure pour les faire correspondre aux valeurs réelles.
Comment réparer les icônes manquantes de la barre des tâches après le redémarrage de Windows 11 ?
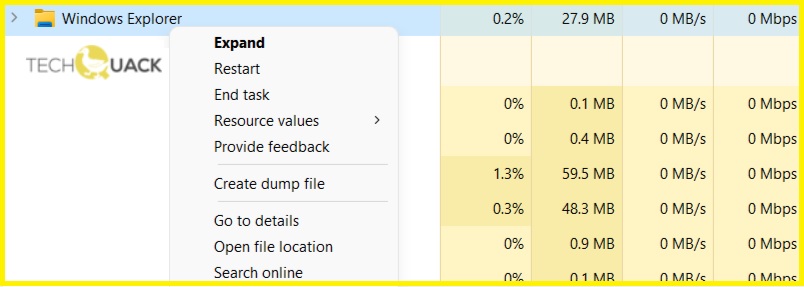
Redémarrer l’Explorateur Windows
- Ouvrez le gestionnaire des tâches.Vous pouvez le faire en appuyant sur Ctrl+Shift+Esc.
- Dans la liste des processus, trouvez Windows Explorer.
- Faites un clic droit dessus et choisissez Redémarrer dans le menu.
Utiliser un seul moniteur
- Déconnectez ou éteignez le deuxième moniteur.
- Attendez quelques minutes.
- Vérifiez si le problème persiste.
Installez la dernière version
- Appuyez sur les touches Windows + I pour ouvrir l’application Paramètres.
- Allez maintenant dans la section Windows Update.
- Vérifiez les mises à jour et installez celles qui manquent.
Déconnectez-vous de votre compte Microsoft
- Pour éviter de perdre des fichiers, sauvegardez toutes les tâches que vous exécutez.
- Pour ce faire, appuyez simultanément sur les touches CTRL + Alt + Suppr et cliquez sur Exit.
- Vous reviendrez ainsi à l’écran d’accueil qui s’affiche lorsque vous allumez votre ordinateur.
- Connectez-vous à votre compte et vérifiez qu’il est maintenant affiché.
Modification des paramètres de la date et de l’heure
- Appuyez sur CTRL, ALT et DELETE et ouvrez le Gestionnaire des tâches.
- Appuyez sur Fichier et sélectionnez Exécuter une nouvelle tâche.
- Tapez control et appuyez sur Enter pour ouvrir le Panneau de configuration.
- Allez dans Horloge et région et sélectionnez Date et heure.
- Assurez-vous que les paramètres de date et d’heure sont corrects.
- Cliquez sur le bouton Changer le fuseau horaire et laissez votre ordinateur définir le fuseau horaire automatiquement.
Questions fréquemment posées
Pourquoi n’y a-t-il pas d’icônes dans la barre des tâches de Windows 11 ?
Vous pouvez supposer que ce problème particulier est dû à un service Iris défectueux.Il pourrait également être lié à un compte Microsoft actuellement connecté à un PC Windows 11, ainsi qu’à une date et une heure erronées.
Comment remédier à l’absence d’icônes dans la barre des tâches sous Windows 11 ?
- Redémarrez l’Explorateur Windows.
- Essayez d’utiliser un seul moniteur.
- Installez la dernière version.
- Déconnectez-vous de votre compte Microsoft.
- Modifiez vos paramètres de date et d’heure.
Comment modifier les paramètres de la date et de l’heure dans Windows 11 ?
- Appuyez sur CTRL, ALT et DEL et ouvrez le Gestionnaire des tâches.
- Appuyez sur Fichier et sélectionnez Exécuter une nouvelle tâche.
- Tapez control et appuyez sur Enter pour ouvrir le Panneau de configuration.
- Allez dans Horloge et région et sélectionnez Date et heure.
- Vérifiez que les paramètres de date et d’heure sont corrects.
- Cliquez sur Changer le fuseau horaire et laissez l’ordinateur définir le fuseau horaire automatiquement.
