Comment réparer si l’option de veille manque dans Windows 10
Le mode Veille de votre PC ressemble davantage à un mode d’économie d’énergie qui éteint votre écran lorsqu’il n’est pas utilisé. Cela n’éteint pas complètement votre PC et vous pouvez facilement commencer votre travail à partir du dernier point. Cependant, peu d’utilisateurs peuvent utiliser cette fonctionnalité. Il y a eu de nombreuses plaintes sur divers forums Microsoft selon lesquelles l’option de mise en veille est manquante sur leur PC Windows 10. Alors, quelles pourraient être les raisons plausibles de ce problème? Eh bien, il pourrait y en avoir plusieurs.
Trouvez et réparez automatiquement les erreurs de Windows grâce à l'outil de réparation de PC
Reimage est un excellent outil de réparation qui détecte et répare automatiquement différents problèmes du système d'exploitation Windows. Avoir cet outil protégera votre PC contre les codes malveillants, les défaillances matérielles et plusieurs autres bugs. En outre, cela vous permet également d'utiliser votre appareil au maximum de ses capacités et de ses performances.
- Étape 1: Télécharger l'outil de réparation et d'optimisation des PC (Windows 11, 10, 8, 7, XP, Vista - Certifié Microsoft Gold).
- Étape 2: Cliquez sur "Démarrer l'analyse" pour trouver les problèmes de registre de Windows qui pourraient être à l'origine des problèmes du PC.
- Étape 3: Cliquez sur "Réparer tout" pour résoudre tous les problèmes.
Pour commencer, cela peut être lié aux paramètres des options d’alimentation de votre PC. De même, si vous utilisez un pilote graphique obsolète, il est probable qu’il ne prenne pas en charge la fonctionnalité de veille. Parfois, l’administrateur système peut bloquer cette fonctionnalité de son côté. Les états de veille désactivés ou les problèmes de configuration avec les options du menu d’alimentation de la stratégie de groupe pourraient également en être la cause. Cela dit, ce guide vous aidera à résoudre tous ces problèmes sous-jacents qui à leur tour résoudront l’option de veille manquante sur votre PC Windows 10. Suivre.
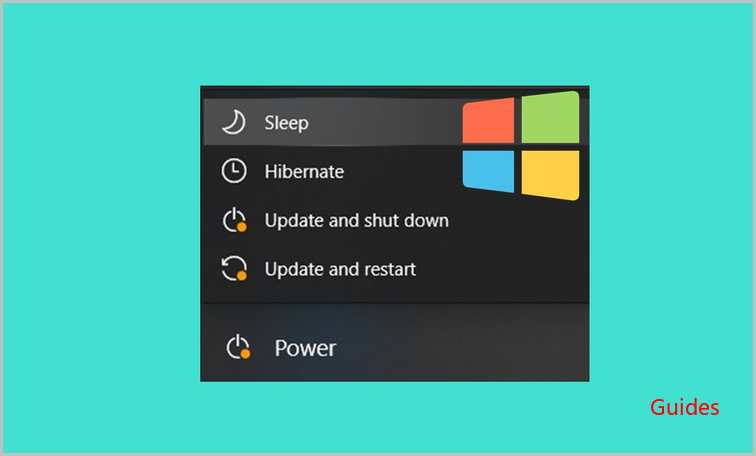
Table des matières
- 1 Comment réparer si l’option de veille est manquante dans Windows 10
- 1.1 Correction 1: vérifier les paramètres d’alimentation
- 1.2 Fix 2: restaurer les paramètres d’alimentation
- 1.3 Fix 3: Mettre à jour les pilotes
- 1.4 Fix 4: Réinstaller les pilotes
- 1.5 Fix 5: Modifier les options d’alimentation via l’éditeur de stratégie de groupe
- 1.6 Fix 6: Passer d’un compte local à Microsoft
- 1.7 Fix 7: effectuer un démarrage propre
- 1.8 Fix 8: Restauration du système
Comment réparer si l’option de veille manque dans Windows 10
Il n’y a pas de solution universelle en tant que telle pour ce problème. Vous devrez essayer toutes les solutions de contournement mentionnées ci-dessous jusqu’à ce qu’elle soit rectifiée. Donc, dans cet esprit, continuons avec le guide.
Correction 1: vérifier les paramètres d’alimentation
Tout d’abord, vous devrez vérifier que l’option Veille a été activée dans les paramètres d’alimentation. Dans la plupart des cas, cela semble être le principal coupable de ce problème.
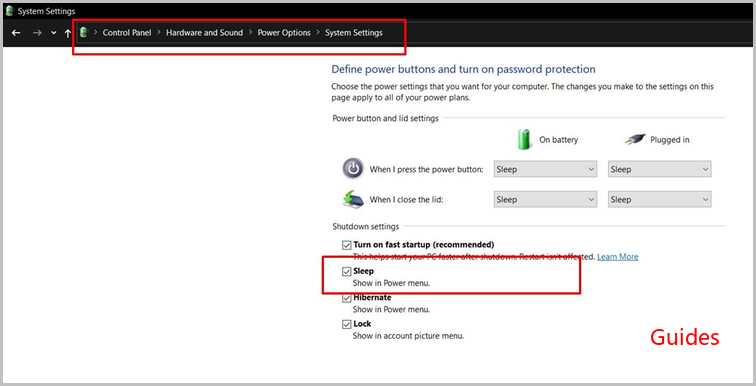
- Faites donc un clic droit sur le menu Démarrer et sélectionnez Options d’alimentation dans le menu.
- Cliquez ensuite sur Choisir ce que font les boutons d’alimentation dans la barre de menu de gauche.
- Ensuite, cliquez sur Modifier les paramètres actuellement indisponibles.
- Faites défiler jusqu’à la section Paramètres d’arrêt et cochez l’option Veille.
- S’il est déjà activé, désactivez-le et réactivez-le à nouveau.
- Enfin, appuyez sur Enregistrer et vérifiez maintenant si cela corrige l’option de veille manquante sur votre PC Windows 10.
Correction 2: restaurer les paramètres d’alimentation
Si vous avez modifié des paramètres d’alimentation ou créé un plan d’alimentation personnalisé, cela peut entrer en conflit avec les paramètres d’alimentation de Windows. Par conséquent, il est recommandé de rétablir toutes les modifications à leur état par défaut. Voici comment cela pourrait être fait:
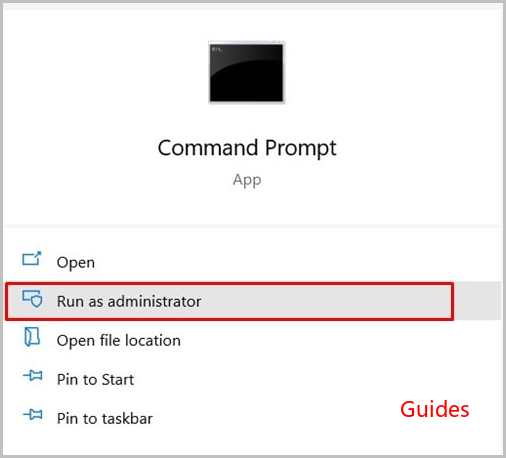
- Rendez-vous dans le menu Démarrer et recherchez CMD (lancez-le en tant qu’administrateur).
- Tapez la commande ci-dessous et appuyez sur Entrée
powercfg - programmes par défaut restaurés - Une fois terminé, redémarrez votre PC. Maintenant, voyez si l’option de veille manquante sur votre PC Windows 10 est de retour ou non.
Correction 3: mettre à jour les pilotes
Si votre PC exécute des pilotes graphiques anciens ou obsolètes, cela peut entraîner quelques problèmes. Certains paramètres importants du PC, y compris celui lié au BIOS, peuvent ne pas fonctionner comme prévu. Par conséquent, il est recommandé de mettre à jour le pilote graphique avec la dernière version, dont les instructions sont données ci-dessous:
- Utilisez les touches de raccourci Windows + X pour afficher le menu et sélectionnez Gestionnaire de périphériques dans la liste.
- À l’intérieur de cela, développez la section Carte graphique et cliquez avec le bouton droit sur le pilote graphique dédié.
- Sélectionnez Mettre à jour les pilotes dans le menu qui apparaît.
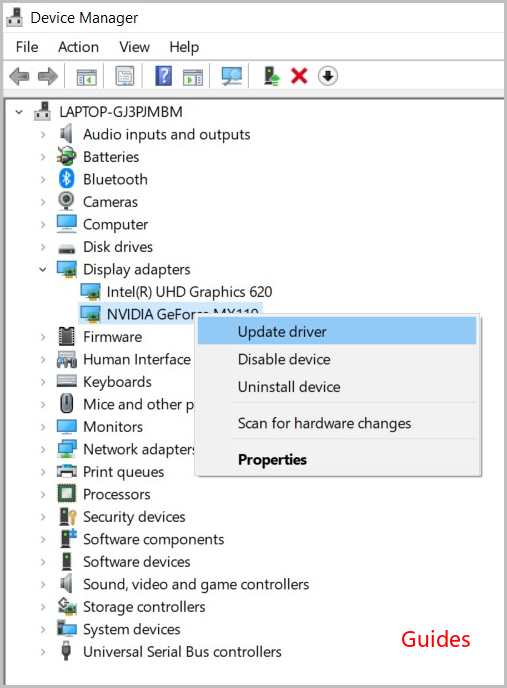
- Sélectionnez ensuite Rechercher automatiquement les pilotes graphiques mis à jour.
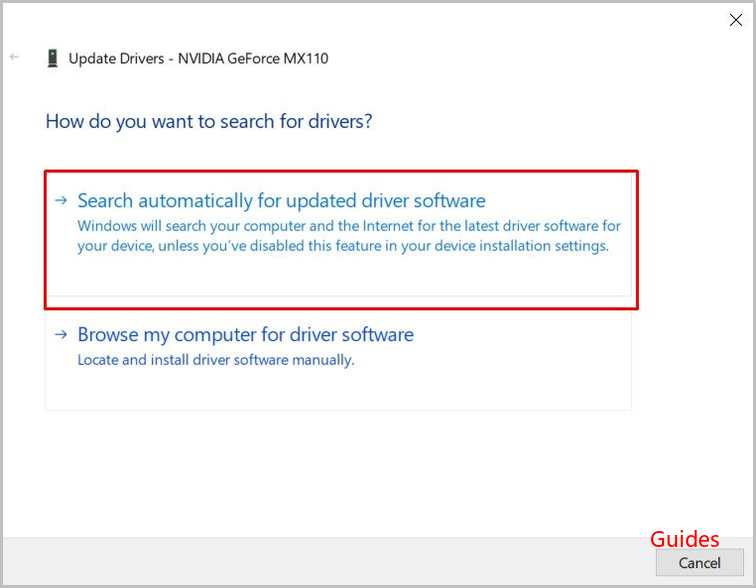
- Windows recherchera maintenant la dernière version de votre pilote graphique et l’installera également.
- Une fois le processus terminé, redémarrez votre PC. Vérifiez si cela corrige l’option de veille manquante sur votre PC Windows 10.
Correction 4: Réinstaller les pilotes
Si certains fichiers de configuration liés aux pilotes graphiques sont corrompus, une simple mise à jour peut ne pas donner les résultats souhaitables. Ces types de problèmes nécessitent la réinstallation du logiciel du pilote graphique. Voici comment cela pourrait être fait:
- Rendez-vous dans le menu Démarrer et recherchez le Gestionnaire de périphériques.
- Accédez ensuite à la section Carte graphique et cliquez avec le bouton droit sur votre pilote graphique.
- Sélectionnez l’option Désinstaller le périphérique. Répondez par l’affirmative dans la boîte de dialogue de confirmation qui apparaît.
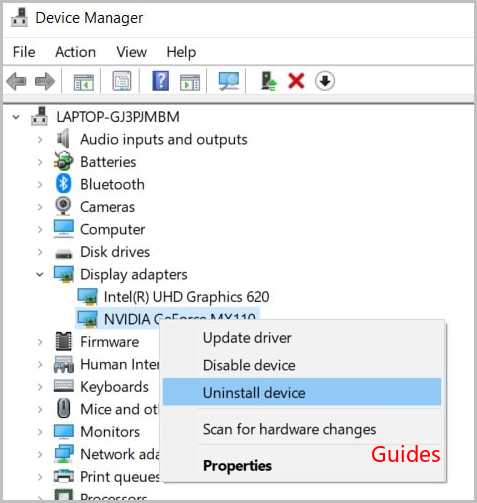
- Une fois les pilotes désinstallés, redémarrez votre PC. Au redémarrage, les pilotes doivent être automatiquement réinstallés.
- Si cela ne se produit pas, accédez à nouveau à la page Gestionnaire de périphériques.
- Cliquez avec le bouton droit sur le nom de votre ordinateur en haut et sélectionnez Rechercher les modifications matérielles.
- Suivez ensuite les instructions à l’écran pour réinstaller les pilotes.
- Maintenant que les pilotes sont installés manuellement, l’option de veille manquante sur votre PC Windows 10 a peut-être été corrigée.
Correction 5: modifier les options d’alimentation via l’éditeur de stratégie de groupe
L’outil d’administration Windows est utilisé pour implémenter diverses configurations pour les comptes utilisateur et système. Bien qu’il soit principalement utilisé par un administrateur réseau, il pourrait également être utile pour un utilisateur général au cas où il souhaiterait résoudre un problème de configuration spécifique lié au système. Cependant, cet outil n’est disponible que pour les utilisateurs de Windows 10 Professionnel et n’est pas présent dans l’édition familiale. Donc, si vous avez la variante Pro, voici les instructions requises:
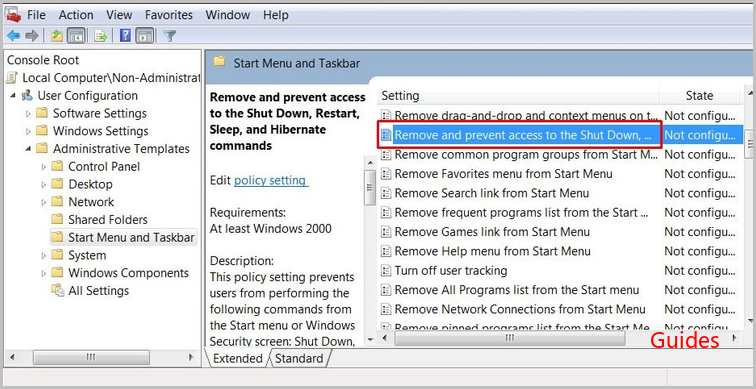
- Lancez les touches de raccourci Windows + R pour lancer la boîte de dialogue Exécuter.
- Tapez gpedit.msc et appuyez sur Entrée. Cela lancera l’éditeur de stratégie de groupe.
- Ensuite, allez dans Configuration utilisateur Modèles d’administration Menu Démarrer et barre des tâches.
- Après cela, double-cliquez sur Supprimer et empêcher l’accès à la commande Arrêter et sélectionnez Désactivé.
- Ensuite, double-cliquez sur le bouton d’alimentation Modifier le menu Démarrer et sélectionnez Activé.
- Enfin, choisissez Shutdown, puis redémarrez votre PC. Vérifiez maintenant si cela corrige l’option de veille manquante sur votre PC Windows 10.
Correction 6: passer d’un compte local à un compte Microsoft
Si vous utilisez actuellement le compte local, envisagez de passer au compte Microsoft. D’autre part, si vous êtes déjà connecté au compte Microsoft, connectez-vous à un compte local, puis revenez au compte Microsoft.
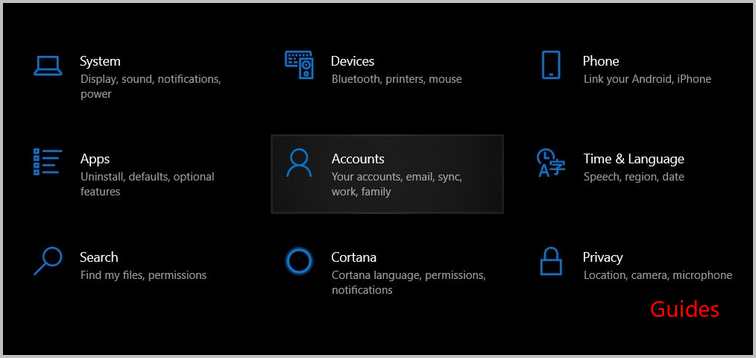
- Lancez la page Paramètres via les touches de raccourci Windows + I.
- Ensuite, allez dans Comptes> Votre compte> Connectez-vous avec un compte local à la place.
- Connectez-vous maintenant à votre compte local. Si vous n’en avez pas encore, suivez les instructions à l’écran pour en créer un et vous y connecter.
- Une fois que vous êtes connecté à votre compte local, accédez à Paramètres> Comptes> Votre messagerie et vos comptes.
- Reconnectez-vous avec votre compte Microsoft et voyez s’il ramène l’option de veille manquante sur votre PC Windows 10.
Correction 7: effectuer un démarrage propre
En effectuant un démarrage propre, nous désactiverions tous les services en arrière-plan, puis redémarrerions votre PC. Ce nouveau démarrage pourrait également résoudre le problème sous-jacent.
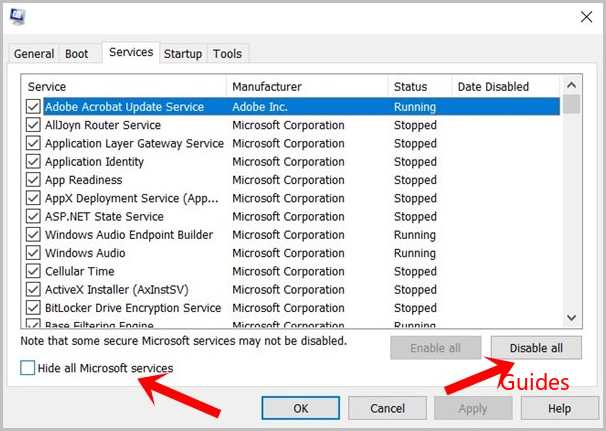
- Rendez-vous donc dans le menu Démarrer et recherchez msconfig.
- Sélectionnez Configuration système et accédez à l’onglet Services.
- Cochez l’option Masquer tous les services Microsoft.
- Après cela, cliquez sur le bouton Désactiver tout situé en bas à droite.
- Une fois terminé, redémarrez votre PC et vérifiez s’il corrige l’option de veille manquante sur votre PC Windows 10.
Correction 8: Restauration du système
Si vous avez récemment commencé à faire face à ce problème, vous pouvez envisager de restaurer votre PC via le dernier point de restauration lorsque l’option Veille était disponible. Voici ce qu’il faut faire pour cela. Gardez à l’esprit que cela pourrait supprimer les applications, les pilotes et les mises à jour.
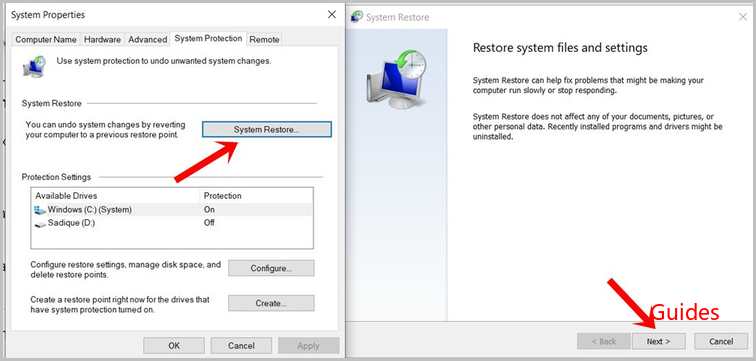
- Accédez au menu Démarrer et recherchez Créer un point de restauration.
- Cliquez ensuite sur le bouton Restauration du système.
- Après cela, cliquez sur l’option Choisir un autre point de restauration et cliquez sur Suivant.
- Sélectionnez maintenant un point de restauration antérieur auquel vous n’étiez pas confronté à ce problème.
- Cliquez ensuite sur Suivant et suivez les instructions à l’écran.
- Une fois la restauration terminée, le problème serait résolu.
Avec cela, nous concluons le guide sur la façon de corriger l’option de veille manquante sur Windows 10. Nous avons partagé huit correctifs différents pour le même, dont l’un devrait fonctionner en votre faveur.

