Comment réparer une recherche dans l’explorateur de fichiers qui ne fonctionne pas correctement dans Windows 10 –
L’Explorateur de Windows (c’est-à-dire de fichiers) est un programme de gestion de fichiers Windows que les utilisateurs utilisent pour rechercher des documents, des images, de la musique, des logiciels, etc.
Trouvez et réparez automatiquement les erreurs de Windows grâce à l'outil de réparation de PC
Reimage est un excellent outil de réparation qui détecte et répare automatiquement différents problèmes du système d'exploitation Windows. Avoir cet outil protégera votre PC contre les codes malveillants, les défaillances matérielles et plusieurs autres bugs. En outre, cela vous permet également d'utiliser votre appareil au maximum de ses capacités et de ses performances.
- Étape 1: Télécharger l'outil de réparation et d'optimisation des PC (Windows 11, 10, 8, 7, XP, Vista - Certifié Microsoft Gold).
- Étape 2: Cliquez sur "Démarrer l'analyse" pour trouver les problèmes de registre de Windows qui pourraient être à l'origine des problèmes du PC.
- Étape 3: Cliquez sur "Réparer tout" pour résoudre tous les problèmes.
Toutefois, pour certains utilisateurs, une recherche dans l’Explorateur de fichiers peut renvoyer le message Aucun élément ne correspond à votre recherche, même si certains fichiers correspondent aux mots-clés que vous avez saisis.
La boîte de recherche de l’explorateur de fichiers ne fonctionne pas sur votre ordinateur ?Si vous rencontrez ce problème, vous n’êtes pas seul.Certains utilisateurs de Windows 10 se plaignent également d’un problème similaire de leur côté.Suivez les solutions présentées dans cet article de Techquack, et le problème sera rapidement résolu.Mais avant de passer aux solutions de base, jetez un coup d’œil à ces solutions de contournement plus simples et voyez si elles vous conviennent ou non.
Quelle est la cause du dysfonctionnement de la recherche dans l’Explorateur de fichiers de Windows 10 ?
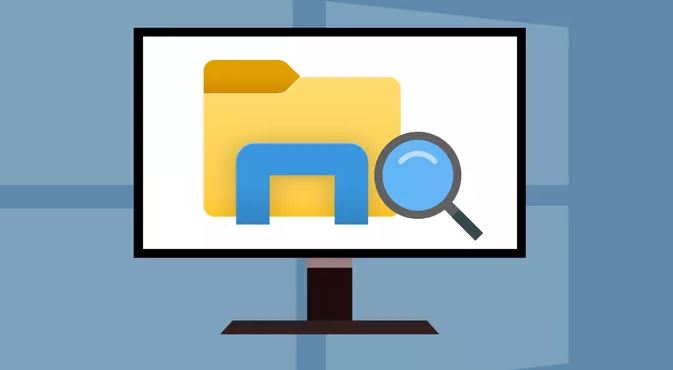
Cortana est un assistant numérique ou personnel que Microsoft a introduit dans Windows 10.Si vous utilisez Cortana – ; ou si l’assistant est activé pour être utilisé sur votre ordinateur – ; ses erreurs peuvent être dues à des difficultés dans la fonction de recherche.Des erreurs ou des incohérences dans le code de Cortana ou dans l’environnement plus large du système d’exploitation Windows peuvent parfois entraîner un dysfonctionnement de l’assistant et interférer avec d’autres processus ou services.
Bien que Cortana ne soit qu’un assistant numérique intégré à Windows, son application de traitement est loin d’être un programme ordinaire.Cortana ne peut pas être désinstallé ou supprimé à l’aide des procédures de désinstallation standard (via le menu Programmes et fonctionnalités du Panneau de configuration ou l’écran Applications Paramètres).
Franchement, nous préférons que vous réinstalliez Cortana pour résoudre ses problèmes.C’est pourquoi nous vous demandons de réenregistrer Cortana, car les processus de réenregistrement sont très similaires aux tâches normales de réenregistrement.
La fonction d’indexation peut également causer des problèmes qui peuvent empêcher les résultats de recherche de revenir sur votre appareil.Si vous avez essayé toutes les instructions ci-dessus, vous pouvez essayer de reconstruire la base de données de l’index pour résoudre les problèmes de recherche de Windows 10.
Corriger les recherches dans l’Explorateur de fichiers qui ne fonctionnent pas correctement sous Windows 10
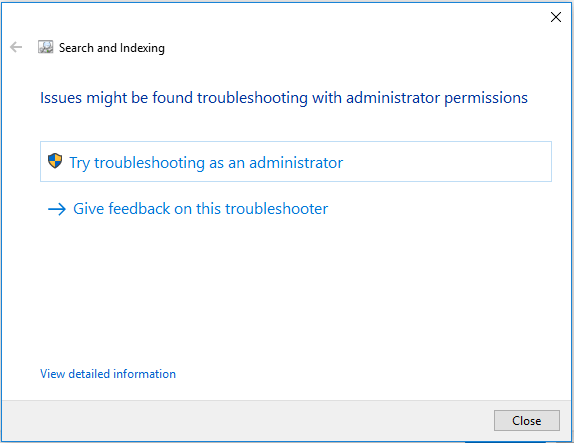
Redémarrer l’explorateur de fichiers
Si la recherche dans l’Explorateur de fichiers ne répond pas, la première chose à faire est de redémarrer l’Explorateur de fichiers.
Pour ce faire, il suffit d’appuyer sur la combinaison de touches Windows + X et de sélectionner le Gestionnaire des tâches dans le menu.Dans la fenêtre qui s’ouvre, recherchez le processus Windows Explorer, sélectionnez-le et cliquez sur Redémarrer.
Certains utilisateurs ont également résolu le problème en redémarrant le processus Windows SearchUI.exe, qui contrôle l’élément de recherche.Il suffit d’aller dans l’onglet Détails du gestionnaire de tâches, de faire un clic droit sur le processus, puis de cliquer sur Terminer la tâche.Le processus redémarre alors automatiquement.
Vous pouvez maintenant rechercher à nouveau des fichiers pour voir si la recherche non fonctionnelle dans l’explorateur de fichiers est corrigée.
Assurez-vous que le service de recherche de Windows est activé
Le problème peut se produire lorsque le service de recherche de Windows est désactivé.Vous devez donc vous assurer que le service est activé.
- Appuyez sur les touches Windows + R pour ouvrir la fenêtre Exécuter.
- Tapez services.msc dans la case et cliquez sur OK pour ouvrir l’application Services.
- Trouvez le service de recherche Windows dans la colonne Nom.Double-cliquez sur le service pour ouvrir sa fenêtre de propriétés.
- Assurez-vous que le type de démarrage est automatique.Si ce n’est pas le cas, sélectionnez Automatique dans le menu déroulant.L’état de démarrage doit être « en cours d’exécution ».Si ce n’est pas le cas, cliquez sur le bouton Démarrer pour lancer le service.
- Cliquez sur Appliquer et OK pour enregistrer vos modifications.
Vous pouvez maintenant vérifier si le problème de recherche non fonctionnelle dans l’explorateur de fichiers a été résolu.
Modifier les options de recherche
Si vous ne parvenez pas à trouver vos fichiers ou dossiers en utilisant la recherche de l’Explorateur de fichiers, il se peut que les options de recherche ne soient pas correctement définies.Il suffit de suivre les étapes ci-dessous pour effectuer les modifications.
- Appuyez sur Windows + E pour ouvrir l’Explorateur de fichiers.
- Cliquez sur l’onglet Vue dans la barre d’outils supérieure.
- Sélectionnez Options pour modifier les options de dossier et de recherche.
- Dans la fenêtre Options des dossiers, cliquez sur l’onglet Recherche et sélectionnez l’option Toujours rechercher les noms et le contenu des fichiers.
Note :Vous pouvez également activer l’option Inclure les fichiers compressés si nécessaire. - Cliquez sur Appliquer et OK.
Redémarrez ensuite votre ordinateur pour que les modifications soient prises en compte.Cette méthode fonctionne pour la plupart des utilisateurs qui connaissent bien le problème.Toutefois, si vous ne parvenez pas à résoudre le problème, essayez la solution suivante.
Permettre l’indexation du contenu des fichiers
Parfois, les résultats de la recherche ne sont pas disponibles parce que le lecteur correspondant ne permet pas d’indexer le contenu d’un fichier.Si c’est votre cas, vous pouvez essayer de modifier ce paramètre pour résoudre le problème.
Il suffit de naviguer vers cet ordinateur dans votre explorateur de fichiers.Cliquez ensuite avec le bouton droit de la souris sur le lecteur sous « Périphériques et lecteurs » et sélectionnez « Propriétés ».Lorsque vous obtenez l’interface suivante, assurez-vous que l’option Autoriser l’indexation du contenu des fichiers sur ce lecteur en plus des propriétés des fichiers est cochée et cliquez sur Appliquer et OK pour enregistrer vos modifications.
Si vous ne savez pas sur quel disque sont stockés les fichiers cibles, il est préférable de répéter le processus pour tous les disques.Après cela, redémarrez l’appareil et la recherche dans l’explorateur de fichiers devrait fonctionner sans problème.
Restaurer l’index de recherche
Certains utilisateurs ont signalé qu’ils ont corrigé une recherche non fonctionnelle dans l’explorateur de fichiers en reconstruisant l’index de recherche.Essayez ça.
- Ouvrez le panneau de configuration et sélectionnez la vue des petites icônes.
- Trouvez l’élément Options d’indexation et cliquez dessus.
- Dans la fenêtre pop-up, cliquez sur Avancé.
- Dans la fenêtre Options avancées, cliquez sur l’onglet Types de fichiers et vérifiez les propriétés de l’index et le contenu du fichier, puis cliquez sur OK.
- Ouvrez à nouveau la fenêtre des options avancées.Dans l’onglet Options d’index, sous Dépannage, cliquez sur Reconstruire, puis cliquez sur OK dans la fenêtre de confirmation.
Après cela, la recherche dans l’explorateur de fichiers devrait à nouveau fonctionner correctement.
Exécution du dépannage et de l’indexation
Vous pouvez également utiliser l’outil de diagnostic de Windows pour résoudre le problème.
- Cliquez avec le bouton droit de la souris sur le bouton Démarrer et sélectionnez Paramètres dans la liste.
- Allez dans Mises à jour et sécurité -> Dépannage.
- Faites défiler la page vers le bas dans le volet de droite pour trouver Recherche et indexation.Cliquez dessus et cliquez sur Run Troubleshooter.
- L’interface suivante apparaît alors.Assurez-vous que les fichiers n’apparaissent pas dans les résultats de la recherche et cliquez sur Suivant.
- On vous demandera des privilèges administratifs pour effectuer la procédure.Il suffit de cliquer sur le bouton « Essayer de résoudre les problèmes » en tant qu’administrateur.
Il suffit de suivre les instructions à l’écran pour terminer le processus.Vous pouvez maintenant utiliser à nouveau l’outil de dépannage.Si l’erreur persiste, essayez la solution suivante.
Ajout d’une autorisation système à un fichier/dossier
Parfois, la recherche dans l’explorateur de fichiers ne fonctionne pas lorsque la recherche porte uniquement sur un fichier/dossier spécifique.Dans ce cas, il se peut que le fichier/dossier n’ait pas l’autorisation du système.
Si vous pouvez trouver un fichier ou un dossier manuellement, vous pouvez ajouter une autorisation système à ce fichier/dossier.Ainsi, vous pourrez le retrouver plus rapidement la prochaine fois que vous utiliserez l’outil de recherche de fichiers.
- Cliquez avec le bouton droit de la souris sur le fichier ou le dossier à l’origine du problème et sélectionnez Propriétés.
- Dans la fenêtre pop-up, cliquez sur l’onglet Sécurité.Dans la zone du nom du groupe ou de l’utilisateur, dites SYSTEM.Si ce n’est pas le cas, cliquez sur le bouton Modifier.
- Cliquez sur le bouton Ajouter et vous obtiendrez la fenêtre suivante.Ensuite, tapez SYSTEM dans un champ vide et cliquez sur Vérifier les noms, puis sur OK.
- Cliquez sur Appliquer pour enregistrer vos modifications et sur OK pour quitter la fenêtre.
Ainsi, vous pourrez rechercher un fichier/dossier spécifique à l’aide de l’utilitaire de recherche de l’explorateur de fichiers.
Questions fréquemment posées
Comment réparer les recherches dans l’explorateur de fichiers ?
- Dépannage de l’indexation ouverte.
- Redémarrez l’explorateur de fichiers.
- Reconstruire la recherche d’indexation.
- Sélectionnez l’option Propriétés d’indexation et contenu des fichiers.
- Assurez-vous que le service de recherche de Windows est activé.
- Attribuez des droits d’accès au système au dossier.
Pourquoi la recherche dans l’Explorateur de fichiers ne fonctionne-t-elle pas ?
Si la recherche dans l’Explorateur de fichiers ne répond pas, la première chose à faire est de redémarrer l’Explorateur de fichiers.Pour ce faire, il suffit d’appuyer sur la combinaison de touches Windows + X et de sélectionner le Gestionnaire des tâches dans le menu.Dans la fenêtre qui s’ouvre, recherchez le processus Windows Explorer, sélectionnez-le et cliquez sur Redémarrer.
Comment réparer le dysfonctionnement de Windows Search ?
- Sélectionnez Démarrer, puis Paramètres.
- Dans les paramètres Windows, choisissez Mise à jour et sécurité -> Dépannage.Sous Autre dépannage, sélectionnez Recherche et pointeur.
- Exécutez le dépanneur et sélectionnez tous les problèmes applicables.Windows va essayer de les détecter et de les réparer.
Comment résoudre les problèmes liés à l’Explorateur de fichiers dans Windows 10 ?
- Sélectionnez Démarrer -> Paramètres -> Mise à jour et sécurité .
- Sélectionnez Récupération -> Démarrage avancé -> Redémarrer maintenant -> Démarrage avancé de Windows 10.
- Dans l’écran Select Options, sélectionnez Troubleshooting (dépannage).Ensuite, dans l’écran des options avancées, sélectionnez Restaurer automatiquement.
- Saisissez votre nom et votre mot de passe.
