Comment résoudre le message -Vous synchronisez avec un compte différent- dans OneDrive pour Mac –
Si vous essayez de télécharger ou de synchroniser des fichiers sur votre Mac via le stockage en nuage OneDrive et que vous obtenez l’erreur » Vous synchronisez un autre compte « , voici la solution que vous devez suivre.Il est assez facile de se débarrasser de ce problème, car il suffit de supprimer le mot de passe enregistré de l’ancien compte du trousseau.Cet article de Techquack vous montre les étapes exactes pour y parvenir.
Trouvez et réparez automatiquement les erreurs de Windows grâce à l'outil de réparation de PC
Reimage est un excellent outil de réparation qui détecte et répare automatiquement différents problèmes du système d'exploitation Windows. Avoir cet outil protégera votre PC contre les codes malveillants, les défaillances matérielles et plusieurs autres bugs. En outre, cela vous permet également d'utiliser votre appareil au maximum de ses capacités et de ses performances.
- Étape 1: Télécharger l'outil de réparation et d'optimisation des PC (Windows 11, 10, 8, 7, XP, Vista - Certifié Microsoft Gold).
- Étape 2: Cliquez sur "Démarrer l'analyse" pour trouver les problèmes de registre de Windows qui pourraient être à l'origine des problèmes du PC.
- Étape 3: Cliquez sur "Réparer tout" pour résoudre tous les problèmes.
Pour économiser de l’espace sur votre disque dur, il est très pratique de stocker vos documents dans le nuage.Avec Windows 10, OneDrive est la meilleure option pour stocker des documents et les synchroniser instantanément sur le cloud lors de vos déplacements.Si vous obtenez le message d’erreur Vous synchronisez un autre compte OneDrive lorsque vous vous connectez à OneDrive, cet article de Techquack vous montrera comment le réparer.
Si vous utilisez deux comptes OneDrive sur votre Mac, il se peut que vous obteniez ce message d’erreur lorsque OneDrive ne parvient pas à distinguer correctement les deux comptes.Cela peut être dû à une corruption interne du fichier.Lorsque ce message apparaît, la synchronisation s’arrête automatiquement et les utilisateurs ne peuvent pas télécharger de nouveaux fichiers vers le OneDrive.
Qu’est-ce qui entraîne l’erreur « Vous synchronisez un autre compte » dans OneDrive pour Mac ?
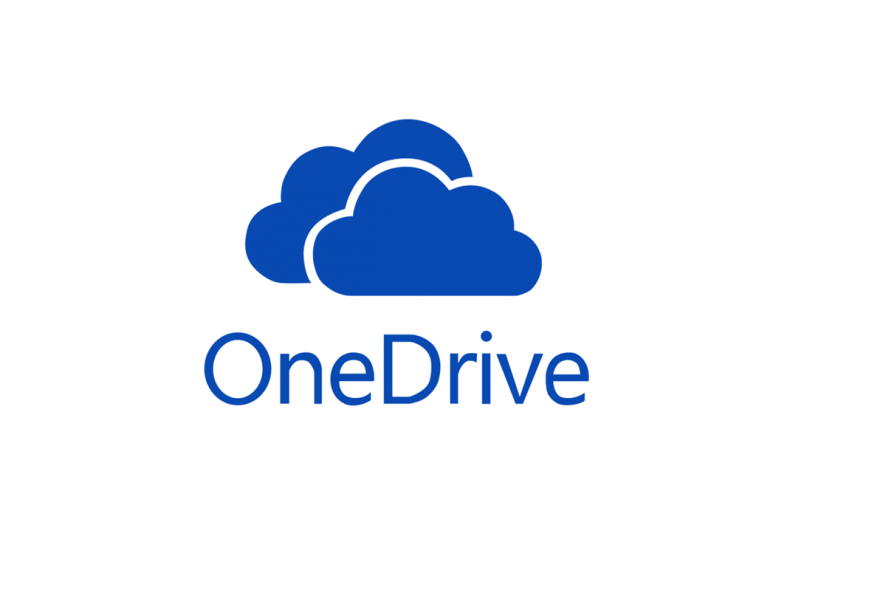
Ce problème peut se produire si vous avez récemment changé le mot de passe de votre compte Microsoft.Comme l’application OneDrive peut toujours utiliser les anciennes informations d’identification mises en cache, cela conduit à cette erreur.Cela peut se produire avec n’importe quelle application OneDrive, qu’il s’agisse de Mac ou de Windows 10/8.1/8/7.
Si vous rencontrez également ce problème, voici comment le résoudre.
Pour résoudre l’erreur « Vous synchronisez avec un autre compte » dans OneDrive pour Mac, procédez comme suit
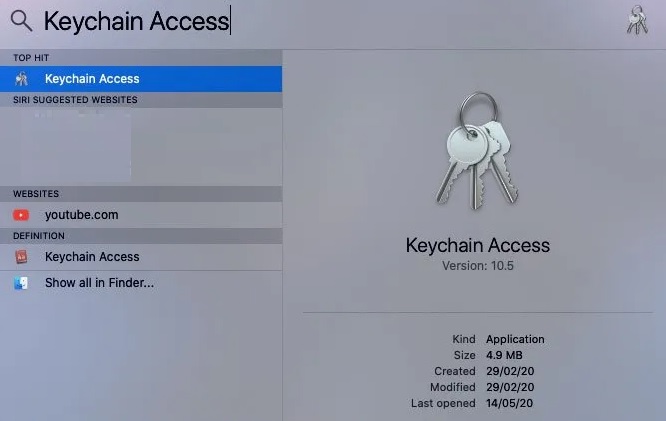
Ouvrez le compte Trousseau
- Appuyez sur Cmd+spacebar sur votre ordinateur.
- Recherchez l’accès au trousseau de clés.
- Ouvrez l’application appropriée sur votre Mac.
- Trouvez le compte dans le cache de OneDrive ou OneDrive Standalone.
- Faites un clic droit avec la souris.
- Sélectionnez Supprimer.
- Confirmez que vous voulez supprimer ce mot de passe.
- Ouvrez OneDrive pour vous connecter à votre compte.
Voici un aperçu de ces étapes.
Vous devez ouvrir le compte trousseau sur votre ordinateur.Vous pouvez utiliser n’importe quelle méthode pour ce faire.Cependant, vous pouvez l’ouvrir sans effort en utilisant la fonction de recherche Spotlight.
- Pour ce faire, appuyez sur Cmd+Espace et recherchez « keychain access ».L’application devrait se trouver dans les résultats que vous tapez.
- Après avoir ouvert l’accès au trousseau, vous devrez trouver soit un compte OneDrive en cache, soit un compte OneDrive en cache séparé.
- Si vous avez un OneDrive avec Word, Excel, PowerPoint, etc. installé, vous devriez voir OneDrive Cached Credential.
- Cependant, si vous n’avez que OneDrive installé sur votre Mac, vous devriez voir « OneDrive Standalone Cached Credential ».
- Dans les deux cas, vous devez faire un clic droit et sélectionner Supprimer.
- Vous serez invité à confirmer la suppression.Vous pouvez le confirmer dans une fenêtre pop-up.
- Après avoir effectué la dernière étape, vous pouvez ouvrir l’application OneDrive sur votre Mac et essayer de vous connecter à votre compte.
- Maintenant, vous ne devriez plus voir de messages d’erreur et vous pouvez télécharger des fichiers comme d’habitude.
Questions fréquemment posées
Comment puis-je réparer la synchronisation de OneDrive sur mon Mac ?
- Assurez-vous que le processus OneDrive est en cours d’exécution.
- Recherchez l’icône OneDrive sur le côté droit de la barre de menu.
- Redémarrez OneDrive.Dans la barre de menus, sélectionnez l’icône OneDrive, puis sélectionnez Arrêter OneDrive.
- Trouvez OneDrive en utilisant Spotlight et ouvrez-le à nouveau.
- Mettez à jour l’application de synchronisation OneDrive pour Mac.
Puis-je avoir deux comptes OneDrive sur mon Mac ?
Oui, vous pouvez avoir 2 comptes OneDrive for Business sur le même Mac.Pour ce faire, assurez-vous que OneDrive est actif, puis suivez ces étapes : Cliquez avec le bouton droit sur l’icône du nuage OneDrive dans la barre de menu supérieure -> sélectionnez Paramètres -> Compte -> Ajouter un compte, puis suivez les instructions.
Comment puis-je résoudre mon problème de synchronisation OneDrive ?
- Mettez à jour votre application et votre logiciel OneDrive.
- Vérifiez le nom du fichier.
- Vérifiez la taille du fichier.
- Réinitialiser la connexion de synchronisation.
- Arrêtez et redémarrez la synchronisation.
Comment puis-je me connecter à un autre compte OneDrive sur mon Mac ?
Sélectionnez l’icône du nuage OneDrive dans la barre des tâches de Windows ou la barre de menu de Mac.Sous Paramètres, sélectionnez Compte, puis Ajouter un compte.Lorsque la configuration de OneDrive est lancée, entrez votre nouveau compte et sélectionnez Sign in.
