Comment résoudre le problème de recherche et de restauration du panneau de configuration NVidia –
Comment résoudre le problème de recherche et de restauration du panneau de configuration NVidia ?
Trouvez et réparez automatiquement les erreurs de Windows grâce à l'outil de réparation de PC
Reimage est un excellent outil de réparation qui détecte et répare automatiquement différents problèmes du système d'exploitation Windows. Avoir cet outil protégera votre PC contre les codes malveillants, les défaillances matérielles et plusieurs autres bugs. En outre, cela vous permet également d'utiliser votre appareil au maximum de ses capacités et de ses performances.
- Étape 1: Télécharger l'outil de réparation et d'optimisation des PC (Windows 11, 10, 8, 7, XP, Vista - Certifié Microsoft Gold).
- Étape 2: Cliquez sur "Démarrer l'analyse" pour trouver les problèmes de registre de Windows qui pourraient être à l'origine des problèmes du PC.
- Étape 3: Cliquez sur "Réparer tout" pour résoudre tous les problèmes.
L’absence du panneau de configuration NVidia est un problème courant rencontré par la plupart des utilisateurs de cartes graphiques NVidia.
Fatigué de le trouver de toute façon ?
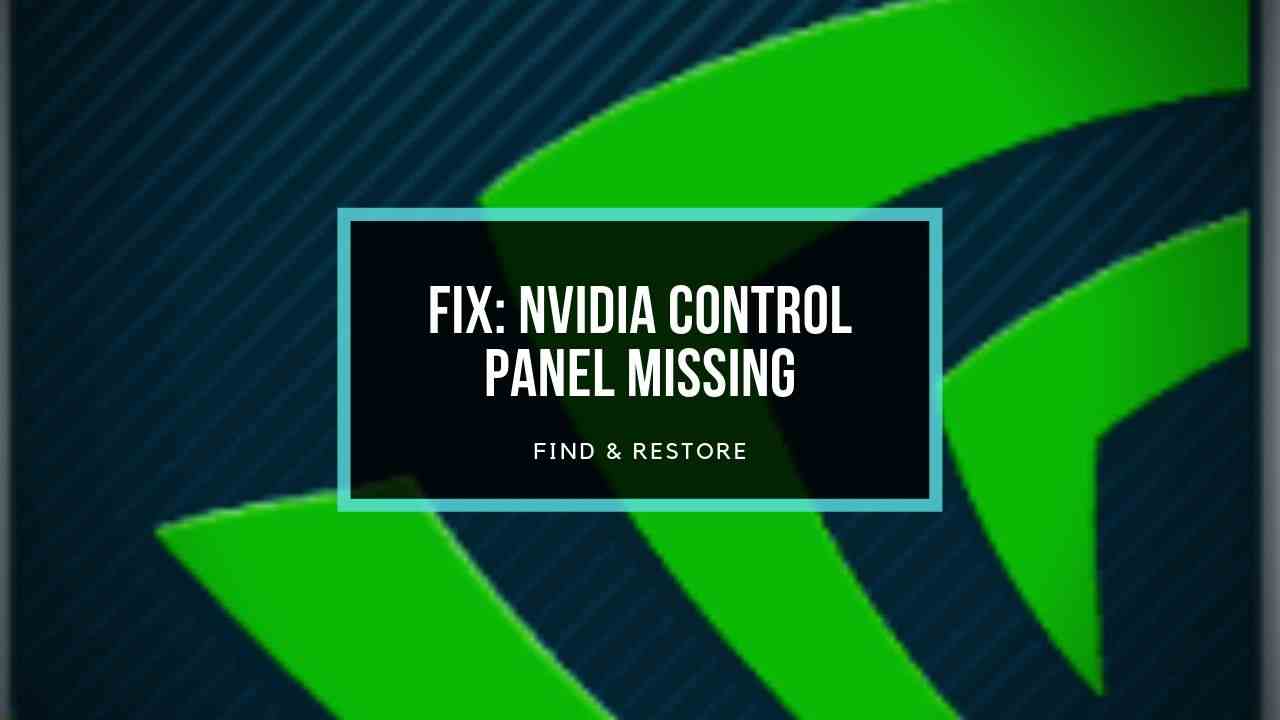
Pas d’inquiétude, j’ai trouvé un moyen facile de résoudre ce problème.
Et dans ce post, je vais partager avec vous comment trouver et restaurer le panneau de contrôle NVidia sur votre ordinateur.
Alors, commençons.
Qu’est-ce que le panneau de contrôle Nvidia ?
Le panneau de contrôle Nvidia est une application qui vous permet de configurer les paramètres de votre carte graphique pour obtenir l’expérience de jeu souhaitée.Cette application est idéale pour les utilisateurs de cartes graphiques NVIDIA.
Cette application contient de nombreux curseurs, menus déroulants et cases à cocher pour configurer les paramètres de votre carte graphique.
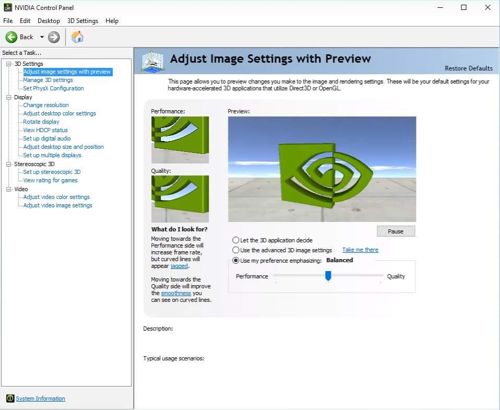
Et la chose intéressante est :
Ce sont les réglages qui permettent de tirer le meilleur parti de votre GPU.Cela signifie qu’en ayant les réglages parfaits, vous obtiendrez les résultats parfaits.
Mais certains utilisateurs rencontrent un problème avec cette application.C’est-à-dire qu’ils ne trouvent pas l’application.
La disparition de cette précieuse application n’est rien d’autre qu’un désastre pour les joueurs.
Pourquoi mon panneau de configuration Nvidia est-il absent ?
Le Panneau de configuration Nvidia semble disparaître pour plusieurs raisons, mais deux des raisons les plus importantes sont :
- Conducteurs défectueux
- Utiliser un deuxième compte (non administrateur) sur votre ordinateur.
Vous pouvez vous demander :
La réinstallation des pilotes et l’utilisation d’un seul compte permettront-elles de résoudre complètement le problème ?
Ma réponse sera :
Non, ça ne le sera pas.
Vous devrez adopter d’autres approches pour résoudre ce problème.Continuez à lire.
C’est un processus assez simple et il ne vous faudra pas trop de temps pour le réparer.
Le moyen le plus simple de réparer le panneau de configuration Nvidia est manquant.
Voici 5 étapes pour résoudre ce problème de Panneau de configuration Nvidia manquant :
- Redémarrer les services Nvidia
- Créer un raccourci à partir de son répertoire
- Ajouter le menu contextuel du bureau
- Désinstaller et réinstaller les pilotes
- Utilisation de Display Driver Uninstaller
J’ai expliqué comment effectuer toutes ces étapes afin qu’il vous soit plus facile de résoudre le problème.
Le mieux est de suivre toutes ces étapes et de vérifier si le problème est résolu ou non.
Bonne chance et passons directement aux étapes.
Étape 1 : Redémarrer les services Nvidia
J’ai donné cette étape en première position car cette solution fonctionne pour la plupart des gens.Voici ce que vous devez faire :
- RechercheExécuteret l’ouvrir.
- Typeservices.msclà et frappezEntrez.
- Dans la fenêtre Services, vous trouverezServices Nvidia.Cliquez à droite sursur celui-ci et ouvrirpropriétés.
- Dans l’onglet Général, choisissez le Type de démarrage sur Automatique.
- Cliquez sur stop et ensuite sur start pour redémarrer les services Nvidia.
Vous pouvez maintenant vérifier si cette étape a fonctionné pour vous ou non.

D’un autre côté, si cette étape n’a pas fonctionné, ne vous inquiétez pas, la prochaine étape le fera sûrement.
Un conseil de pro :Consultez également notre correctif pour le code d’erreur NVIDIA GeForce Experience 0x0001 & ; 0x0003 (si vous rencontrez ce problème, lisez ce correctif).
Étape 2 : Créer un raccourci à partir de son répertoire
Il est très facile de créer un raccourci à partir de ce répertoire et de le placer dans le menu de démarrage.
Voici les étapes à suivre :
- Il suffit de se rendre surC:Program FilesNVIDIA CorporationControl Panel Client
- Trouveznvcplui.exeetclic droitsur elle alors sélectionnezCréer un raccourci.
- Une fois qu’un fichier de raccourci est créé, vous pouvezcopieà votrebureauou vous pouvez égalementCliquez à droite suret sélectionnezÉpingler à la barre des tâchespour y accéder facilement.
Et c’est fait
Étape 3 : Ajouter le menu contextuel du bureau
C’est la solution la plus simple pour résoudre ce problème.La première chose que vous devez faire estouvrir le panneau de commandeen le recherchant. Choisissez ensuite levoiroption ci-dessus pourafficher de grandes icôneset ensuitecliquez sur le panneau de contrôle NVIDIAentrée.
Lorsque le panneau de contrôle Nvidia s’ouvrira, vous devrezcliquez sur Desktop/Viewetcocher la case « Ajouter le menu contextuel du bureauoption.Maintenant, vous verrez que le Panneau de configuration apparaîtra à nouveau dans le menu contextuel.
Étape 4 : Désinstaller et réinstaller les pilotes

La mise à jour régulière des pilotes de votre carte graphique vous sera d’un grand secours.Cette simple réparation peut résoudre vos problèmes très facilement.
C’est pourquoi vous devez régulièrement mettre à jour les pilotes de votre GPU.
Vous ne savez pas comment vous y prendre ?
Tu ne t’inquiètes pas ?Voici les étapes à suivre :
- Appuyez sur le bouton « Windows » + « R »pour ouvrir la fenêtre Exécuter.
- Typedevmgmt.mscdans la zone d’écriture et cliquez sur OKpour ouvrir leDevice Managerfenêtre.
- SélectionnezAfficheradaptateurset ensuiteclic droitsurNVIDIA Geforceet cliquez surmise à jour du logiciel pilote.
- Choisissez ensuiteRecherche automatique de logiciels pilotes mis à jour.
Une fois que toutes les mises à jour sont terminées, assurez-vous deredémarrez votre PC.
Étape 5 : Utiliser Display Driver Uninstaller
Voici les étapes que vous devez suivre pour résoudre le problème :
- Au débuttéléchargerle programme de désinstallation des pilotes d’écran ouApplication DDU(version 17.0.7.5 ou supérieure) etinstalleril.
- Exécuterl’application et choisissezmode sans échec.
- Maintenant, cliquez sur leLogiciels et pilotes NVIDIAet choisissezNettoyer et redémarrer.
- Vous devrezsupprimertous lescoches saufle sitePilote GPUetPhysXpuis sélectionnezInstallation propre.
- Une fois que c’est fait, cliquez surFinitionet ensuiteredémarrevotre PC.
Si vous souhaitez localiser le dossier des captures d’écran de votre ordinateur et créer des vignettes personnalisées, voici notre guide séparé sur la façon d’accéder au dossier des captures d’écran de votre ordinateur.
Réflexions finales
Le panneau de contrôle NVIDIA est une application merveilleuse pour les joueurs.
Il a tendance à avoir quelques problèmes mais ce n’est pas un problème majeur.
Dans cet article, j’ai donné plusieurs solutions au problème « Panneau de configuration NVidia manquant » sur votre ordinateur.
J’espère que ces solutions ont fonctionné pour vous.Restez avec nous pour un blog technologique et des tutoriels géniaux.
