Comment résoudre le problème d’imprimante hors ligne dans les ordinateurs Windows
Si vous rencontrez des problèmes avec votre imprimante, le redémarrage de l’imprimante résout généralement la plupart de ces problèmes.Toutefois, si votre imprimante est hors ligne, même si elle est entièrement connectée à votre ordinateur, un simple redémarrage ne résoudra pas le problème.Les utilisateurs se plaignent de ne pas pouvoir utiliser l’imprimante parce qu’elle est hors ligne, alors qu’elle est allumée, connectée à l’ordinateur et pleinement opérationnelle.
Trouvez et réparez automatiquement les erreurs de Windows grâce à l'outil de réparation de PC
Reimage est un excellent outil de réparation qui détecte et répare automatiquement différents problèmes du système d'exploitation Windows. Avoir cet outil protégera votre PC contre les codes malveillants, les défaillances matérielles et plusieurs autres bugs. En outre, cela vous permet également d'utiliser votre appareil au maximum de ses capacités et de ses performances.
- Étape 1: Télécharger l'outil de réparation et d'optimisation des PC (Windows 11, 10, 8, 7, XP, Vista - Certifié Microsoft Gold).
- Étape 2: Cliquez sur "Démarrer l'analyse" pour trouver les problèmes de registre de Windows qui pourraient être à l'origine des problèmes du PC.
- Étape 3: Cliquez sur "Réparer tout" pour résoudre tous les problèmes.
Quelle est la cause de l’erreur « imprimante hors ligne » ?
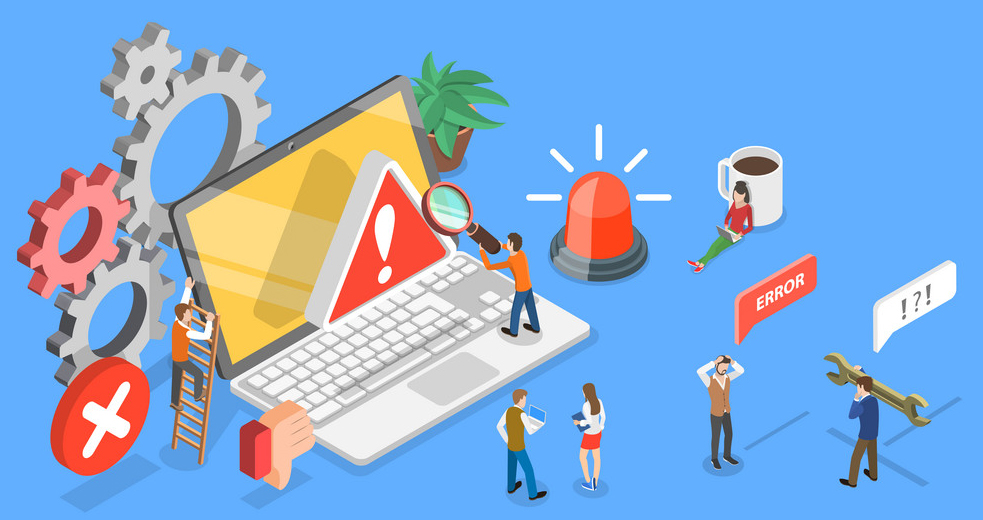
- Si vous avez une imprimante réseau, elle apparaît comme hors ligne lorsque l’ordinateur ne peut pas communiquer avec elle.Si l’imprimante fonctionne à partir d’un autre ordinateur et non du vôtre, il est temps de résoudre le problème de réseau.
- Il peut également s’agir d’un problème de pare-feu, mais cela signifie que quelqu’un a intentionnellement bloqué l’imprimante.Si vous ne savez rien d’autre que ce dont vous avez besoin pour votre ordinateur, je vous suggère de demander à quelqu’un de vous aider à dépanner l’imprimante.
- Si l’imprimante a été en ligne pendant un certain temps, elle peut être passée dans un état inactif.Cela ne devrait pas entraîner le débranchement de l’imprimante, mais on ne sait jamais.
Comment réparer l’erreur « Imprimante non connectée » ??

Modifier les paramètres de l’imprimante
- Ouvrez le panneau de configuration et allez dans la fenêtre Imprimantes.
- Assurez-vous que la bonne imprimante est définie comme imprimante par défaut (voir la vidéo ci-dessous pour plus d’informations).
- Cliquez avec le bouton droit de la souris sur l’imprimante par défaut et sélectionnez la file d’attente d’impression (voir Qu’est-ce qui s’imprime).
- S’il y a des cas non terminés, supprimez-les de la liste.
- Dans la fenêtre de la file d’attente, sélectionnez l’option Imprimante et désactivez l’option Utiliser une imprimante autonome.
- Assurez-vous que l’imprimante est correctement connectée à l’ordinateur (débranchez le câble USB et rebranchez-le).
- Si vous disposez d’une imprimante réseau, vérifiez la connexion (essayez également de redémarrer le routeur/la carte de commutation).
- Éteignez l’imprimante et l’ordinateur, puis rallumez-les.
Redémarrez le service Print Spooler
- Appuyez sur Windows + R, tapez services.MSC et appuyez sur Entrée ou sur OK.
- Trouvez le service Print Spooler, cliquez dessus avec le bouton droit de la souris et choisissez Redémarrer dans le menu.
Modification des propriétés de l’imprimante
- Allez dans Panneau de configuration -> Périphériques et imprimantes.
- Cliquez avec le bouton droit de la souris sur votre imprimante et choisissez Propriétés de l’imprimante dans le menu.
- Cliquez sur l’onglet Ports, sélectionnez l’adresse IP de votre imprimante dans la liste, puis cliquez sur Configurer le port.
- Décochez la case SNMP Status Enabled et cliquez sur OK pour enregistrer vos modifications.
Installer les dernières mises à jour
- Appuyez sur les touches Windows + I pour ouvrir l’application Paramètres.
- Allez dans la section Mise à jour et sécurité.
- Cliquez sur le bouton Vérifier les mises à jour.
Questions fréquemment posées
Comment résoudre un problème d’imprimante hors ligne ?
- Assurez-vous que l’imprimante est allumée et connectée au même réseau Wi-Fi que votre appareil.
- Redémarrez votre imprimante.
- Définissez votre imprimante comme imprimante par défaut.
- Retirez la file d’attente d’impression.
- Réinitialiser le service qui gère la file d’attente d’impression.
Comment remettre l’imprimante en état de marche ?
- Mettez l’imprimante hors tension et débranchez le cordon d’alimentation de l’imprimante.
- Éteignez l’ordinateur.
- Attendez 30 secondes, puis rallumez l’ordinateur.
- Rebranchez le cordon d’alimentation de l’imprimante et remettez l’imprimante sous tension.
- Assurez-vous que l’imprimante fonctionne correctement.
Pourquoi mon imprimante me dit-elle toujours qu’elle est hors ligne ?
Cela peut être dû à une erreur entre votre appareil ou votre ordinateur et l’imprimante.Parfois, il s’agit simplement d’une mauvaise connexion de câble ou d’une simple erreur due à un bourrage de papier.Cependant, une imprimante qui apparaît comme « hors ligne » peut également être causée par des problèmes avec votre pilote d’imprimante ou votre logiciel.
