Comment résoudre le problème du processus d’application qui ne se ferme pas sous Windows 11 –
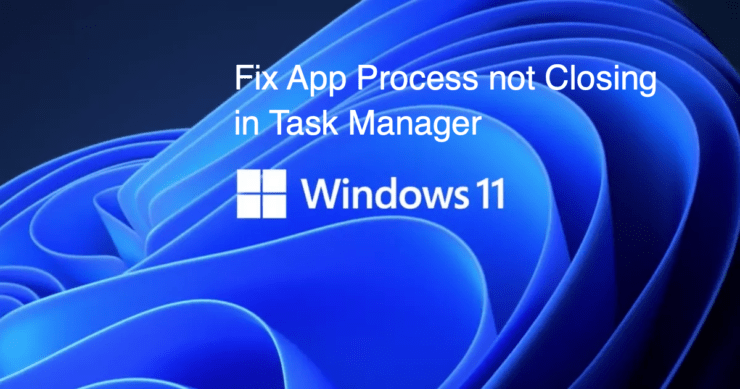
Trouvez et réparez automatiquement les erreurs de Windows grâce à l'outil de réparation de PC
Reimage est un excellent outil de réparation qui détecte et répare automatiquement différents problèmes du système d'exploitation Windows. Avoir cet outil protégera votre PC contre les codes malveillants, les défaillances matérielles et plusieurs autres bugs. En outre, cela vous permet également d'utiliser votre appareil au maximum de ses capacités et de ses performances.
- Étape 1: Télécharger l'outil de réparation et d'optimisation des PC (Windows 11, 10, 8, 7, XP, Vista - Certifié Microsoft Gold).
- Étape 2: Cliquez sur "Démarrer l'analyse" pour trouver les problèmes de registre de Windows qui pourraient être à l'origine des problèmes du PC.
- Étape 3: Cliquez sur "Réparer tout" pour résoudre tous les problèmes.
Ce guide vous fera connaître trois méthodes différentes pour résoudre le problème du processus de l’application et non de sa fermeture dans Windows 11.Il existe une pléthore de services fonctionnant en arrière-plan sur votre PC Windows à un moment donné.Si certains sont associés à des applications tierces, d’autres appartiennent à des composants liés au système et essentiels au bon fonctionnement du système d’exploitation.
Toutefois, ces processus ne sont pas exempts de leur lot de problèmes.Parfois, ils ne fonctionnent pas comme prévu et peuvent avoir un impact important sur les performances de l’unité centrale.Ce qui, à son tour, ralentirait votre PC, mais ce n’est qu’un des nombreux résultats négatifs de cet événement.
Tout problème lié à un service peut avoir des conséquences directes sur l’application qui lui est associée, voire sur le système d’exploitation si le processus en question est lié à une application système.À cet égard, la meilleure façon de procéder est de fermer ce processus via le gestionnaire des tâches et de lui donner une nouvelle instance sur laquelle travailler.Cependant, dans certains cas, le service refusait tout simplement de fermer.
Il bloquait le gestionnaire de tâches ou ne réagissait pas à l’action de l’utilisateur qui cliquait sur le bouton Désactiver.Si vous êtes également gêné par ce problème, ne vous inquiétez pas.Ce guide vous montrera différentes approches pour résoudre le problème du processus d’application qui ne se ferme pas dans Windows 11.Suivez-nous,
Contenu de la page
Façons de résoudre le problème du processus d’application qui ne se ferme pas dans Windows 11
Il existe trois méthodes différentes par lesquelles vous pouvez effectuer la tâche susmentionnée – sans impliquer l’utilisation du gestionnaire de tâches.Nous avons répertorié ces trois approches ci-dessous ; vous pouvez essayer celle qui répond à vos besoins.
Méthode 1 : Terminer l’application
Windows 11 a remanié la page des paramètres et y a ajouté un grand nombre de fonctionnalités utiles.L’une d’elles consiste à mettre fin directement à l’application et à ses processus en un seul clic.Voici comment vous pourriez l’utiliser :
- Appuyez sur les touches de raccourci Windows+I pour ouvrir le menu Paramètres.
- Ensuite, allez dans la section Apps de la barre de menu de gauche et sélectionnez Apps and Features.
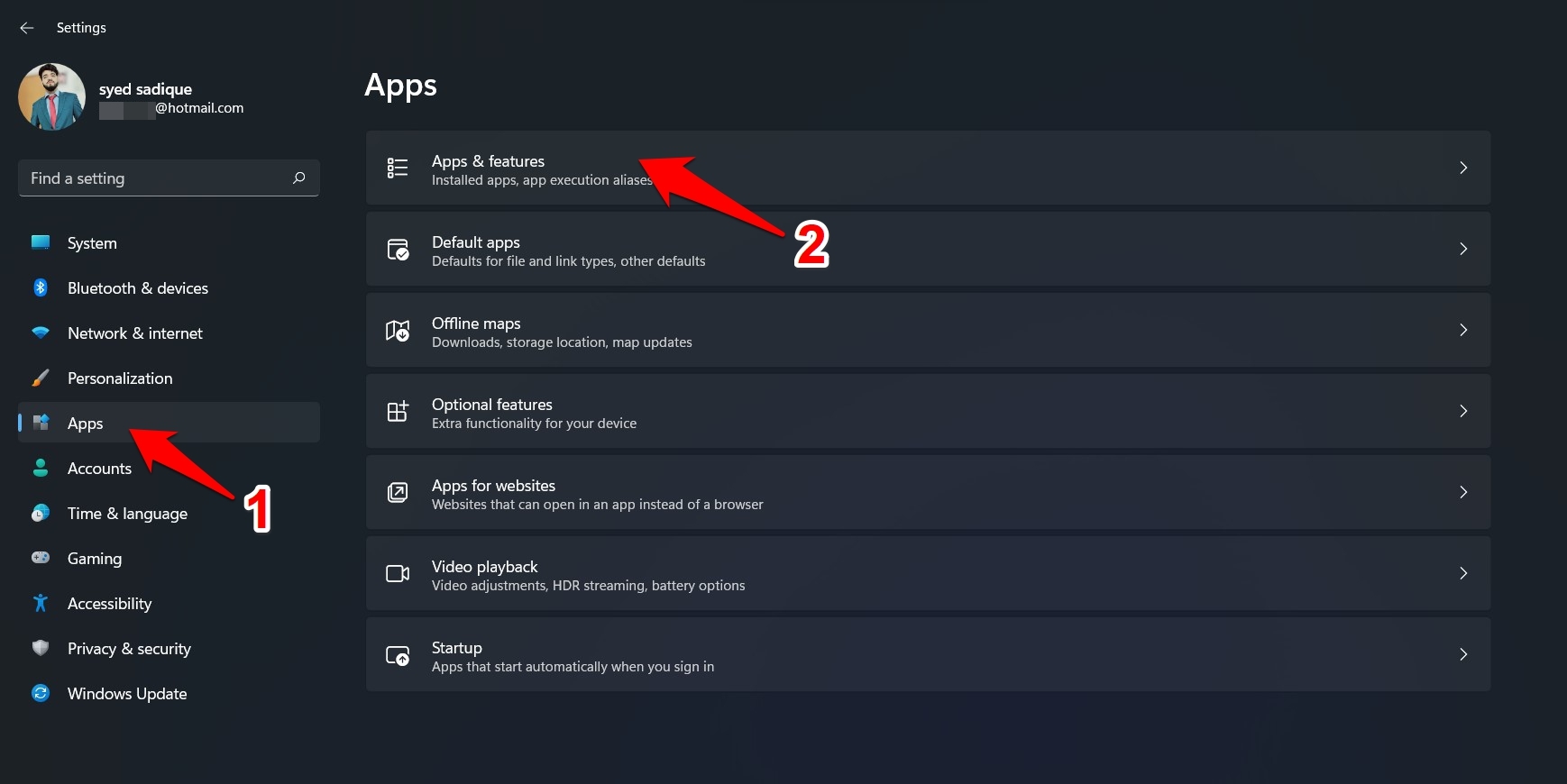
- Faites défiler jusqu’à l’application dont le service pose un ou deux problèmes.
- Cliquez sur l’icône de débordement à côté et sélectionnez Options avancées.
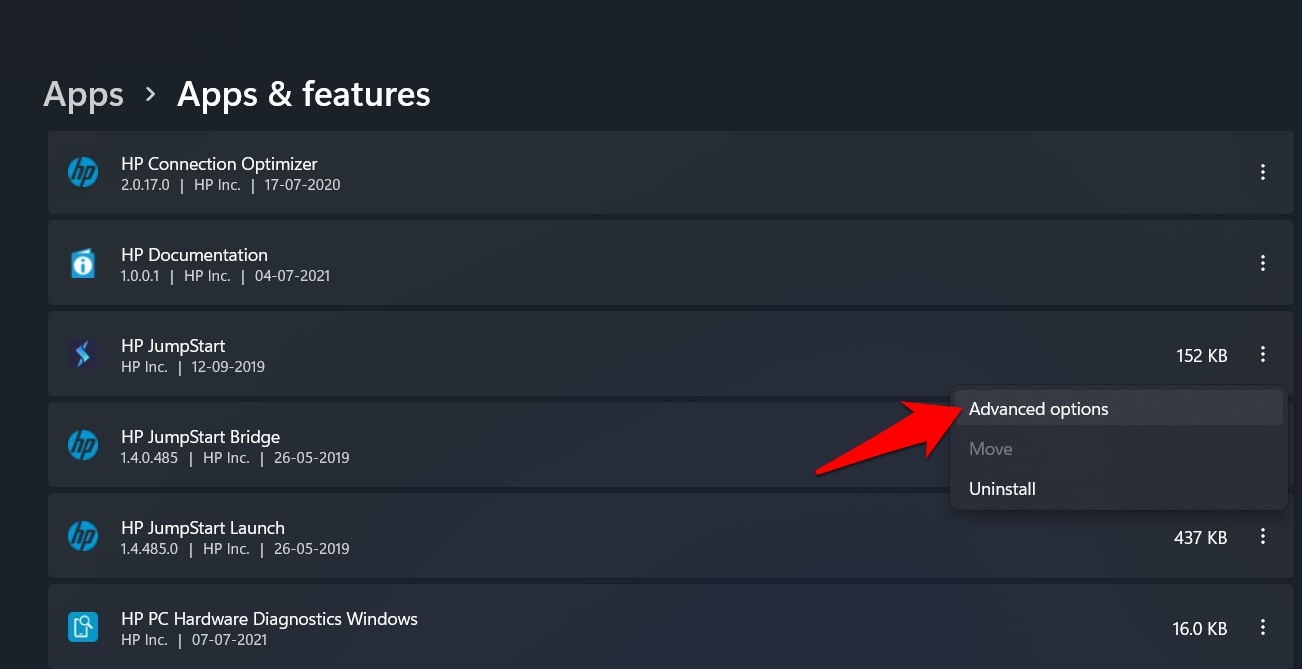
- Enfin, cliquez sur le bouton Terminer et attendez quelques secondes.
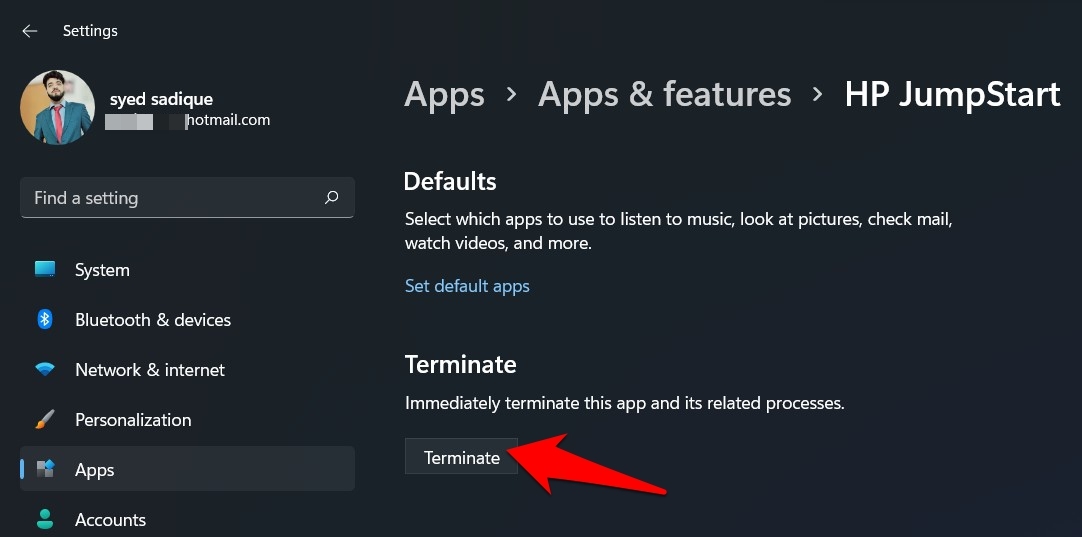
- Vérifiez s’il est capable de résoudre le problème du processus d’application qui ne se ferme pas dans Windows 11.
Méthode 2 : Fermez-le via l’invite de commande
Bien qu’il s’agisse d’une méthode un peu technique, la fermeture du processus de l’application via la commande Task Kill est une méthode infaillible qui a un taux de réussite élevé.Mettons-le donc à l’épreuve dès maintenant :
- Allez dans le menu Démarrer, cherchez CMD et ouvrez-le.
- Maintenant, tapez la commande suivante pour faire apparaître la syntaxe de Task Kill :
TASKKILL / ?
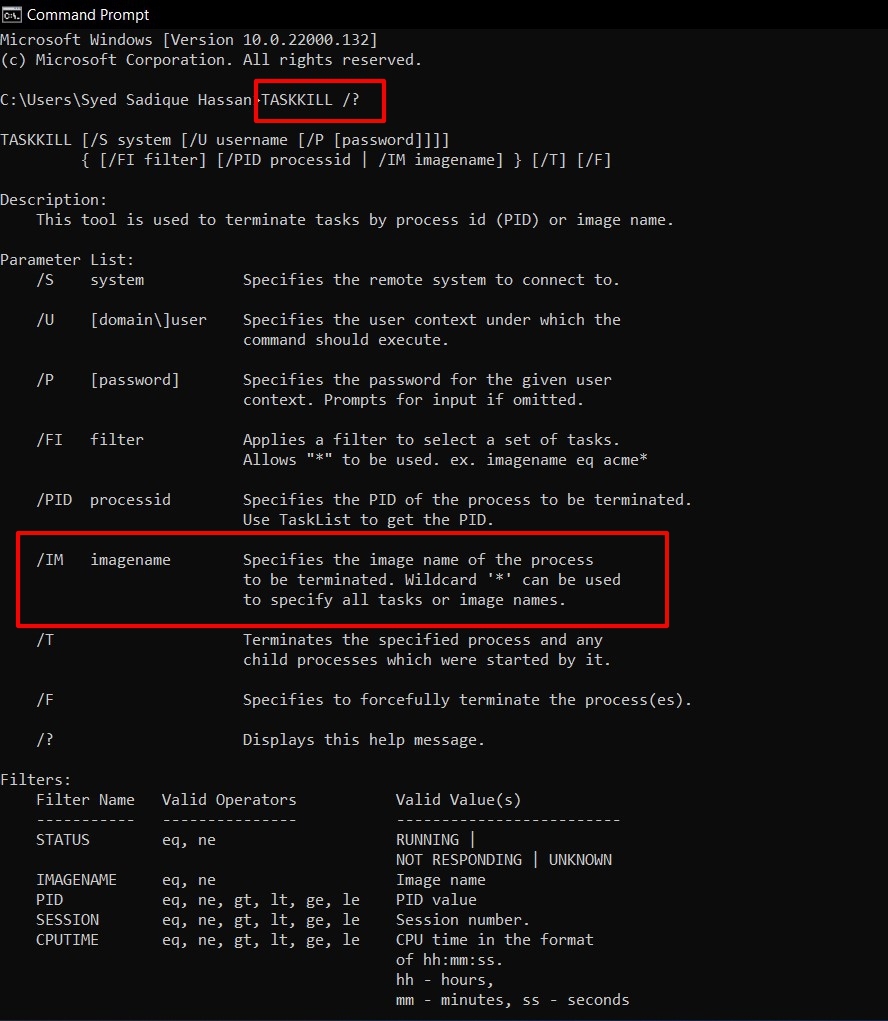
- Parmi tous les formats disponibles, nous utiliserons le nom d’image /IM.
- Mais pour cela, nous devons obtenir le nom imagé du processus que nous devons fermer.Pour cela, entrez la commande ci-dessous :
Liste de tâches
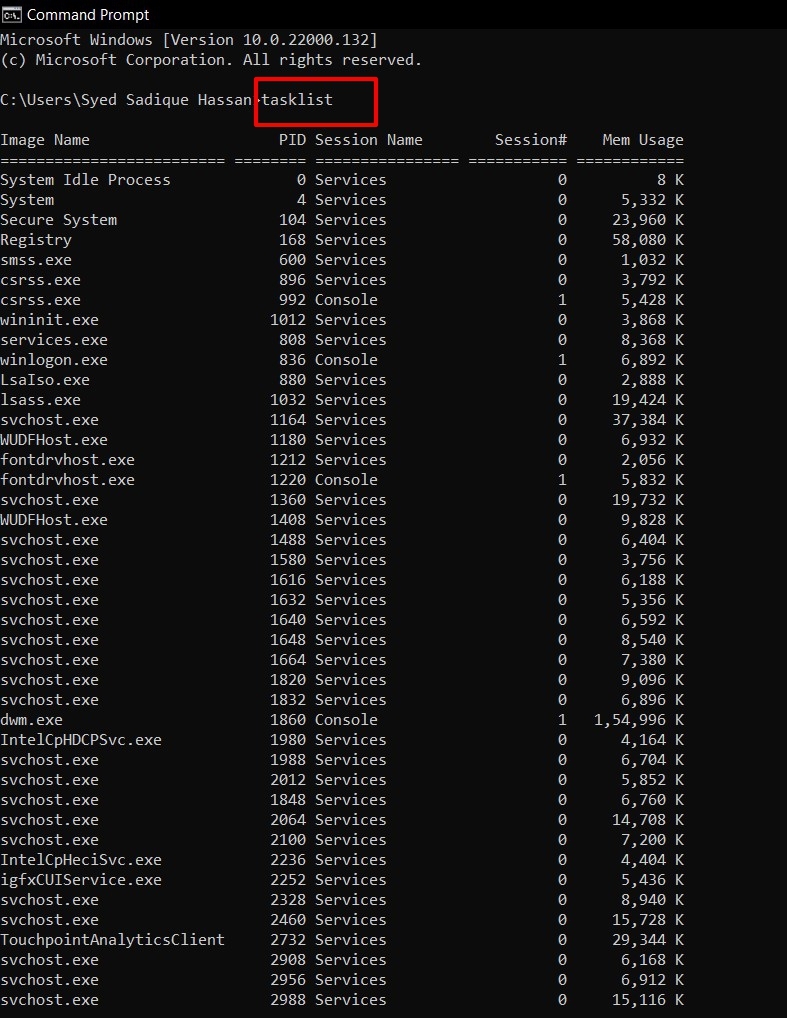
- Cela fera apparaître une liste de tous les processus en cours sur votre PC.La première colonne indique le nom de l’image.Notez celui que vous devez fermer.
- Enfin, utilisez la syntaxe ci-dessous et remplacez la balise imagename par le nom du processus approprié.
taskkill /IM nom de l'image
- Par exemple, si vous voulez fermer Notepad, la commande ci-dessus se transformera en
taskkill /IM notepad.exe
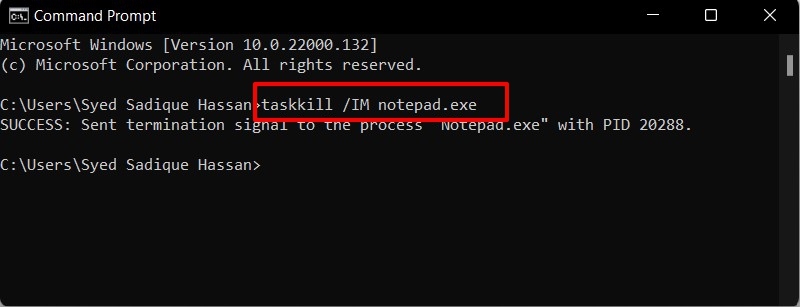
C’est tout.Il s’agit de la deuxième méthode permettant de résoudre le problème du processus de l’application, et non de sa fermeture, dans Windows 11.Nous allons vous faire connaître la troisième et dernière.
Méthode 3 : Désactiver le processus via la configuration du système
Si vous ne parvenez pas à fermer le processus d’une application, vous pouvez envisager de la désactiver.Le processus restera simplement inactif en arrière-plan sans consommer de ressources système supplémentaires.Cependant, gardez à l’esprit que, contrairement aux deux méthodes précédentes, vous devrez ici réactiver manuellement ce processus en cas de besoin.Pour l’essayer, voici ce que vous devez faire :
- Faites apparaître la boîte de dialogue Exécuter à l’aide des touches de raccourci Windows+R.
- Puis tapezmsconfiget appuyez sur Entrée.Ceci lancera le menu de configuration du système.
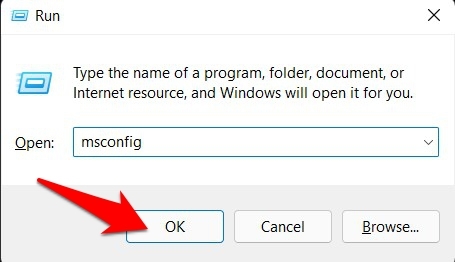
- Allez maintenant dans l’onglet Services, décochez le processus que vous devez désactiver, puis cliquez sur OK.
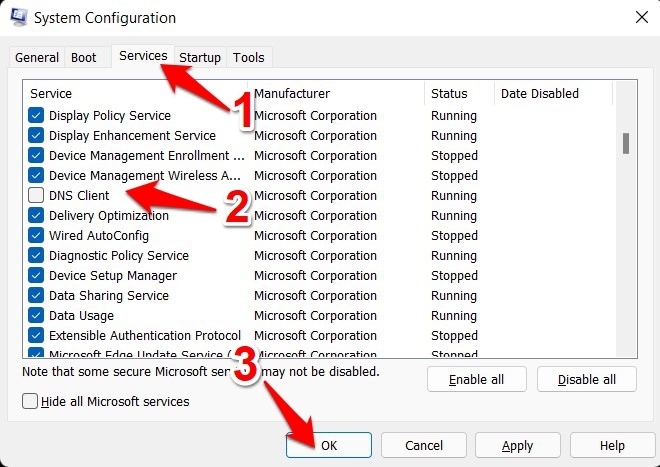
- Enfin, redémarrez le PC pour que les modifications soient prises en compte.
- Lorsque vous avez besoin de redémarrer ce processus, il suffit de revenir à l’onglet Service et de cocher le service requis.
Cette méthode est assez facile à mettre en œuvre, mais elle comporte un bémol.Tous les processus n’ont pas leurs services associés.Donc, si vous rencontrez une telle application, la méthode ci-dessus s’avérera inutile.
Conclusion
Avec ceci, nous concluons le guide sur la façon dont vous pouvez résoudre le problème de processus d’application qui ne se ferme pas dans Windows 11.Nous vous proposons trois méthodes différentes, avec leurs avantages et leurs inconvénients.Faites-nous savoir dans la section des commentaires laquelle de ces approches vous a permis de réussir.
Si vous avez des idées sur[3 méthodes] Résoudre le problème du processus d’application qui ne se ferme pas dans Windows 11Si vous avez des questions, n’hésitez pas à les poser dans la boîte de commentaires ci-dessous.Veuillez également vous abonner à notre chaîne YouTube DigitBin pour des tutoriels vidéo.A la vôtre !
