Comment supprimer Comment résoudre «Serveur DNS non disponible» sur un PC Windows
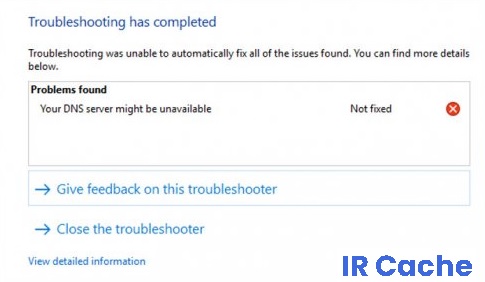
Trouvez et réparez automatiquement les erreurs de Windows grâce à l'outil de réparation de PC
Reimage est un excellent outil de réparation qui détecte et répare automatiquement différents problèmes du système d'exploitation Windows. Avoir cet outil protégera votre PC contre les codes malveillants, les défaillances matérielles et plusieurs autres bugs. En outre, cela vous permet également d'utiliser votre appareil au maximum de ses capacités et de ses performances.
- Étape 1: Télécharger l'outil de réparation et d'optimisation des PC (Windows 11, 10, 8, 7, XP, Vista - Certifié Microsoft Gold).
- Étape 2: Cliquez sur "Démarrer l'analyse" pour trouver les problèmes de registre de Windows qui pourraient être à l'origine des problèmes du PC.
- Étape 3: Cliquez sur "Réparer tout" pour résoudre tous les problèmes.
Le serveur DNS (Domain Name System) stocke tous les noms de domaine des sites Web que vous visitez. Lorsque vous recherchez un nom de domaine dans un navigateur Web, il est envoyé au serveur DNS par votre routeur. Si le nom de domaine du site en question est enregistré, il renvoie l’adresse IP correspondante. Par conséquent, le processus de téléchargement de ces sites Web est particulièrement rapide.
Aussi merveilleux que puisse être ce processus, il n’est pas rare que le serveur DNS ne parvienne pas à se connecter de temps en temps. Dans ce cas, les tentatives de dépannage du navigateur Web entraînent souvent le message d’erreur « Le serveur DNS ne répond pas.
Quelles sont les causes du message d’erreur « Serveur DNS non disponible » ?
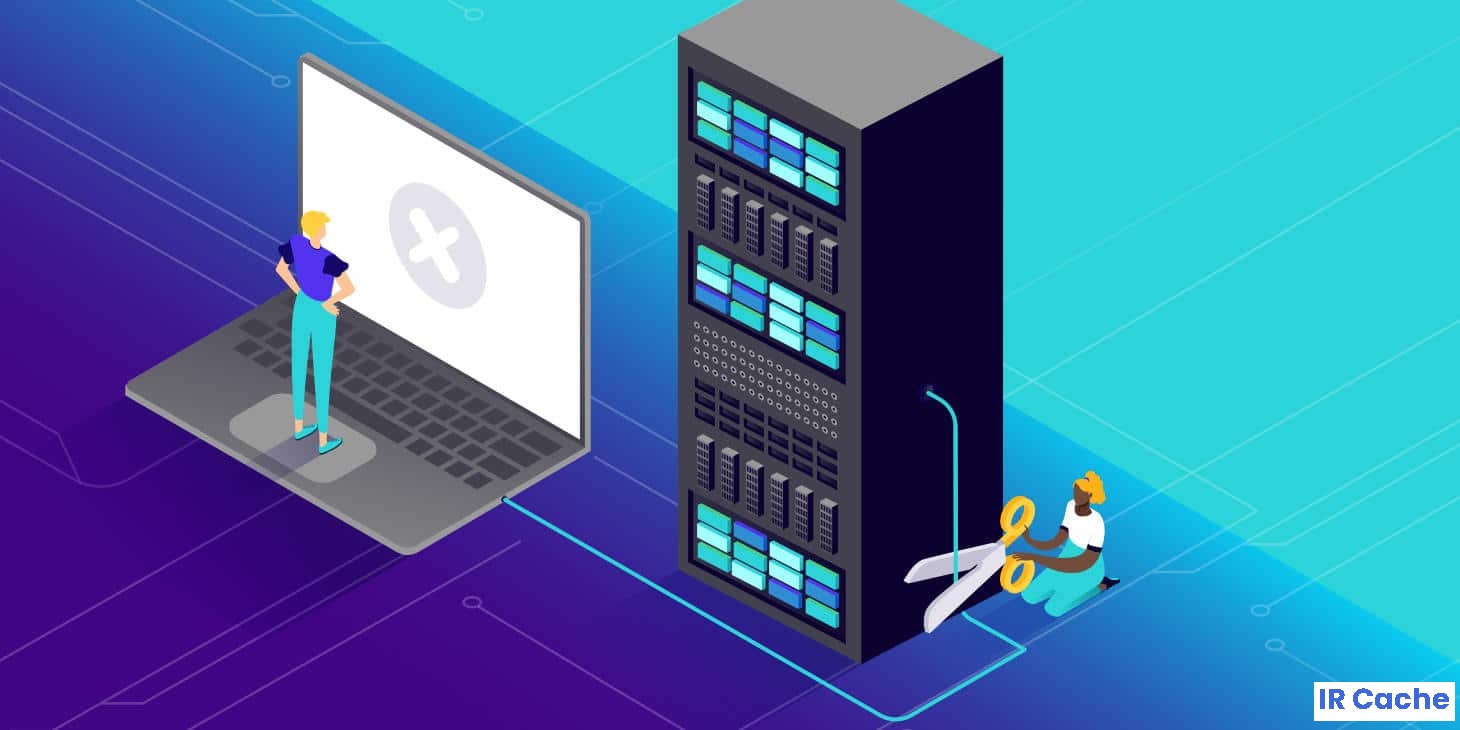
Si votre connexion Internet ne fonctionne pas et que vous obtenez un message d’erreur « Serveur DNS inaccessible » sous Windows, vous pourrez peut-être en trouver la cause.
- Votre serveur DNS n’est pas disponible.
- Le pilote de votre carte réseau est incorrect
- Vous avez configuré votre adaptateur réseau pour un autre réseau.
Ces messages ennuyeux peuvent souvent être causés par une panne de serveur. Dans ce cas, le serveur DNS est temporairement indisponible.
Comment résoudre le problème « le serveur DNS n’est pas disponible » ?

Réinitialiser les paramètres de votre routeur
C’est le moyen le plus simple de corriger les erreurs DNS. Si vous utilisez un routeur pour établir une connexion réseau, débranchez et branchez simplement le câble du routeur ou appuyez sur le bouton de réinitialisation du routeur.
Si le problème est mineur, vous pouvez rapidement corriger l’erreur. Votre serveur DNS peut ne pas être disponible de cette façon.
Effacer DNS
- Accédez à l’écran d’accueil.
- Appuyez sur la touche Windows + R.
- Dans la fenêtre de lancement qui apparaît, tapez cmd.exe et cliquez sur OK.
- Tapez ensuite les commandes suivantes dans la fenêtre cmd (tapez Entrée après chaque commande) : ipconfig /flushdns; ipconfig/version ; ipconfig /renew; sortir.
Réinitialiser TCP/IP avec la commande netsh
- Appuyez sur la touche Windows + X pour ouvrir le menu Win + X.
- Sélectionnez la ligne de commande (Admin) dans la liste.
- Si la ligne de commande n’est pas disponible, sélectionnez plutôt PowerShell (Admin).
- Lorsque l’invite de commande s’ouvre, tapez netsh int ip reset. Appuyez sur Entrée pour exécuter la commande.
Entrez l’adresse IP manuellement
- Appuyez sur Windows + R et tapez ncpa.CPL. Appuyez sur Entrée ou appuyez sur OK.
- Recherchez votre connexion réseau, cliquez dessus avec le bouton droit et sélectionnez Propriétés.
- Lorsque la fenêtre Propriétés s’ouvre, sélectionnez Internet Protocol version 4 (TCP/IPv4) et cliquez sur Propriétés.
- Dans l’onglet Général, sélectionnez Utiliser l’adresse IP suivante.
- Saisissez l’adresse IP, le masque de sous-réseau, la passerelle par défaut, le serveur DNS préféré et le serveur DNS alternatif souhaités.
- Cliquez sur OK lorsque vous avez terminé.
- Si vous n’êtes pas sûr des valeurs à saisir, vous pouvez vérifier la configuration réseau sur un autre appareil de votre réseau.
Assurez-vous que le DNS est obtenu automatiquement
- Appuyez sur Windows + R et tapez ncpa.CPL. Appuyez sur Entrée ou appuyez sur OK.
- Recherchez votre connexion réseau, cliquez dessus avec le bouton droit et sélectionnez Propriétés.
- Lorsque la fenêtre Propriétés s’ouvre, sélectionnez Internet Protocol version 4 (TCP/IPv4) et cliquez sur Propriétés.
- Sélectionnez Obtenir l’adresse du serveur DNS automatiquement et cliquez sur OK.
- Sélectionnez maintenant Internet Protocol version 6 (TCP/IPv6) et cliquez sur Propriétés.
- Sélectionnez Obtenir l’adresse du serveur DNS automatiquement et appuyez sur OK pour enregistrer vos modifications.
Foire aux questions
Comment réparer un serveur DNS inaccessible ?
- Essayez d’utiliser un autre navigateur Web.
- Désactivez le pare-feu et le logiciel antivirus.
- Redémarrez votre routeur.
- Sélectionnez un autre serveur DNS.
- Pour changer le serveur DNS du routeur, procédez comme suit.
- Modifiez l’adresse du serveur DNS.
Quelles sont les raisons possibles pour lesquelles votre serveur DNS n’est pas disponible ?
Il existe plusieurs raisons possibles pour lesquelles votre serveur DNS peut ne pas être disponible. Vous devrez peut-être mettre à jour le cache de votre navigateur ou votre routeur peut ne pas fonctionner correctement. Le serveur DNS que vous utilisez est peut-être défectueux ou votre pare-feu peut causer des problèmes.
Comment rendre mon serveur DNS disponible ?
- Allez dans le panneau de configuration.
- Cliquez sur Réseau et Internet -> Centre Réseau et partage -> Modifier les paramètres de l’adaptateur.
- Sélectionnez la connexion pour laquelle vous souhaitez configurer Google Public DNS.
- Sélectionnez l’onglet Réseau.
- Cliquez sur Avancé et sélectionnez l’onglet DNS.
- Cliquez sur OK.
- Sélectionnez Utiliser les adresses de serveur DNS suivantes.
Comment résoudre mon problème de serveur DNS ?
- Résolvez le problème avec votre fournisseur d’accès Internet.
- Redémarrez votre équipement réseau.
- Videz le cache DNS et redémarrez Winsock.
- Effectuez un redémarrage complet.
- Exécutez le pilote Microsoft LLDP.
- Mettez à jour le pilote de la carte réseau et réinstallez-le si nécessaire.
