Comment supprimer ou désactiver AdobeGCClient
AdobeGCClient.exe ou Adobe Genuine Copy Validation Client Application est un processus qui s’exécute en arrière-plan d’un système sur lequel un logiciel Adobe est installé.Il vérifie les éventuels problèmes de piratage et de modification des logiciels Adobe sur le système installé.Cependant, cette erreur apparaît même lorsque le logiciel est légitimement installé sur un système.
Trouvez et réparez automatiquement les erreurs de Windows grâce à l'outil de réparation de PC
Reimage est un excellent outil de réparation qui détecte et répare automatiquement différents problèmes du système d'exploitation Windows. Avoir cet outil protégera votre PC contre les codes malveillants, les défaillances matérielles et plusieurs autres bugs. En outre, cela vous permet également d'utiliser votre appareil au maximum de ses capacités et de ses performances.
- Étape 1: Télécharger l'outil de réparation et d'optimisation des PC (Windows 11, 10, 8, 7, XP, Vista - Certifié Microsoft Gold).
- Étape 2: Cliquez sur "Démarrer l'analyse" pour trouver les problèmes de registre de Windows qui pourraient être à l'origine des problèmes du PC.
- Étape 3: Cliquez sur "Réparer tout" pour résoudre tous les problèmes.
L’erreur système AdobeGCClient.exe est une erreur courante que de nombreux utilisateurs d’Adobe ont rencontrée lors de l’utilisation de leur logiciel.L’erreur s’affiche avec un message qui lit quelque chose à propos d’un fichier .dll manquant sur votre ordinateur.Généralement, vous voyez le message d’erreur suivant: « Le programme ne peut pas démarrer car adobe_caps.dll est absent de votre ordinateur. Essayez de réinstaller le programme pour résoudre ce problème. Le nom du fichier .dll peut changer, l’erreur est similaire pour tous ces utilisateurs concernés. Et ici, dans cet article, nous examinerons tous les correctifs ou solutions que vous pouvez essayer de résoudre le problème. Alors sans plus tarder, allons-y.
Comment réparer l’erreur système AdobeGCClient.exe ?
Pour corriger l’erreur système AdobeGCClient.exe, vous pouvez essayer de mettre à jour l’application, de réinstaller l’application, d’analyser le système à la recherche de logiciels malveillants, etc.Ces correctifs possibles ont résolu le problème pour plusieurs utilisateurs.Essayez donc toutes ces solutions, l’une après l’autre, et voyez laquelle vous aide à vous débarrasser de l’erreur système AdobeGCClient.exe.
Mettez à jour l’application:
- Ouvrez l’application Adobe que vous utilisez sur votre ordinateur.
- Cliquez sur Aide, puis sur « Vérifier les mises à jour ».
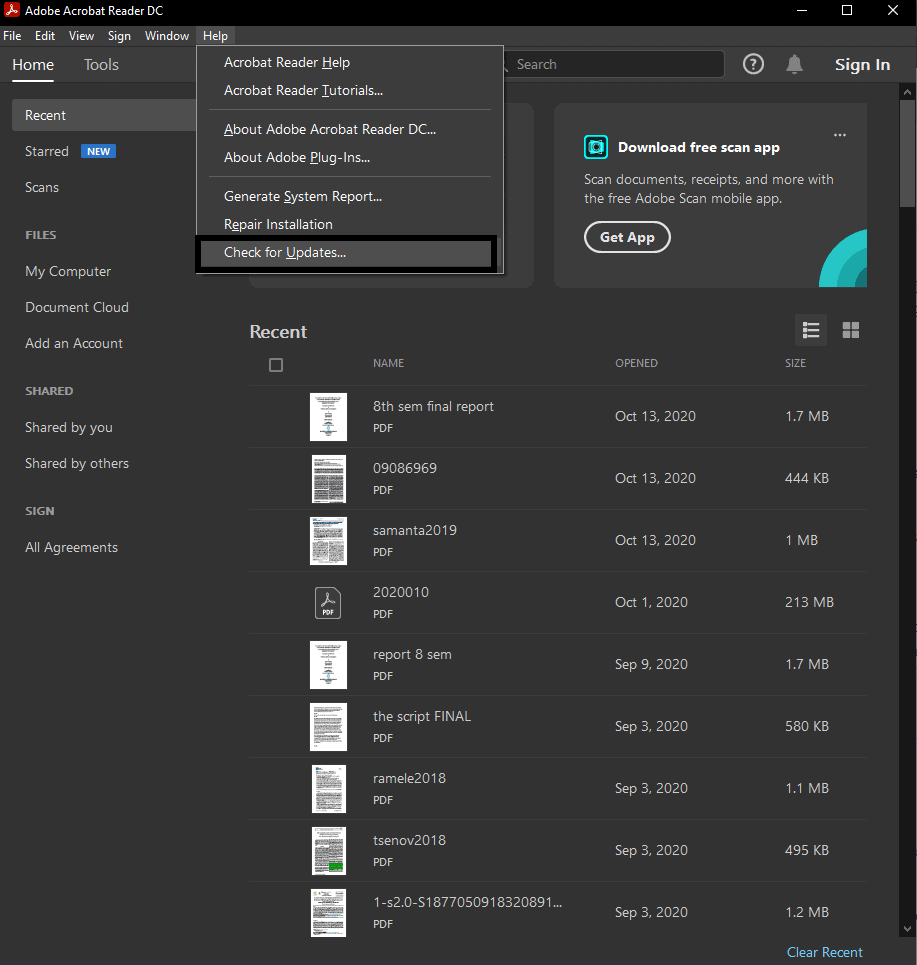
- Si vous avez une mise à jour en attente, vous verrez une option pour la télécharger et l’installer.Cliquez sur cette option.
- Le programme d’installation vous demandera d’arrêter tout programme Adobe actif exécuté en arrière-plan.Pour ce faire, fermez simplement la fenêtre de l’application, et non la fenêtre de mise à jour.
- Lancez votre téléchargement et installez.Une fois que vous avez terminé, fermez la fenêtre contextuelle de mise à jour.
Si vous avez plusieurs applications Adobe sur votre ordinateur, effectuez une mise à jour pour chacune d’entre elles.Si la mise à jour des applications n’a pas résolu votre problème, essayez la solution suivante mentionnée ci-dessous.
A lire aussi
Qu’est-ce que CCXProcess au démarrage ?Comment le désactiver?
Réinstallez l’application:
Pour réinstaller le programme Adobe, vous devez d’abord le supprimer complètement du système.Pour cela, vous devez d’abord vous connecter à l’application de bureau Adobe CC.Ensuite, à l’aide de l’application de bureau Creative Cloud, désinstallez toute application Adobe installée sur votre système.Cela supprimera les entrées de registre des logiciels Adobe de votre système Windows ainsi que le programme lui-même.Si vous rencontrez des problèmes de désinstallation, accédez à Panneau de configuration > Programmes > Désinstaller un programme.Choisissez l’application Adobe dans la liste des applications et cliquez sur le bouton « Désinstaller » en haut.Suivez ensuite les instructions à l’écran et désinstallez le programme de votre système.
Téléchargez maintenant la dernière version du programme sur le site officiel d’Adobe et réinstallez le programme.Une fois que vous avez terminé de réinstaller votre programme, redémarrez l’ordinateur, puis lancez le programme Adobe.Si vous rencontrez la même erreur système, essayez la solution potentielle suivante.
Rechercher une infection par un logiciel malveillant:
Il est possible que votre système soit infecté par des logiciels malveillants.En conséquence, l’erreur système AdobeGCClient.exe s’affiche car il ne peut pas reconnaître les fichiers infectés.Alors, effectuez une analyse complète du système à l’aide de n’importe quel programme antivirus que vous préférez et éliminez toute infection que vous détectez dans votre système.
Si vous ne détectez rien ou si la neutralisation de l’infection par le logiciel malveillant ne résout pas l’erreur système, essayez la solution suivante mentionnée ci-dessous.
Exécutez une analyse du vérificateur de fichiers système (SFC):
Le vérificateur de fichiers système ou SFC est un utilitaire Windows qui peut corriger la plupart des erreurs système de Windows.Il analyse l’ensemble du système à la recherche de fichiers manquants ou corrompus et les répare si cela est possible.
- Cliquez sur la barre de recherche et recherchez « invite de commande ».
- Une fois qu’il apparaît dans les résultats, ouvrez-le ou exécutez-le en tant qu’administrateur.
- Dans la fenêtre d’invite de commande, saisissez la commande suivante et appuyez sur la touche Entrée:
DISM.exe/Online/Cleanup-image/Restorehealth
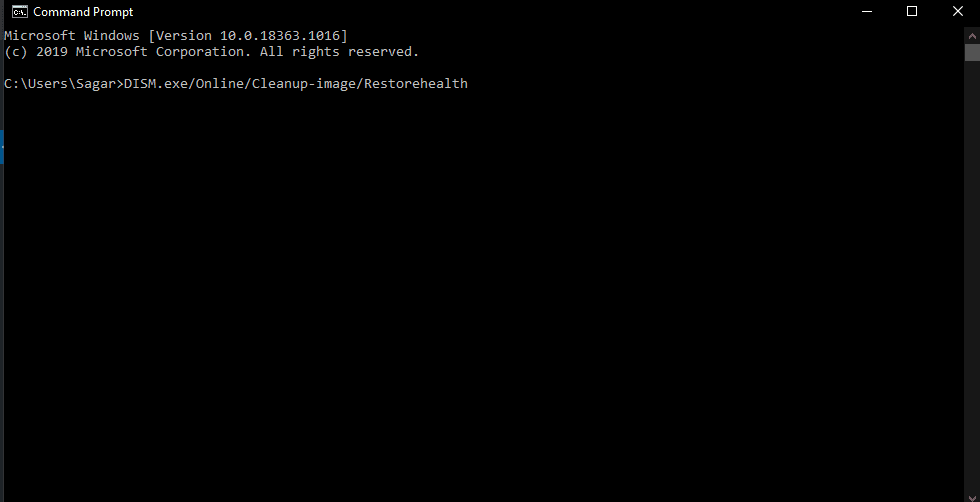
- Une fois cette opération terminée, entrez la commande suivante et appuyez à nouveau sur Entrée.
sfc/scannow
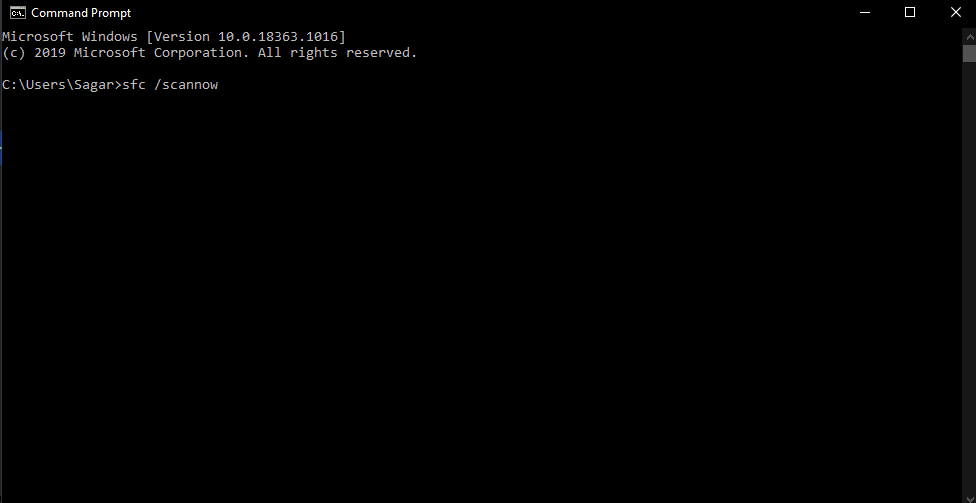
- L’analyse SFC s’exécutera pendant un certain temps, et une fois terminée, vous verrez peut-être un message à l’écran indiquant quelque chose à propos de certains fichiers Windows en cours de réparation.
Si l’analyse n’affiche aucune erreur ou si la réparation ne résout pas votre erreur système Adobegcclient.exe, passez à la solution potentielle suivante.
Installez le redistribuable Microsoft C++:
Microsoft C++ Redistributable est un package requis par de nombreux programmes Windows.Si vous ne l’avez pas, vous verrez des erreurs de fichier dll manquantes pour plus que le logiciel Adobe.
- Ouvrez votre navigateur et accédez à la page de téléchargement de Microsoft Visual C++ 2015 Redistributable.
- Cliquez sur le bouton Télécharger.
- En fonction de votre Windows, choisissez entre vc_redist.x64.exe 64 bits et vc_redist.x32.exe 32 bits.
- Appuyez sur le bouton Suivant pour enregistrer le programme d’installation de Microsoft C++ Redistributable 2015/2017 sur votre Windows.
- Ouvrez le programme d’installation et suivez les instructions à l’écran pour installer le package sur votre Windows.
Si vous avez déjà le programme, effectuez une réparation dessus.
- Cliquez sur la barre de recherche et recherchez « Panneau de configuration ».
- Ouvrez-le une fois qu’il apparaît dans les résultats.
- Choisissez « Afficher par » comme « Catégorie » dans le coin supérieur droit de la fenêtre du Panneau de configuration.
- Sous Programmes, vous verrez « Désinstaller un programme ». Clique dessus.
- Dans la liste des programmes installés, recherchez C++ Redistributable 2015/2017.Une fois que vous l’avez trouvé, cliquez sur le bouton « Modifier ».
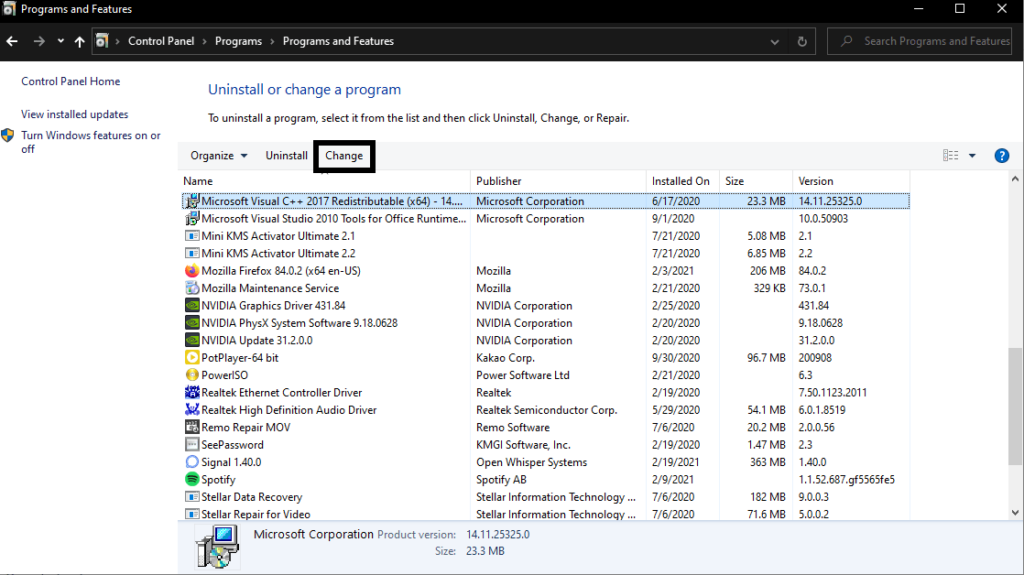
- Cliquez maintenant sur le bouton Réparer et suivez les instructions à l’écran.Il réinstallera Microsoft Visual C++ Redistributable 2015/2017 et résoudra tous les problèmes éventuels avec le package.
Si la réparation ou l’installation de Microsoft Visual C++ Redistributable 2015/2017 ne vous sert à rien, essayez la solution finale mentionnée ci-dessous.
Modifiez l’extension du fichier Adobegcclient.exe:
Si vous modifiez l’extension du fichier Adobegcclient.exe, Windows ne pourra pas l’exécuter.La supprimer peut entraîner un fonctionnement anormal du système, mais la modification de l’extension désactivera sa fonctionnalité.
- Appuyez sur la touche Windows + R pour ouvrir la boîte de dialogue Exécuter.
- Dans la boîte de dialogue Exécuter, entrez ‘C:Program Files (x86)Common FilesAdobeAdobeGCClient’ et appuyez sur Entrée.
- Faites un clic droit sur le fichier Adobegcclient.exe et choisissez l’option « Renommer ».
- Modifiez l’extension du fichier d’AdobeGCClient.exe en AdobeGCClient.old.
- Une fenêtre contextuelle apparaîtra vous demandant de confirmer votre action de modification de l’extension de fichier de ce fichier système.
- Cliquez sur Oui et l’extension sera modifiée.
Vous ne devriez plus voir l’erreur système AdobeGCClient.exe lorsque vous lancez un programme Adobe ou démarrez votre ordinateur Windows.Si vous avez des questions ou des questions sur cet article, commentez ci-dessous et nous vous répondrons.Assurez-vous également de consulter nos autres articles sur les trucs et astuces iPhone, les trucs et astuces Android, les trucs et astuces PC, et bien plus encore pour des informations plus utiles.
