Comment trouver l’édition, la version et la construction de Windows à partir d’un fichier ISO
Si vous souhaitez connaître l’édition, la version, la version de Windows et d’autres informations à partir d’un fichier ISO, cet article vous aidera. Vous pouvez utiliser l’outil DISM pour collecter toutes les données d’un fichier .iso. Voici ce que vous devrez faire pour tout extraire.
Trouvez et réparez automatiquement les erreurs de Windows grâce à l'outil de réparation de PC
Reimage est un excellent outil de réparation qui détecte et répare automatiquement différents problèmes du système d'exploitation Windows. Avoir cet outil protégera votre PC contre les codes malveillants, les défaillances matérielles et plusieurs autres bugs. En outre, cela vous permet également d'utiliser votre appareil au maximum de ses capacités et de ses performances.
- Étape 1: Télécharger l'outil de réparation et d'optimisation des PC (Windows 11, 10, 8, 7, XP, Vista - Certifié Microsoft Gold).
- Étape 2: Cliquez sur "Démarrer l'analyse" pour trouver les problèmes de registre de Windows qui pourraient être à l'origine des problèmes du PC.
- Étape 3: Cliquez sur "Réparer tout" pour résoudre tous les problèmes.
Supposons que vous souhaitiez nettoyer l’installation de Windows 10 sur un ordinateur à partir d’une clé USB. Pour cela, vous devez disposer du fichier ISO pour créer un support USB amorçable pour Windows 10. Supposons maintenant que vous ayez déjà des fichiers ISO de Windows, mais que vous ne connaissez pas la version ou l’édition. Comme Windows 10 a une édition Familiale, Professionnelle et Entreprise, il est nécessaire de choisir la bonne version en fonction de la clé de produit que vous avez achetée.
À un tel moment, il est préférable de vérifier toutes les informations avant de créer le support USB amorçable. Sinon, vous aurez des ennuis à cause de cela. Le DISM ou l’outil de gestion et de maintenance des images de déploiement peut vous aider ici!
Voici une liste de choses que vous trouverez après avoir utilisé cet outil DISM:
- Nom
- Description
- WIM amorçable
- Architecture
- Hal
- Version
- Version du Service Pack
- Niveau du Service Pack
- Édition
- Type d’installation
- Type de produit
- Suite de produits
- Racine système
- Nombre d’annuaires
- Nombre de fichiers
- Date de création et de modification
- Langue.
Avant de commencer, assurez-vous que vous disposez déjà du fichier ISO de Windows 10. Sinon, suivez ce guide détaillé pour télécharger la dernière version de Windows 10 ISO.
Rechercher l’édition, la version et la compilation de Windows à partir d’un fichier ISO
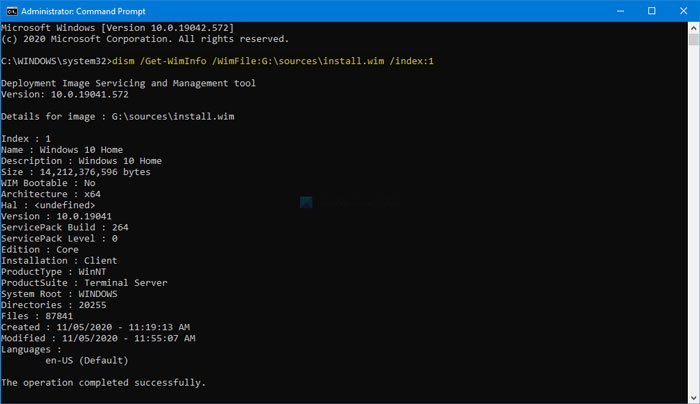
Pour trouver l’édition, la version et la compilation de Windows à partir d’un fichier ISO, procédez comme suit:
- Double-cliquez sur le fichier ISO dans l’Explorateur de fichiers.
- Ouvrez le dossier sources.
- Recherchez le fichier install.wim .
- Copiez la lettre de lecteur à partir du chemin.
- Recherchez cmd dans la zone de recherche de la barre des tâches.
- Sélectionnez l’option Exécuter en tant qu’administrateur .
- Cliquez sur le bouton Oui .
- Exécutez cette commande DISM
- Trouvez les informations.
Dans un premier temps, vous devrez vérifier si le fichier install.wim est disponible dans votre fichier ISO ou non. Bien que ce soit une chose habituelle, certains fichiers ISO corrompus peuvent ne pas en avoir.
Pour ce faire, double-cliquez sur le fichier ISO, ouvrez le dossier sources et vérifiez si le fichier install.wim est disponible ou ne pas. Si oui, suivez les étapes suivantes.
Vous trouverez une lettre de lecteur dans le chemin indiqué dans votre Explorateur de fichiers. Il est recommandé de noter le chemin.
Recherchez cmd dans le champ de recherche de la barre des tâches et sélectionnez Exécuter en tant qu’administrateur pour ouvrir la fenêtre d’invite de commandes avec élévation de privilèges. Après cela, entrez la commande suivante et appuyez sur Entrée:
dism / Get-WimInfo /WimFile:G:\\sources\\install.wim / index: 1
N’oubliez pas de remplacer la lettre de lecteur par celle d’origine que vous avez notée précédemment.
Vous obtiendrez tous les détails mentionnés ci-dessus.
Si vous disposez d’un fichier ISO multi-architecture, recherchez le fichier install.wim dans le dossier x86 ou x64 .
C’est tout!
Article connexe : découvrez quelle édition, version, build de Windows 10 est installée sur votre ordinateur.
