Correctif plusieurs processus d’arrière-plan de Google Chrome
De nombreux utilisateurs craignent que leur navigateur Web continue de consommer beaucoup de RAM. Cela est principalement dû aux processus d’arrière-plan que la plupart des utilisateurs ignorent. Je vais donc décrire ici les moyens de Corriger les processus d’arrière-plan multiples de Google Chrome. De cette façon, les utilisateurs pourront visiter plusieurs sites Web sans avoir à se soucier des décalages.
Trouvez et réparez automatiquement les erreurs de Windows grâce à l'outil de réparation de PC
Reimage est un excellent outil de réparation qui détecte et répare automatiquement différents problèmes du système d'exploitation Windows. Avoir cet outil protégera votre PC contre les codes malveillants, les défaillances matérielles et plusieurs autres bugs. En outre, cela vous permet également d'utiliser votre appareil au maximum de ses capacités et de ses performances.
- Étape 1: Télécharger l'outil de réparation et d'optimisation des PC (Windows 11, 10, 8, 7, XP, Vista - Certifié Microsoft Gold).
- Étape 2: Cliquez sur "Démarrer l'analyse" pour trouver les problèmes de registre de Windows qui pourraient être à l'origine des problèmes du PC.
- Étape 3: Cliquez sur "Réparer tout" pour résoudre tous les problèmes.
4 façons de corriger plusieurs processus d’arrière-plan de Google Chrome
Terminer les processus via le gestionnaire de tâches
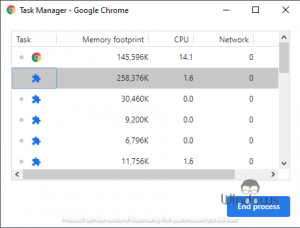
- Cliquez sur l’icône du menu à trois points dans la barre des tâches de Chrome.
- Accédez au menu Plus d’outils et cliquez sur Gestionnaire des tâches
- Sélectionnez un processus Chrome que vous souhaitez arrêter.
- Maintenant, cliquez sur Terminer le processus
Désactiver les processus en arrière-plan
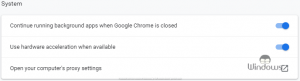
- Accédez à chrome://settings/ à l’aide de la barre d’URL.
- Faites défiler vers le bas et cliquez une fois sur Paramètres avancés
- Allez à la section Système
- Désactivez la bascule Continuer à exécuter les applications en arrière-plan lorsque Google Chrome est fermé.
Ajuster la cible de Chrome
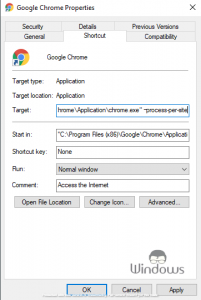
- Cliquez avec le bouton droit sur l’icône Chrome depuis votre bureau et sélectionnez Propriétés
- Accédez à l’onglet Raccourci.
- Dans l’espace Cible, ajoutez l’ajustement suivant :
- –processus par site
- Laissez un espace avant de saisir le contenu fourni.
- Maintenant, cliquez sur le bouton Appliquer pour enregistrer les modifications
- Appuyez sur Ok
Personnaliser les extensions et les onglets
L’une des raisons de la situation des processus en arrière-plan multiples de Google Chrome est le nombre d’onglets et d’extensions. J’ai vu des utilisateurs qui ont installé tant d’extensions sur Chrome qu’ils ont même oublié. Ces utilisateurs doivent donc désinstaller/supprimer les extensions inutiles pour accélérer leur navigation sur Internet.
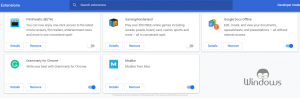
Aussi si un ordinateur avec 4 Go de RAM et que vous avez lancé des tonnes d’onglets sans importance, alors votre PC a le droit de ralentir un peu. Parce que chaque onglet que vous ouvrez dans Chrome consomme de minuscules morceaux de votre RAM, il serait donc préférable d’étendre la RAM de votre ordinateur ou de fermer certains onglets non liés.
