Correction 2101 erreur de détection sur le périphérique de stockage sous Windows 10
Si lorsque vous allumez votre appareil Windows 10 et que vous voyez sur un fond noir le message 2101: Erreur de détection sur le périphérique de stockage , cet article est destiné à vous aider. Dans cet article, nous identifierons les causes potentielles de l’erreur et proposerons les solutions les plus appropriées que vous pouvez essayer pour résoudre ce problème avec succès.
Trouvez et réparez automatiquement les erreurs de Windows grâce à l'outil de réparation de PC
Reimage est un excellent outil de réparation qui détecte et répare automatiquement différents problèmes du système d'exploitation Windows. Avoir cet outil protégera votre PC contre les codes malveillants, les défaillances matérielles et plusieurs autres bugs. En outre, cela vous permet également d'utiliser votre appareil au maximum de ses capacités et de ses performances.
- Étape 1: Télécharger l'outil de réparation et d'optimisation des PC (Windows 11, 10, 8, 7, XP, Vista - Certifié Microsoft Gold).
- Étape 2: Cliquez sur "Démarrer l'analyse" pour trouver les problèmes de registre de Windows qui pourraient être à l'origine des problèmes du PC.
- Étape 3: Cliquez sur "Réparer tout" pour résoudre tous les problèmes.
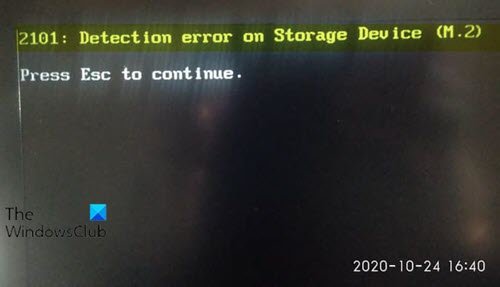
Lorsque vous rencontrez ce problème. vous recevrez le message suivant;
2101: Erreur de détection sur le périphérique de stockage
Appuyez sur Echap pour continuer.
En appuyant sur la touche Echap comme indiqué, la séquence de démarrage redémarre simplement avant de rester bloquée sur le même écran d’erreur.
Gardez à l’esprit que dans certains cas, la première ligne du message indiquera SSD ou HDD selon le cas et que le nombre indiqué peut varier. Néanmoins, les solutions présentées dans cet article s’appliquent.
<orrectCauses</ensus
- Le scénario le plus courant susceptible de provoquer cette erreur concerne les informations temporaires stockées par la batterie de votre ordinateur portable ou la batterie CMOS. Cela se produit généralement après un crash informatique inattendu.
- Le problème peut également survenir en raison d’une mauvaise connexion entre le disque dur et le connecteur de votre carte mère.
- Ce message d’erreur peut également être le résultat d’une incompatibilité entre le pilote du chipset et le pilote Intel RST.
- Le SSD ou le disque dur est bloqué en mode Veille prolongée Cela se produit généralement si une source d’alimentation ou un autre facteur a contribué à la perte totale de puissance. Dans ce cas, il est possible que votre appareil de stockage ne puisse pas récupérer automatiquement.
Correction 2101: erreur de détection sur le périphérique de stockage
Si vous êtes confronté à ce problème, vous pouvez essayer nos solutions recommandées ci-dessous sans ordre particulier et voir si cela aide à résoudre le problème.
- Retirez et réinsérez la batterie de l’ordinateur portable
- Réinitialiser la batterie CMOS
- Mettre à jour le pilote SSD / HDD
- Assurez-vous que le SSD / HDD est fermement connecté à MOBO
- Réinstallez le lecteur
- Réveiller manuellement le lecteur de la veille prolongée
- Activer le mode UEFI
- Mettre à jour le BIOS
Jetons un œil à la description du processus impliqué concernant chacune des solutions répertoriées.
1] Retirez et réinsérez la batterie de l’ordinateur portable
Avant de retirer la batterie de l’ordinateur portable, si votre ordinateur portable est branché sur une prise électrique, débranchez-le et débranchez le câble d’alimentation.
Cette procédure de retrait de la batterie d’un ordinateur portable varie selon les fabricants – elle consiste généralement à faire glisser le loquet de la baie de batterie vers le côté opposé et à maintenir dans cette position jusqu’à ce que la batterie soit libérée.
Attendez une minute complète après avoir retiré la batterie, puis réinsérez-la et redémarrez votre ordinateur portable pour voir si le problème a été résolu. Sinon, essayez la solution suivante.
2] Réinitialiser la batterie CMOS
Vous pouvez avoir besoin des services d’un technicien matériel pour cela.
Procédez comme suit:
- Éteignez votre ordinateur et débranchez-le des sources d’alimentation. En guise de mesure supplémentaire, coupez l’alimentation de votre interrupteur d’alimentation à l’arrière.
- Une fois l’alimentation complètement coupée, équipez-vous d’un bracelet statique (si possible) et retirez le couvercle coulissant.
Remarque: Il est préférable de s’équiper d’un bracelet statique pour vous mettre à la terre sur le cadre et éviter les situations désagréables où les décharges d’électricité statique finissent par endommager les composants de votre PC. - Une fois que vous voyez l’intégralité de votre carte mère, identifiez la batterie CMOS. Elle est généralement située près de vos emplacements SATA / ATI. Lorsque vous le voyez, utilisez votre ongle ou un objet pointu non conducteur pour le retirer de son logement.
- Après l’avoir retiré, attendez une minute entière avant de le réinsérer dans l’emplacement.
- Ensuite, remettez le couvercle en place, rebranchez le câble d’alimentation à la prise de courant et remettez l’interrupteur d’alimentation du bloc d’alimentation sur ON avant de redémarrer votre ordinateur.
Si l’erreur persiste, essayez la solution suivante.
3] Mettre à jour le pilote SSD / HDD
Pour appliquer ce correctif, vous devez retirer le SSD / HDD du système d’exploitation et le connecter à un PC sain en tant que stockage secondaire (ne pas démarrer à partir de celui-ci). Maintenant, en fonction du fabricant de votre lecteur, vous devrez télécharger l’utilitaire du micrologiciel, installer et lancer l’utilitaire et l’utiliser pour mettre à jour les pilotes du lecteur.
Une fois terminé, déconnectez le lecteur et reconnectez-le au système d’origine. Démarrez votre PC et voyez si le message 2101: Erreur de détection sur le périphérique de stockage réapparaît. Si tel est le cas, essayez la solution suivante.
4] Assurez-vous que le SSD / HDD est fermement connecté à MOBO
Vous pouvez avoir besoin des services d’un technicien matériel pour cela.
Procédez comme suit:
- Arrêtez et débranchez votre PC de la prise de courant.
Facultatif: Équipez-vous d’un bracelet antistatique et mettez-vous à la terre sur le cadre afin d’éviter les cas où l’électricité statique peut endommager les composants internes de votre ordinateur. - Ouvrez le capot latéral ou arrière de votre PC et localisez le disque dur problématique. Si vous possédez deux disques durs, assurez-vous de vous concentrer sur celui qui stocke votre système d’exploitation.
- Ensuite, retirez les données et les connecteurs d’alimentation des ports du disque dur et de la carte mère.
- Une fois le disque dur déconnecté, nettoyez les ports de connexion des deux côtés et changez les câbles concernés si vous avez des pièces de rechange.
- Après avoir reconnecté le disque dur avec les câbles appropriés et vous être assuré que la connexion est solide, remettez le boîtier en place, connectez votre PC à la prise de courant et voyez si le problème est maintenant résolu.
Maintenant, vérifiez si le problème est résolu. Sinon, passez à la solution suivante.
5] Réinstaller le lecteur
Retirez les deux vis du clavier, retirez le clavier et REPOSEZ le lecteur miniSata. Il y a une vis qui maintient la carte vers le bas. Retirez-le, réinsérez-le. Revissez le tout.
En fonction de votre appareil, vous aurez besoin du manuel de maintenance du matériel pour votre appareil. Vous pouvez également avoir besoin des services d’un technicien matériel pour cela.
6] Réveillez manuellement le lecteur de la veille prolongée
Cette solution vous oblige à accéder à votre BIOS et à changer l’intégration SATA en mode de compatibilité- cela servira à réveiller le disque.
Une fois que vous avez fait cela et que votre disque a quitté l’hibernation, vous devrez retourner dans votre BIOS et changer l’utilisation de SATA en AHCI.
Procédez comme suit:
- Démarrez dans le BIOS de votre ordinateur.
- Une fois que vous êtes dans les paramètres du BIOS, accédez à Périphériques et définissez l ‘\u0026 nbsp; Option du mode contrôleur SATA sur Compatible .
Remarque: Avec certaines configurations, vous pouvez trouver cette option de paramètre sous l’onglet Avancé .
- Enregistrez votre configuration actuelle du BIOS.
- Redémarrez votre ordinateur.
Si l’erreur ne réapparaît pas, redémarrez dans le BIOS et modifiez le menu de configuration IDE par défaut sur AHCI – généralement à partir du contrôleur IDE ou Configuration SATA menu. Une fois terminé, redémarrez votre ordinateur.
7] Activer le mode UEFI
Cette solution nécessite que vous basculiez le mode de démarrage par défaut du mode Legacy First au premier mode UEFI. Cette option varie selon les modèles, mais vous la trouverez probablement sous Options de démarrage dans le menu principal du BIOS.
8] Mettre à jour le BIOS
Cette solution nécessite que vous mettiez à jour le BIOS et le micrologiciel de votre système.
Utiliser les outils des OEM est le moyen le plus simple de le faire. Tous les fabricants OEM ont des utilitaires qui vous aident à mettre à jour facilement, le BIOS, le micrologiciel et les pilotes. Recherchez le vôtre et téléchargez-le uniquement sur le site officiel. C’est le moyen le plus sûr de mettre à jour le BIOS.
- Si vous possédez un ordinateur portable Dell, vous pouvez vous rendre sur Dell.com, ou vous pouvez utiliser Dell Update Utility.
- Les utilisateurs d’ASUS peuvent télécharger l’utilitaire de mise à jour du BIOS MyASUS depuis le site de support d’ASUS.
- Les utilisateurs ACER peuvent accéder ici. Entrez votre numéro de série / SNID ou recherchez votre produit par modèle, sélectionnez BIOS / micrologiciel, puis cliquez sur le lien Télécharger pour le fichier que vous souhaitez télécharger.
- Les utilisateurs de Lenovo peuvent utiliser Lenovo System Update Tool.
- Les utilisateurs HP peuvent utiliser l’assistant de support HP fourni.
Une fois la mise à jour manuelle du BIOS / micrologiciel de votre système terminée, l’erreur du lecteur de stockage devrait être corrigée.
Chacune de ces solutions devrait fonctionner pour vous!
