Correction de l’erreur d’installation des services de jeu 0x80073D26
L’erreur d’installation des services de jeux 0x80073D26 est un scénario courant chez de nombreux utilisateurs de nos jours.Cette erreur se produit généralement en raison de valeurs de registre corrompues de Gaming Services ou d’applications en conflit (comme EVGA Precision). De plus, Windows obsolète ou corrompu de votre système peut vous retrouver avec ladite erreur.
Trouvez et réparez automatiquement les erreurs de Windows grâce à l'outil de réparation de PC
Reimage est un excellent outil de réparation qui détecte et répare automatiquement différents problèmes du système d'exploitation Windows. Avoir cet outil protégera votre PC contre les codes malveillants, les défaillances matérielles et plusieurs autres bugs. En outre, cela vous permet également d'utiliser votre appareil au maximum de ses capacités et de ses performances.
- Étape 1: Télécharger l'outil de réparation et d'optimisation des PC (Windows 11, 10, 8, 7, XP, Vista - Certifié Microsoft Gold).
- Étape 2: Cliquez sur "Démarrer l'analyse" pour trouver les problèmes de registre de Windows qui pourraient être à l'origine des problèmes du PC.
- Étape 3: Cliquez sur "Réparer tout" pour résoudre tous les problèmes.
Aujourd’hui, dans cet article, nous discuterons de tous les détails concernant l’erreur d’installation des services de jeu 0x80073D26 et comment la résoudre.Assurez-vous de rester jusqu’à la fin pour en tirer le meilleur parti.Pour plus d’informations, jetez un œil ci-dessous :
Comment corriger l’erreur d’installation des services de jeux 0x80073D26?

CORRECTIF1: Mettez à jour Windows vers la dernière version:
Lorsque Windows de votre système est obsolète, vous pouvez vous retrouver avec l’erreur d’installation des services de jeu 0x80073D26.Ici, la première solution consiste à mettre à jour la fenêtre du système avec sa dernière version, puis à vérifier les améliorations.Pour ce faire, suivez les étapes ci-dessous:
- Accédez à la barre de recherche Windows, saisissezVérifier les mises à jour, puis lancez le résultat de recherche correspondant.
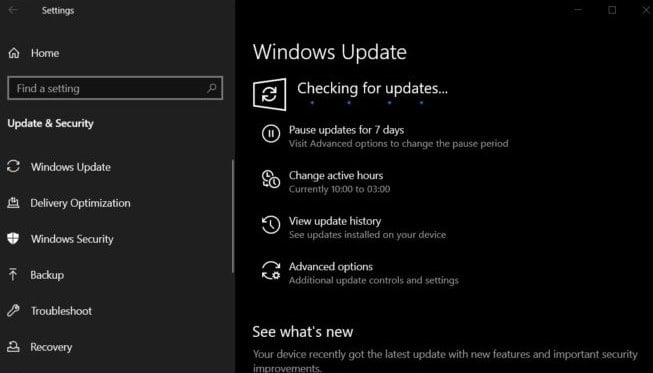
- Maintenant, dans la fenêtre suivante, cliquez surVérifier les mises à jourpuis cliquez surTélécharger et installer les mises à jour(si des mises à jour sont disponibles).Ici, assurez-vous d’installer également les mises à jour facultatives.
- Une fois le processus de mise à jour terminé, vérifiez si l’erreur d’installation des services de jeu 0x80073D26 a été résolue ou non.
Si ce n’est pas le cas, vérifiez si la suppression de la mise à jour en conflit aide ou non.
CORRECTIF2: Démarrez votre ordinateur en mode minimal:
Si une application de votre système interfère avec les modules du système d’exploitation associés, l’installation des services de jeu Xbox peut échouer et l’utilisateur se retrouvera avec l’erreur d’installation des services de jeu 0x80073D26.Ici, essayez de démarrer proprement votre ordinateur et vérifiez si cela aide ou non.Pour ce faire, suivez les étapes ci-dessous:
Méthode pour démarrer proprement votre ordinateur:
- Tout d’abord, appuyez surWindows+Ret lancez la boîte de dialogueRUN.
- Maintenant, dans la zone de texte vide, tapezMSConfigpuis cliquez surOK.Cela chargera lafenêtre de configuration du système.
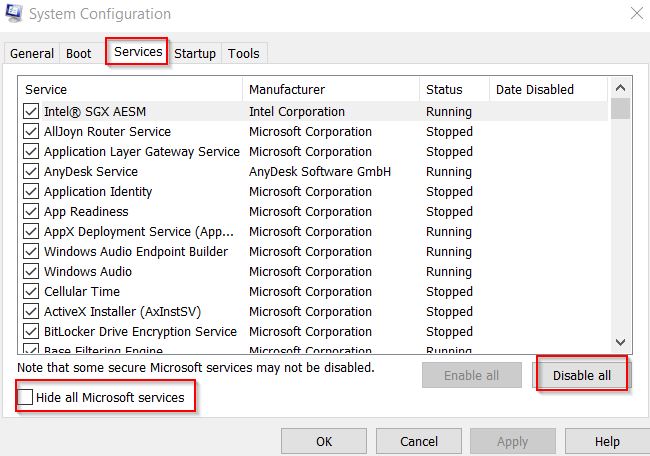
- À partir de là, accédez à l’onglet Service(dans le menu horizontal), cochez la case de l’optionMasquer tous les services Microsoft, puis cliquez sur l’ongletDésactiver tout.
- Cliquez maintenant surAppliquerpuis cliquez surOK. (Ici, s’il vous invite à redémarrer, choisissez de redémarrer plus tard).
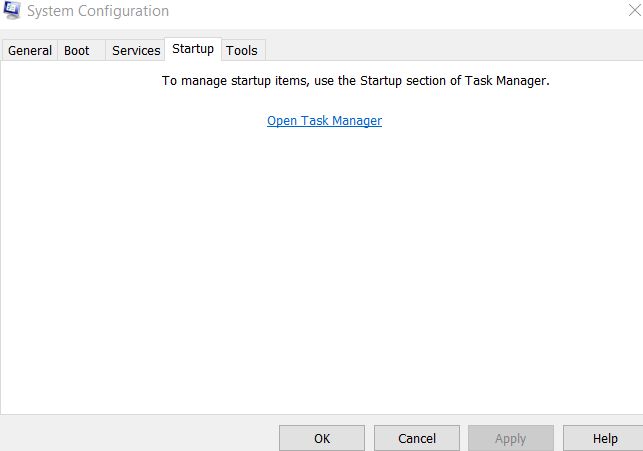
- Dirigez-vous maintenant vers l’onglet Démarrage (à partir du même menu horizontal), puis cliquez sur Ouvrir le gestionnaire de tâches.
- Ici, regardez le dernier champ appeléImpact de démarragepuis désactivez tous ceux qui ont un impact élevé.Pour ce faire, cliquez dessus avec le bouton droit de la souris, puis sélectionnezDésactiver. Cela désactivera le démarrage automatique des services au redémarrage de l’ordinateur.Cependant, si vous souhaitez les démarrer à tout moment, choisissez simplement Activer au lieu de Désactiver.
- Une fois que vous avez terminé, redémarrez votre ordinateur et il lancera le mode Clean Boot.
Une fois que vous avez démarré en mode minimal, vérifiez si le problème d’erreur d’installation du service de jeu a été résolu ou non.Si le problème est résolu, supprimez l’application en conflit à l’origine du problème.Vous trouverez ci-dessous quelques-unes des applications qui ont été jugées à plusieurs reprises responsables de l’erreur d’installation.
- Précision EVGA
- Application bancaire de Varsovie
- MacType
- Serveur de statistiques Riva Tuner
- Xsplit
- OBS
- Moteur de fond d’écran
- Postcombustion MSI
Activez toutes les applications désactivées les unes après les autres afin de trouver celle qui est responsable.
CORRECTIF3: Effectuez une mise à niveau sur place des fenêtres du système:
Parfois, l’installation Windows corrompue et obsolète peut entraîner l’erreur d’installation des services de jeu 0x80073D26.Ici, effectuer une mise à niveau sur place de Windows du système peut aider.Pour savoir si cela fonctionne pour vous, essayez les étapes ci-dessous:
- Tout d’abord, lancez le navigateur Web et dirigez-vous vers la page de téléchargement de Windows 10 sur le site Web de Microsoft.
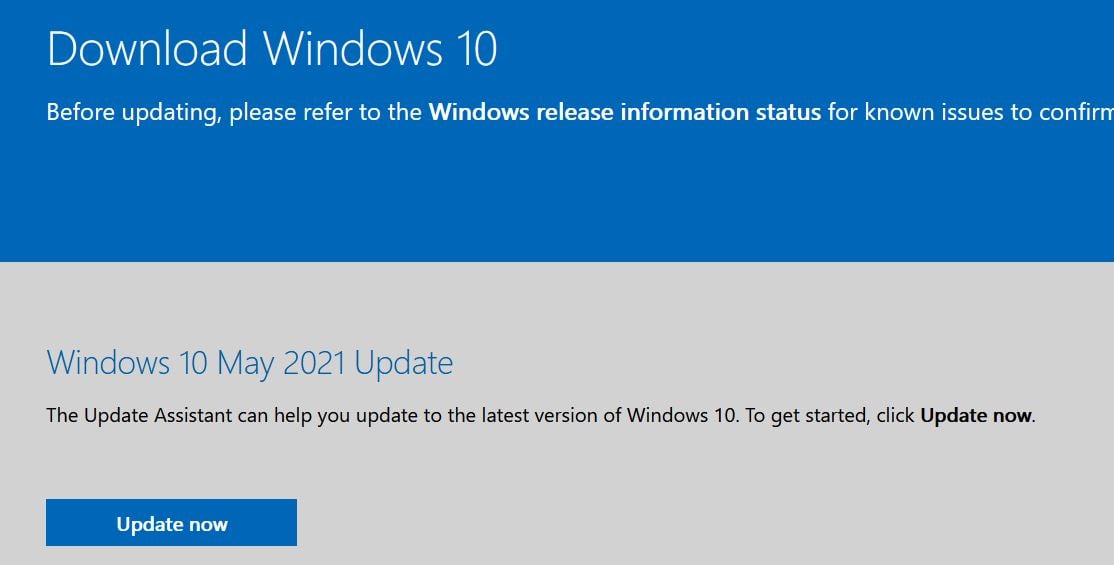
- Sur la page Télécharger Windows 10, cliquez sur le boutonMettre à jour maintenant(pour le dernier assistant de mise à jour), et une fois qu’il est téléchargé, lancez-le avec un accès administrateur.
- Mettez à jour votre système en suivant l’invite à l’écran et vérifiez si ledit problème a été résolu ou non.
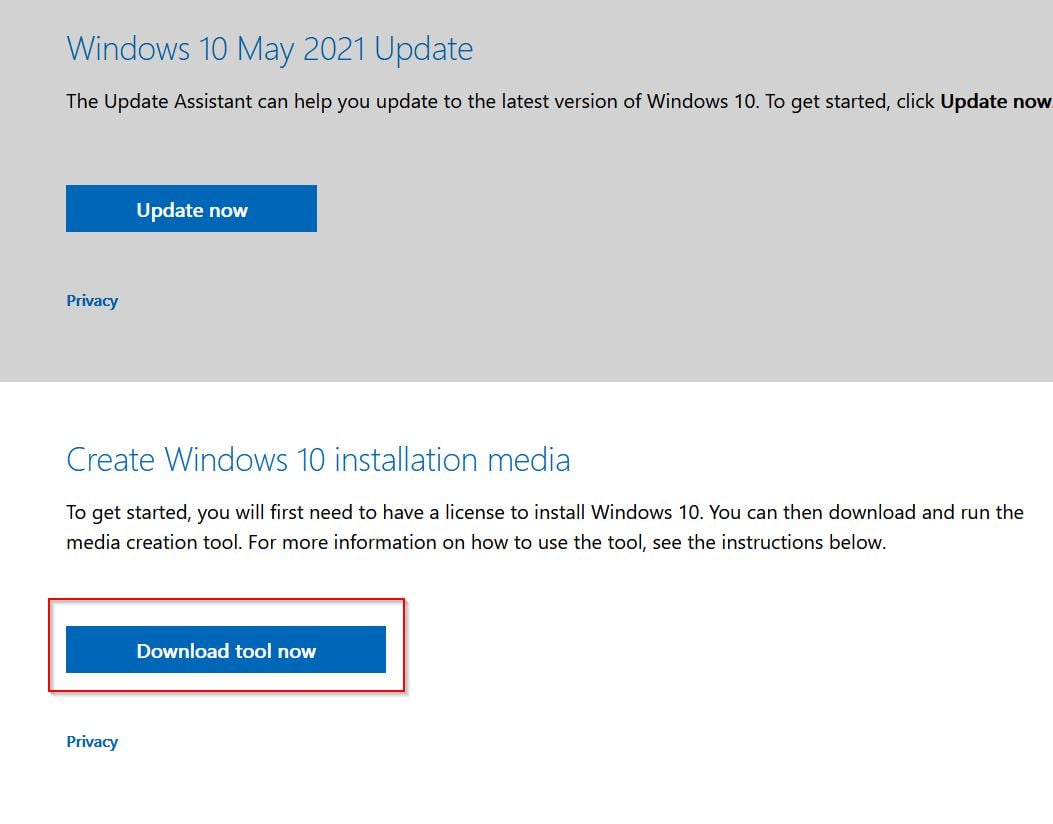
- Si l’erreur persiste, accédez à la page de téléchargement de Windows10 et, sousCréer un support d’installation de Windows10, cliquez sur l’ongletTélécharger l’outil maintenant.
- Lancez-le avec un accès administrateur une fois qu’il est téléchargé avec succès, puis sélectionnez l’optionMettre à niveau ce PC maintenant.
- Suivez toutes les invites à l’écran et, lorsqu’on vous demande quoi conserver, pensez à choisir l’optionConserver les paramètres Windows, les fichiers personnels et les applications.
- Une fois cela fait, vérifiez si ledit problème a été résolu ou non.
FIX 4: Modifier le registre du système:
Parfois, lorsque les entrées de registre pertinentes ne sont pas correctement configurées ou sont corrompues, vous pouvez vous retrouver avec les services de jeu de Xbox.Dans un tel cas, la suppression des entrées de registre corrompues ou la configuration des entrées de registre peut aider.Vous pouvez faire de même en suivant les étapes ci-dessous :
Remarque: Avant de commencer le processus, assurez-vous de sauvegarder le registre de votre système.De plus, travailler avec le registre du système est une tâche habile et jusqu’à ce que vous soyez bien familiarisé avec le processus, évitez d’aller de l’avant avec le même.Même une seule mauvaise étape peut causer des dommages durables à votre système/vos données.
Pour supprimer les clés de registre GamingServices et GamingServicesNet:
- Tout d’abord, accédez à la barre de recherche du bureau, saisissez Éditeur du registre.
- Dans les résultats de la recherche, cliquez avec le bouton droit de la souris sur Éditeur du registre, puis sélectionnez Exécuter en tant qu’administrateur dans le sous-menu.
- Allez maintenant dans la barre d’adresse de la fenêtre de registre et naviguez jusqu’à,
ComputerHKEY_LOCAL_MACHINESYSTEMCurrentControlSetServices.
- Dans le menu du volet de gauche, cliquez avec le bouton droit surGamingServicespuis sélectionnez l’optionSupprimer. Confirmez votre action.
- De plus, répétez le même processus pour l’optionGamingServicesNet.
- Fermez maintenantl’Éditeur du Registrepuisredémarrez votre ordinateur.
- Une fois votre système redémarré, lancez leMicrosoftStoreet cliquez sur lestrois ellipses horizontales.
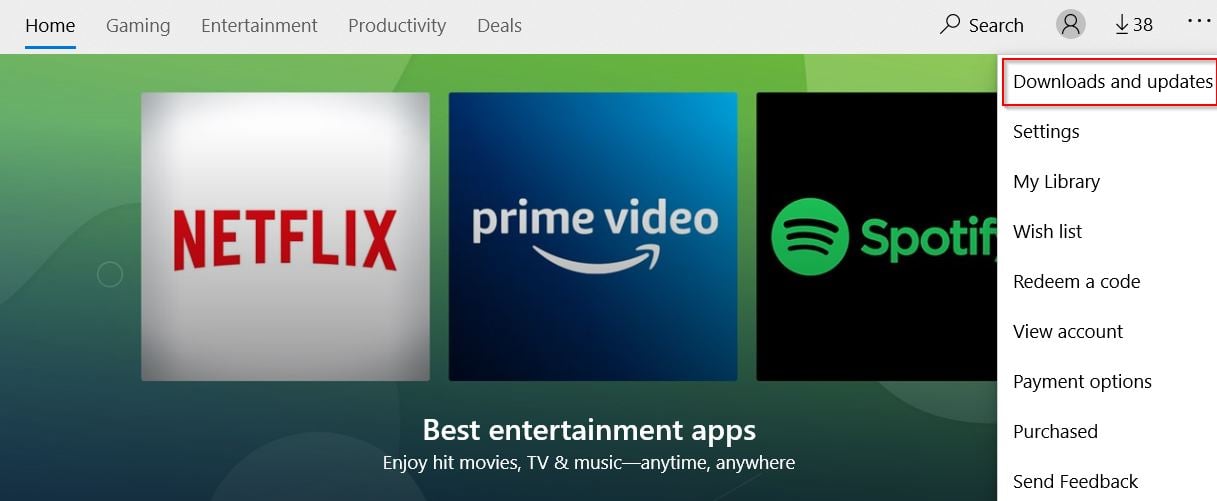
- Dans le sous-menu, cliquez surTéléchargements et mises à jourpuis sélectionnez l’optionObtenir des mises à jour.
- Une fois toutes les mises à jour installées,redémarrez votre ordinateuret lors du redémarrage,vérifiez les mises à jour de MicrosoftStore (répétez les deux étapes ci-dessus).
- Encore une fois,redémarrez votre ordinateuret vérifiez les améliorations.
Si cela vous aide, vous êtes prêt à partir, mais si ce n’est pas le cas, lancez l’application Xboxdepuis leMicrosoftStoreet vérifiez si cela vous aide ou non.
Pour supprimer le dossier de distribution de logiciels:
- Comme indiqué ci-dessus, supprimez lesclés de registreGamingServicesetGamingServiceNet.
- Lancez maintenant la fenêtre d’invite de commande, et pour ce faire,
- Accédez à la barre de recherche du bureau, saisissezInvite de commandeset lancez le résultat de recherche pertinent.Assurez-vous de le lancer avec un accès administrateur.
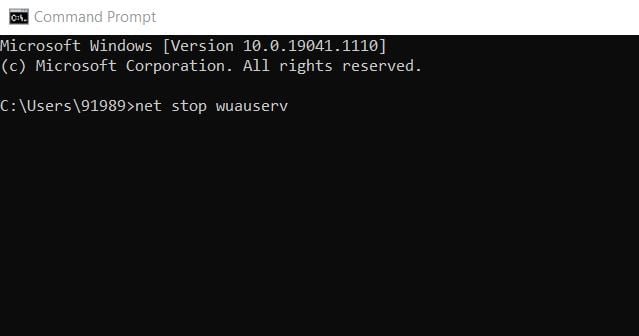
- Dans la fenêtre d’invite de commande, tapez
net stop wuauservnet stop bits
- Appuyez maintenant sur Entrée après chacun d’eux.
- Vous pouvez lancer la boîte de dialogue Exécuteren cliquant avec le bouton droit sur l’icôneWindowset en sélectionnantExécuterdans le menu contextuel et dans l’espace de texte vide, tapez la commande suivante,
WindowsSoftwareDistribution.
- Dans la fenêtre Suivant, sauvegardez le contenu du dossierSoftwareDistribution, puis supprimez tout le contenu du dossier d’origine.
- Maintenant, dans la fenêtre d’invite de commande, exécutez
démarrage net wuauserv
bits de démarrage net
- puis appuyez surEntréeaprès chacun d’eux.
- De plus,redémarrez votre ordinateuret au redémarrage, lancez MicrosoftStore, puis cliquez surtrois ellipses horizontales.
- Dans le sous-menu, cliquez surTéléchargements et mise à jourpuis sélectionnez l’optionObtenir des mises à jour.
- Une fois toutes les mises à jour installées,redémarrez votre ordinateuret vérifiez les améliorations.
FIX 5: Supprimez les dossiers des services de jeu dans le répertoire WindowsApps:
Selon certains utilisateurs, lorsqu’ils ont supprimé les dossiers des services de jeu dans le répertoire WindowsApps, l’erreur d’installation des services de jeu 0x80073D26 a été résolue pour eux.Vous pouvez essayer la même chose en suivant les étapes ci-dessous:
- Accédez à la barre de recherche du bureau, saisissezApplications et fonctionnalitéset lancez le résultat de recherche pertinent.
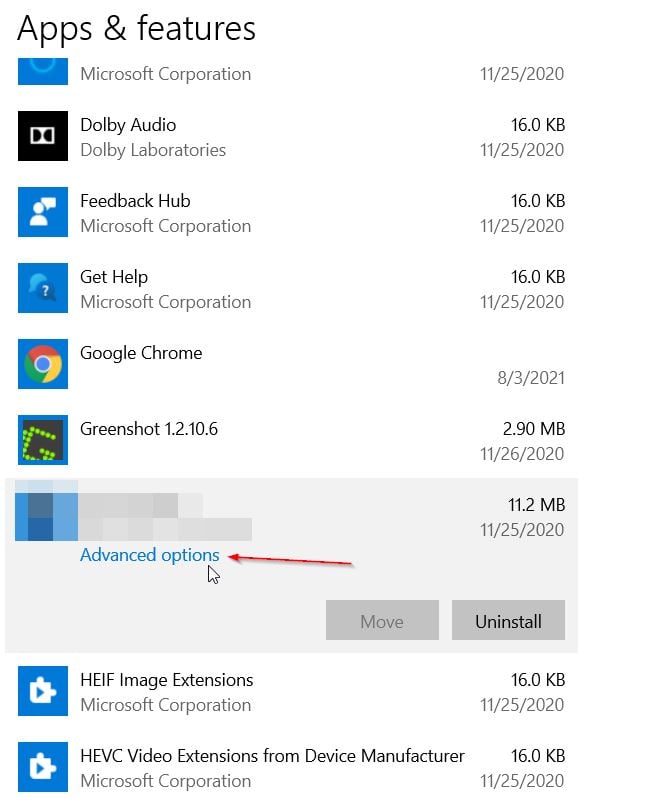
- Ici, sélectionnezServices de jeupuis sélectionnezOptions avancées.
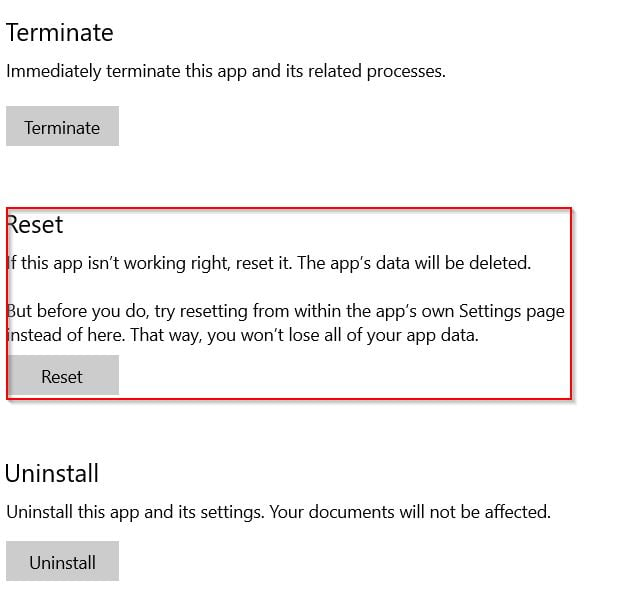
- De plus, cliquez sur l’ongletRéinitialiserpuis confirmez pour réinitialiser les services de jeux.
- Lancez maintenant laboîte de dialogueEXÉCUTERen appuyant complètement surWindows+R.
- Dans la zone de texte vide, saisissez « Program Files », puis cliquez surOK.
- Ici, prenezla propriété du répertoire WindowsAppspuis supprimez les2dossiers GamingServices.
- Lancez maintenant lafenêtre de l’éditeur de registreavec un accès administrateur, puis supprimez les clés de registre ci-dessous:
HKEY_USERS.DEFAULTSoftwareClassesLocal SettingsMrtCacheC:%5CProgram Files%5CWindowsApps%5CMicrosoft.GamingServices_2.45.11001.0_x64__8wekyb3d8bbwe%5Cresources.priHKEY_USERS.DEFAULTSoftwareClassesLocal SettingsMrtCacheC:%5CProgram Files%5CWindowsApps%5CMicrosoft.Gamingservices_2.45.11001.0_x64__8wekyb3d8bbwe%5Cresources.pri1d6937194966bceHKEY_LOCAL_MACHINESYSTEMCurrentControlSetServicesGamingServicesHKEY_LOCAL_MACHINESYSTEMCurrentControlSetServicesGamingServicesNet
- De plus,fermez l’Éditeur du Registre,redémarrez votre ordinateur.
- Une fois votre système redémarré, ouvrez un navigateur Web et accédez à l’adresse suivante,
https://www.microsoft.com/en-us/p/gaming-services/9mwpm2cqnlhn?activetab=pivot:overviewtab
- Cliquez maintenant sur l’ongletObtenir et, dans la boîte de dialogue, cliquez surOuvrir le MicrosoftStore.
- Enfin, installez les services de jeu et vérifiez les améliorations.
FIX 6: Utilisez PowerShell pour réinstaller les services de jeu:
Si aucun de ces correctifs, comme mentionné ci-dessus, ne vous a aidé à résoudre l’erreur d’installation du service de jeu 0x8007326, essayez enfin d’utiliser PowerShell pour réinstaller les services de jeu.Pour ce faire, suivez les étapes ci-dessous:
- Tout d’abord, faites un clic droitWindowset ouvrezPowerShell (Admin).
- Exécutez maintenant les commandes suivantes l’une après l’autre,
Get-AppxPackage *gaming services* -allusers | remove-appxpackage -allusersRemove-Item -Path "HKLM:SystemCurrentControlSetServicesGamingServices" -recurseRemove-Item -Path "HKLM:SystemCurrentControlSetServicesGamingServicesNet" -recurse
- Redémarrez ensuite votre ordinateur et, au redémarrage, exécutez la commande suivante dans PowerShell (Admin)
start ms-windows-store://pdp/?productid=9MWPM2CQNLHN
- Le MicrosoftStore va maintenant être lancé avec la page Services de jeux.
- Une fois lancé, installez les services de jeu et vérifiez si ledit problème a été résolu ou non.
- Sinon, désinstallez les services de jeu via la commande Powershell décrite ci-dessus, puis supprimez les clés de registre associées.Ensuite, redémarrez votre ordinateuret vérifiez les améliorations.
Il s’agissait des 6 principaux correctifs pour l’erreur d’installation du service de jeu 0x80073D26.Bien qu’il soit prouvé que tous les correctifs mentionnés ci-dessus résolvent ladite erreur lors de l’utilisation des registres, ne poursuivez pas à moins d’être très sûr.
À la fin de cet article, nous espérons que toutes les informations mentionnées ci-dessus vous aideront à résoudre l’erreur d’installation du service de jeu 0x80073D26.Si vous avez des questions ou des commentaires, veuillez écrire le commentaire dans la zone de commentaire ci-dessous.
