Correction de l’erreur FFMPEG.dll manquante
Le FFMPEG.dll est une partie élémentaire des fichiers système du système d’exploitation Windows.Il est nécessaire à l’exécution correcte des programmes Windows.L’utilisateur recevra une erreur « FFMPEG.dll manquant » si le fichier FFMPEG.dll est corrompu, égaré ou supprimé.L’erreur se produit également en raison de problèmes de registre Windows, d’une installation de programme incorrecte ou malveillante et d’applications défectueuses présentes dans votre système.
Trouvez et réparez automatiquement les erreurs de Windows grâce à l'outil de réparation de PC
Reimage est un excellent outil de réparation qui détecte et répare automatiquement différents problèmes du système d'exploitation Windows. Avoir cet outil protégera votre PC contre les codes malveillants, les défaillances matérielles et plusieurs autres bugs. En outre, cela vous permet également d'utiliser votre appareil au maximum de ses capacités et de ses performances.
- Étape 1: Télécharger l'outil de réparation et d'optimisation des PC (Windows 11, 10, 8, 7, XP, Vista - Certifié Microsoft Gold).
- Étape 2: Cliquez sur "Démarrer l'analyse" pour trouver les problèmes de registre de Windows qui pourraient être à l'origine des problèmes du PC.
- Étape 3: Cliquez sur "Réparer tout" pour résoudre tous les problèmes.
Comment réparer « l’erreur FFMPEG.dll est manquante »?
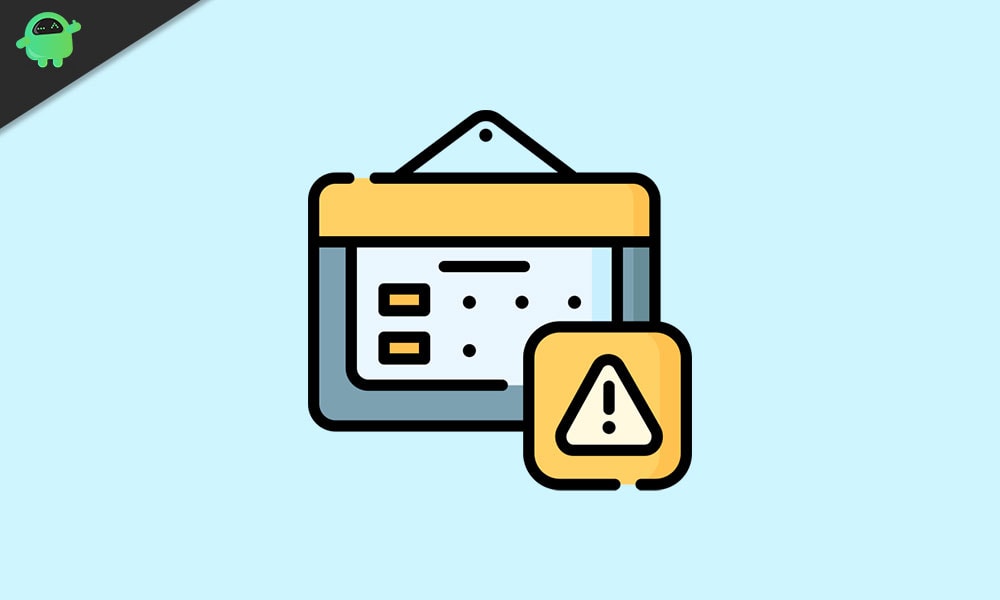
Si vous rencontrez une erreur similaire du fichier FFMPEG.dll, vous êtes dans un endroit parfait.Cet article explore quelques correctifs courants pour résoudre l’erreur « FFMPEG.dll manquant ».Les utilisateurs peuvent utiliser les solutions ci-dessous pour se débarrasser de l’erreur.
Correctif 1: exécutez l’analyse SFC (vérificateur de fichiers système):
L’analyse SFC est un moyen simple de réparer les fichiers système corrompus et égarés.Les utilisateurs peuvent exécuter les étapes indiquées ici pour exécuter l’analyse SFC.
- Appuyez sur les touches logo Windows + R du clavier pour ouvrir la boîte de dialogue Exécuter.
- Tapez « cmd » dans la zone de texte et cliquez sur l’invite de commande (admin) pour ouvrir l’invite de commande en tant qu’administrateur.
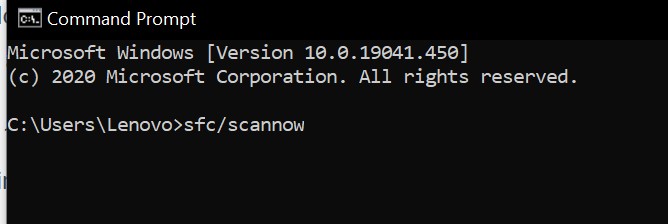
- Tapez la commande « sfc/scannow » dans la fenêtre d’invite de commande et appuyez sur le bouton Entrée pour exécuter la commande.
- Une fois l’analyse SFC terminée, redémarrez le PC et vérifiez si le système contient des erreurs.
- Si l’erreur persiste, ouvrez à nouveau l’invite de commande en tant qu’administrateur.
- Tapez la commande ci-dessous dans l’écran cmd et appuyez sur le bouton Entrée.
sfc /verifyonly
- Cette procédure de numérisation peut prendre quelques minutes.
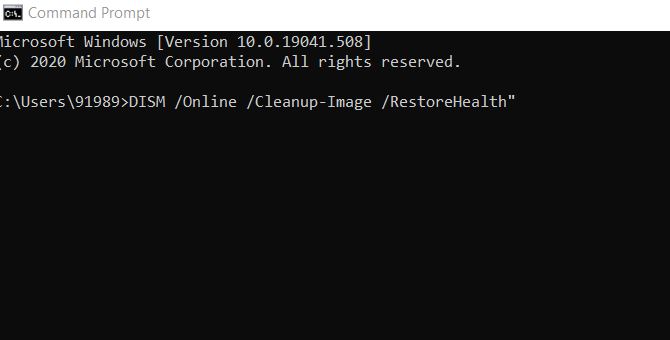
- Ensuite, vérifiez le système pour l’erreur.Si l’erreur est toujours présente, tapez la commande « DISM /Online /Cleanup-Image /RestoreHealth » dans l’invite de commande.
- Attendez que le système termine le processus de numérisation.Maintenant, la fenêtre va se fermer et remplacer les fichiers système corrompus.
- Une fois le processus terminé, vérifiez l’erreur.
Si le vérificateur de fichiers système ne parvient pas à corriger l’erreur manquante de FFMPEG.DLL, l’utilisateur peut passer à la solution suivante.
Correctif2: Effacer le cache de l’application problématique:
Toutes les applications utilisent un cache pour de meilleures performances et améliorer l’expérience utilisateur.Dans certains cas, le cache d’une application spécifique peut entraîner l’erreur « FFMPEG.dll manquant ». Pour résoudre l’erreur, l’utilisateur peut vider le cache en procédant comme suit.
- Ouvrez le Gestionnaire des tâches et assurez-vous qu’aucun processus lié à Microsoft Teams et Skype n’est en cours d’exécution.
- Appuyez sur le logo Windows + les touches R pour ouvrir la boîte de dialogue Exécuter.
- Accédez aux chemins suivants un par un et supprimez tout le contenu disponible.
%appdata%Microsoftteamscache
%appdata%Microsoftteamsblob_storage
%appdata%Microsoftteamsdatabases
%appdata%MicrosoftteamsGPUcache
%appdata%MicrosoftteamsIndexedDB
%appdata%MicrosoftteamsStockage local
%appdata%Microsoftteamstmp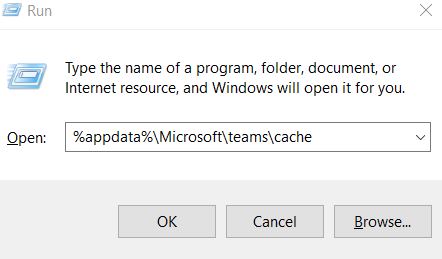
- Redémarrez votre système après avoir effacé tous les fichiers.
- Recherchez l’erreur « ffmpeg.dll manquant ».Si ce n’est pas corrigé, appuyez sur la touche Windows + R pour ouvrir la boîte Exécuter et tapez « % appdata% Microsoft » dans l’espace donné et appuyez sur OK
- Cliquez ensuite avec le bouton droit sur le dossier Teams et sélectionnez l’option Supprimer.
- Enfin, redémarrez votre système et vérifiez que l’erreur est résolue ou non.
De cette façon, l’utilisateur peut vider le cache pour corriger l’erreur liée au fichier ffmpeg.dll.
Correctif3: réinstallez l’application problématique:
Les utilisateurs peuvent réinstaller l’application s’ils reçoivent l’erreur « FFMPEG.dll manquant » lors de l’ouverture d’une application spécifique. Les utilisateurs concernés par l’erreur peuvent suivre les étapes ci-dessous pour désinstaller une application problématique.
- Appuyez sur les touches logo Windows + R du clavier et ouvrez la Run Box.
- Tapez « appwiz.cpl » dans la zone de texte et appuyez sur le bouton OK.
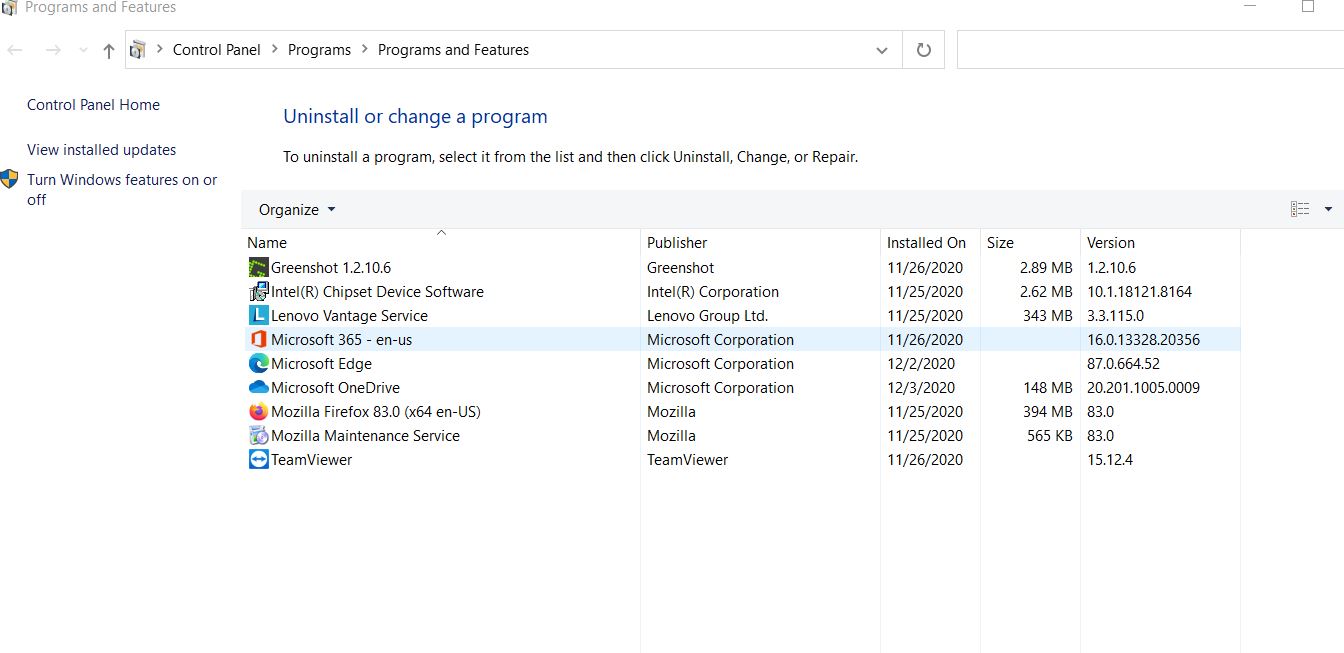
- Maintenant, vous allez entrer les programmes et fonctionnalités dans le Panneau de configuration et sélectionner l’application problématique dans la liste (affiche l’erreur ffmpeg.dll manquante).
- Là, cliquez sur l’option Désinstaller et appuyez sur Oui pour continuer.
- Redémarrez ensuite votre système.
- Vous pouvez maintenant réinstaller l’application à partir de son site Web officiel (dernière version) et vérifier l’erreur.
Correctif 4: Créer un nouveau compte utilisateur Windows:
Les utilisateurs peuvent créer un nouveau compte d’utilisateur si l’erreur «FFMPEG.dll est manquant» se produit, en raison d’un profil d’utilisateur corrompu.L’utilisateur doit créer un nouveau compte utilisateur avec des privilèges administratifs.Une fois le compte créé, redémarrez votre système.Ensuite, connectez-vous à votre système en utilisant le nouveau compte d’utilisateur et recherchez l’erreur.Si l’erreur est toujours présente, passez à la solution suivante.
Correctif 5: Effectuez une restauration du système:
La restauration du système est la solution finale que l’utilisateur doit essayer si toutes les solutions ci-dessus ne permettent pas de corriger l’erreur « FFMPEG.dll manquant ».Suivez les étapes ci-dessous pour effectuer une restauration du système sur le système d’exploitation Windows.
- Ouvrez la Run Box en appuyant sur les touches Windows + R du clavier.
- Tapez « rstrui » dans la zone de texte et cliquez sur le bouton OK.
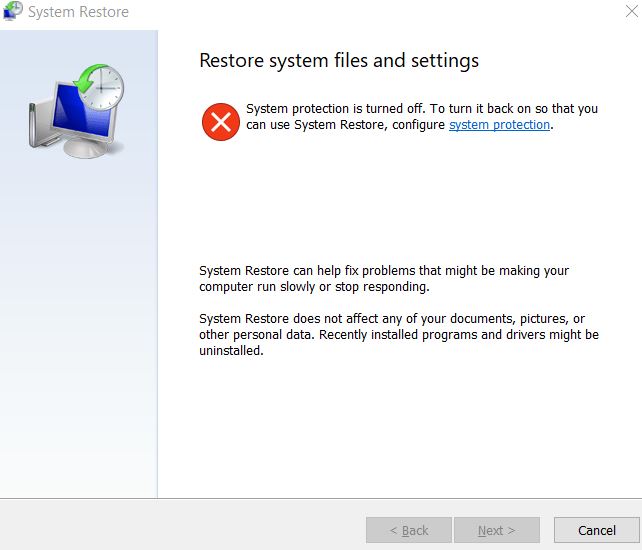
- Cliquez sur le bouton Suivant dans la fenêtre de configuration du système.
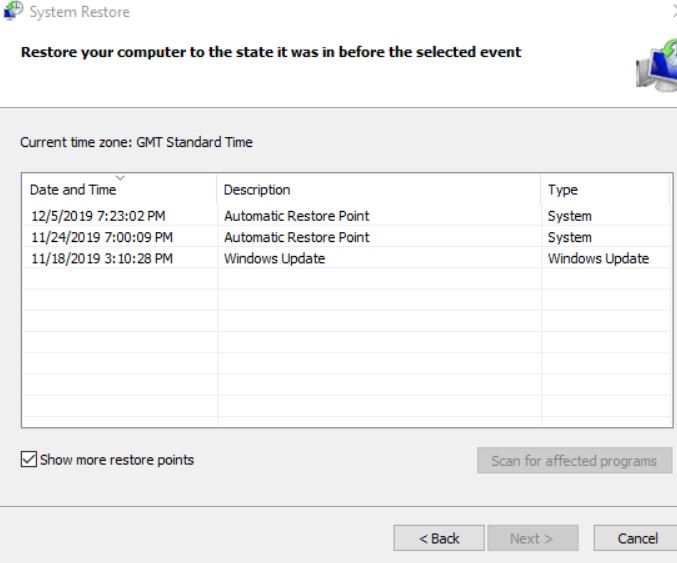
- Cela ouvrira la liste des points de restauration, l’utilisateur doit cliquer sur la case à cocher Afficher plus de points de restauration pour voir plus de points de restauration.
- L’utilisateur doit sélectionner le point de restauration dans la liste et cliquer sur le bouton Suivant.
- Enfin, appuyez sur le bouton Terminer et suivez les instructions à l’écran pour terminer le processus de restauration.
Ce sont toutes les solutions de dépannage fondamentales pour réparer l’erreur « FFMPEG.dll manquant ». Les étapes de dépannage fournies ici sont sûres et testées. Espérons que les utilisateurs pourront corriger leur erreur de fichier ffmpeg.dll en se référant à cet article.
Les utilisateurs peuvent également utiliser les applications tierces de réparation de DLL pour corriger l’erreur «FFMPEG.dll manquant».Après avoir lu cet article, si vous avez des questions ou des commentaires, veuillez écrire le commentaire dans la zone de commentaire ci-dessous.
