Correction du logiciel AMD Radeon ne s’ouvrant pas sur Windows 11
Si vous n’avez pas encore entendu parler d’AMD, ma question serait, pourquoi ?AMD est l’un des principaux fabricants de cartes graphiques avec les séries Radeon et Ryzen.Personnellement, j’utilise Ryzen 5 5500U et c’est tout simplement incroyable.Le logiciel AMD Radeon vous permet de gérer toutes les fonctions du GPU et de l’APU sous Windows, vous donnant un bien meilleur contrôle sur les performances lors de la diffusion de contenu, de jeux, de multitâches ou autres.Il s’avère que certains utilisateurs sont confrontés au logiciel AMD Radeon qui n’ouvre pas 2021 sur Windows 11.Voici un guide de dépannage sur la façon de résoudre le problème.
Trouvez et réparez automatiquement les erreurs de Windows grâce à l'outil de réparation de PC
Reimage est un excellent outil de réparation qui détecte et répare automatiquement différents problèmes du système d'exploitation Windows. Avoir cet outil protégera votre PC contre les codes malveillants, les défaillances matérielles et plusieurs autres bugs. En outre, cela vous permet également d'utiliser votre appareil au maximum de ses capacités et de ses performances.
- Étape 1: Télécharger l'outil de réparation et d'optimisation des PC (Windows 11, 10, 8, 7, XP, Vista - Certifié Microsoft Gold).
- Étape 2: Cliquez sur "Démarrer l'analyse" pour trouver les problèmes de registre de Windows qui pourraient être à l'origine des problèmes du PC.
- Étape 3: Cliquez sur "Réparer tout" pour résoudre tous les problèmes.
Comment réparer le logiciel AMD Radeon qui ne s’ouvre pas sur Windows 11 ?
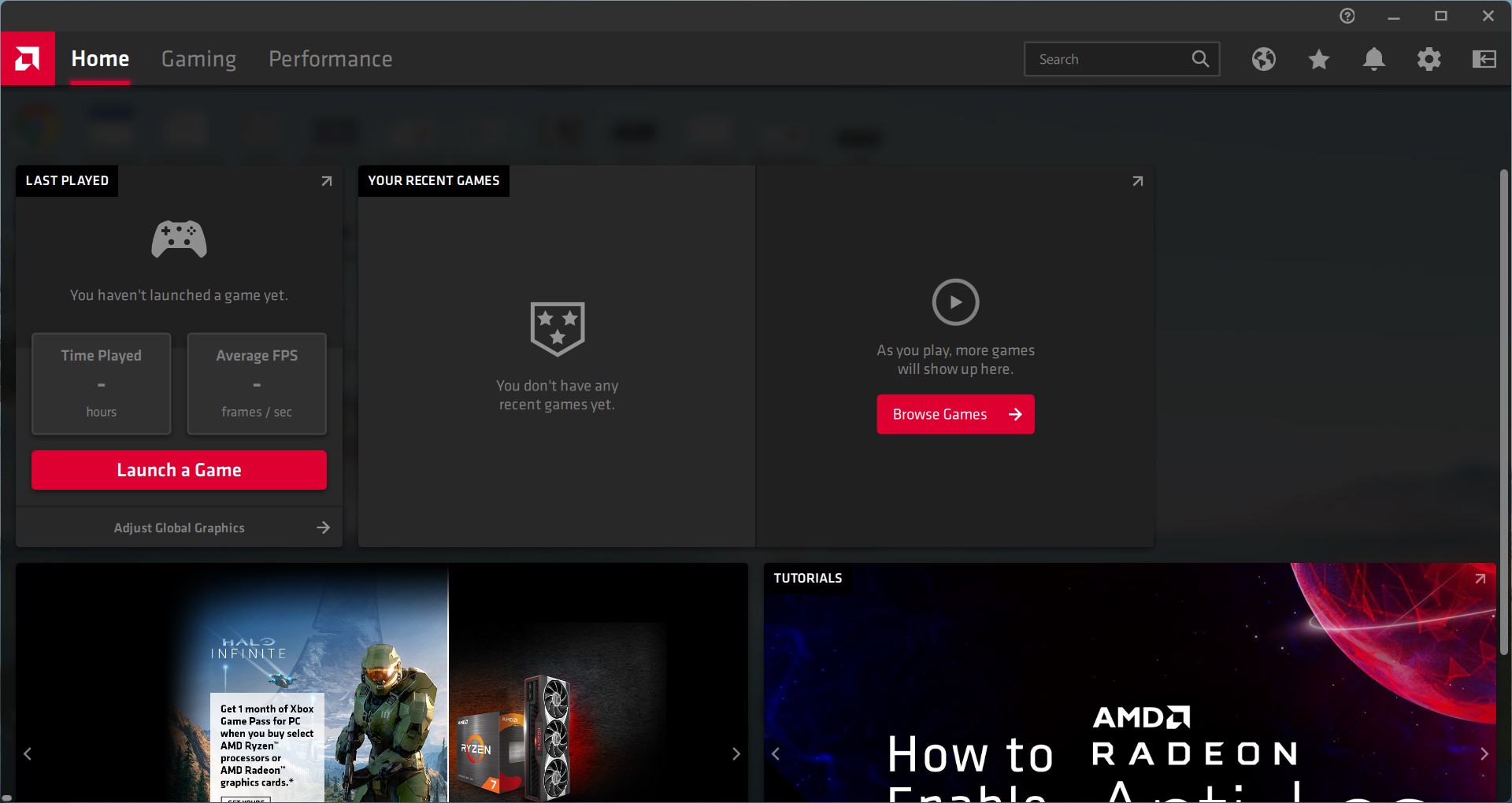
Maintenant que vous savez ce qui se passe, voici comment vous pouvez essayer de résoudre le problème AMD Radeon Not Opening on Windows 11.
Vérifiez si votre système d’exploitation Windows a des mises à jour
Comme il va sans dire, un logiciel Windows obsolète peut surcharger le système et empêcher certaines fonctions de fonctionner correctement.Bien que le système d’exploitation Windows se mette à jour régulièrement, certains appareils peuvent ne pas disposer de mises à jour automatiques ou vous avez peut-être manqué l’arrivée d’une notification de mise à jour.Voici comment vous pouvez mettre à jour manuellement le système.
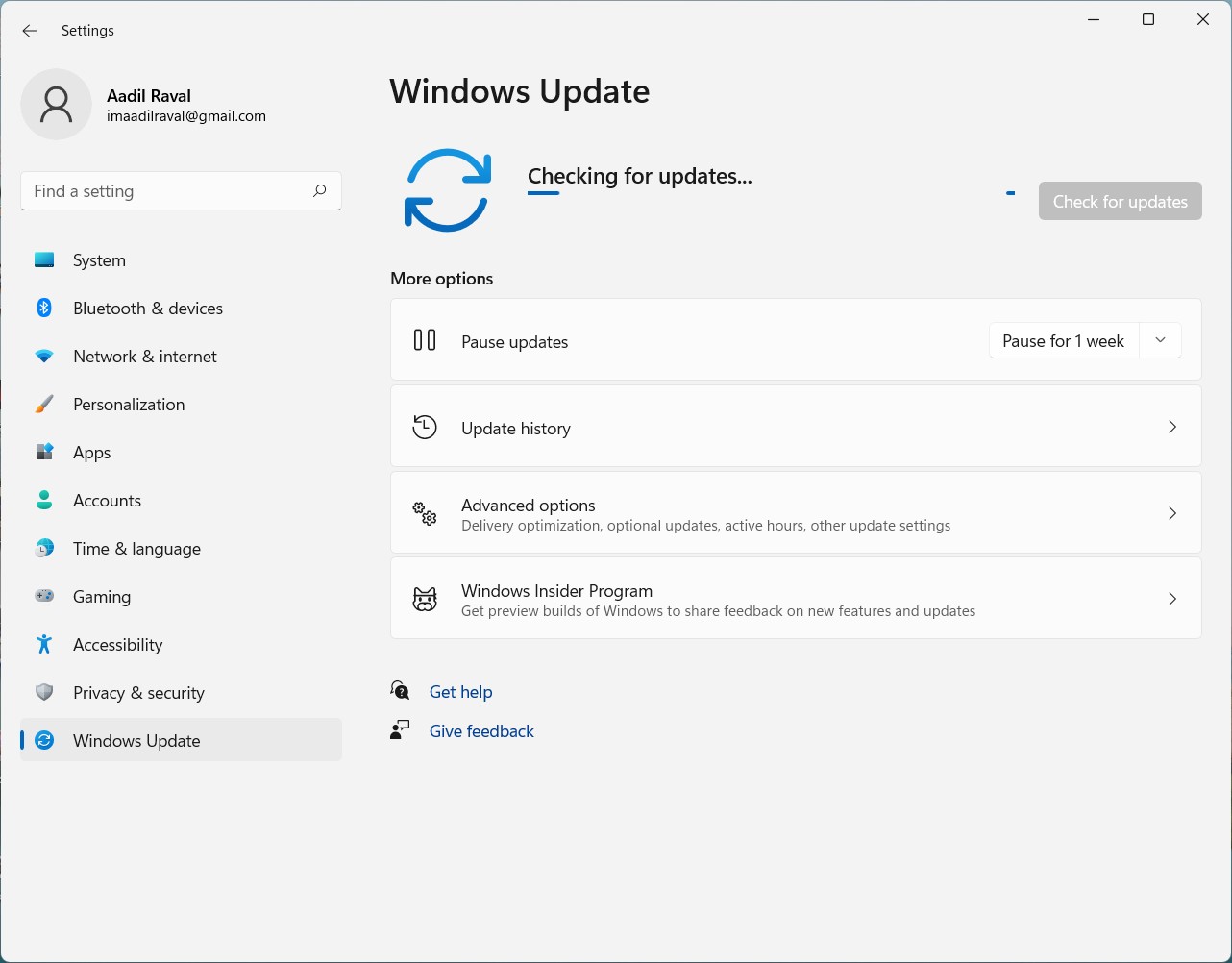
- Tout d’abord, appuyez une fois sur le bouton « Windows » et cliquez sur « l’icône d’engrenage » pour accéder aux paramètres.
- Faites défiler le volet de navigation sur la gauche et ouvrez « Mise à jour et sécurité ».
- Ensuite, appuyez sur « Windows Update ».
- Vérifiez si vous êtes sur la dernière mise à jour de Windows ou non.Appuyez sur « Vérifier les mises à jour » pour le faire.
- Si vous avez reçu une mise à jour, téléchargez-la et installez-la.Si ce n’est pas le cas et que votre appareil est déjà sur le dernier correctif, vous devrez suivre les méthodes suivantes répertoriées dans ce guide.
A lire aussi
Comment supprimer le cache d’affichage dans Windows 11
Comment réparer une erreur de périphérique d’E/S de disque dur externe dans Windows 11/10
Comment réparer si les vidéos 4K ne sont pas lues sur Windows 11
Correction: la barre des tâches de Windows 11 ne se cache pas en plein écran
Comment télécharger et mettre à jour facilement les pilotes vidéo AMD
Comment résoudre le problème du scanner qui ne fonctionne pas sous Windows 11
Mettre à jour le pilote AMD
Windows met généralement à jour le système d’exploitation après quelques jours environ.Avec les mises à jour entrantes, tous les pilotes qui permettent aux logiciels de fonctionner sous Windows sont également mis à jour de manière transparente.Dans le cas où le logiciel AMD Radeon sur votre PC Windows 11 ne fonctionne pas pour une raison quelconque, en particulier après une mise à jour de Windows, le pilote AMD doit être sur une version précédente.Cela signifie qu’il nécessite une mise à jour et voici comment vous pouvez le faire.
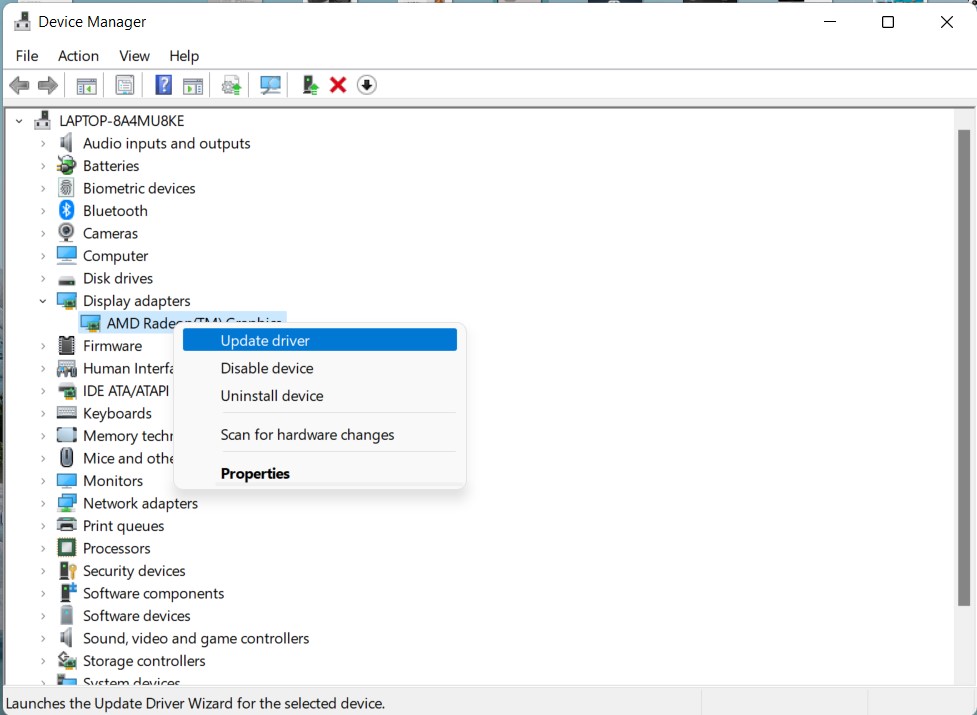
- Appuyez sur « Windows » et recherchez « Gestionnaire de périphériques ».
- Localisez l’application AMD Radeon dans la liste qui devrait se trouver dans la section « Adaptateurs d’affichage ».
- Faites un clic droit sur AMD Radeon xxx (où xxx définit la version d’AMD Radeon que vous utilisez) et sélectionnez « Mettre à jour le logiciel du pilote ».
- Laissez le système rechercher automatiquement une mise à jour en sélectionnant « Rechercher automatiquement le logiciel du pilote mis à jour », mais vous pouvez utiliser « Parcourir mon ordinateur pour le logiciel du pilote » si vous disposez d’une mise à jour.
- Une fois toutes les mises à jour effectuées, redémarrez le PC et vérifiez si le logiciel AMD Radeon s’ouvre sur Windows 11 ou non.
- Des utilitaires tels que Drivereasy vous permettent de trouver tous les pilotes devenus obsolètes sur votre PC.Vous pouvez l’utiliser pour mettre à jour tous les pilotes de votre PC, mettant ainsi le système à jour sur de nombreux fronts.
Mettre à jour ou restaurer les pilotes graphiques AMD
Vous avez des pilotes AMD Graphics installés sur votre PC qui gèrent la partie graphique.Cependant, AMD Radeon ne s’ouvre pas, un logiciel spécialisé qui vous permet de modifier les paramètres pour le streaming, les jeux et d’autres cas d’utilisation.Si vous n’avez pas encore mis à jour le pilote graphique AMD, il est temps de le mettre à jour.D’un autre côté, si la mise à jour du pilote n’a pas aidé, essayez de rétrograder le pilote pour vérifier si cela fait une différence.
Vous obtiendrez la liste des pilotes sur le Gestionnaire de périphériques où vous trouverez l’option de le mettre à jour ou de le restaurer en conséquence.
Désinstaller les pilotes Radeon
C’est une autre méthode que vous pouvez utiliser et qui pourrait fonctionner.Ici, vous désinstallez en fait le pilote Radeon de sorte que lorsque vous redémarrez le système, votre ordinateur réinstalle automatiquement les pilotes Radeon qui ne causeront aucun problème lors de l’ouverture du logiciel lui-même.
Vous pouvez accéder à Paramètres >> Gestionnaire de périphériques >> Adaptateurs d’affichage >> AMD Radeon XXX >> Désinstaller le pilote.C’est tout ce que vous avez à faire ici.
Reconstruire les profils Radeon
Cette méthode particulière a été recommandée par certains utilisateurs qui ont découvert qu’au lieu d’installer ou d’installer un pilote graphique, la simple reconstruction de votre profil Radeon peut aider à résoudre le problème.Voici comment vous pouvez le faire aussi.
- Tout d’abord, lancez la commande Exécuter à l’aide des boutons Windows + R et tapez %localappdata%/AMD/CN.
- Localisez le nom de fichier « gmdb.blb » et supprimez-le.
- Il est conseillé de redémarrer l’ordinateur afin que toutes les modifications puissent être assimilées.
- Après un redémarrage rapide, si cela ne fonctionne pas, essayez de supprimer le dossier CN dans son ensemble.
- Cela déclenchera un autre redémarrage, mais votre problème avec le logiciel AMD qui ne s’ouvre pas devrait être résolu maintenant.
Retirer une botte propre
Il existe plusieurs façons de résoudre le problème de non-ouverture du logiciel.Il s’avère qu’un démarrage en mode minimal aide, obligeant le logiciel Radeon à fonctionner également.Voici comment vous pouvez le faire.
- Appuyez sur « Win + R » et recherchez « msconfig » et appuyez sur OK.
- Cela ouvrira la boîte de dialogue de configuration du système dans laquelle vous devrez accéder à « Services ».
- Cochez (cochez) pour désactiver « Masquer tous les services Microsoft » où tous les services doivent être répertoriés à l’écran.
- Vous devez décocher toutes les listes sauf celles liées au matériel monté sur l’ordinateur, comme Intel (processeur), AMD (graphiques), Logitech (E/S), Nvidia ou autres.Enfin, appuyez sur « OK ».
- La prochaine étape serait d’ouvrir le Gestionnaire des tâches en utilisant « Ctrl + Maj + Échap » et d’aller dans l’onglet « Démarrage ».
- Vous devez désactiver certaines des applications répertoriées ici qui pourraient empêcher le logiciel AMD Radeon de s’ouvrir.Désactivez les applications que vous avez installées ou dont vous avez connaissance et non les applications/processus système.
- Enfin, redémarrez votre PC et vérifiez si le logiciel Radeon a commencé à fonctionner correctement ou non.
Conclusion
Voici quelques-unes des façons dont vous pouvez réparer le logiciel AMD Radeon qui ne s’ouvre pas sur Windows 11.Bien sûr, ce sont quelques méthodes de dépannage courantes que vous pouvez également utiliser sur Windows 10 et quelques versions précédentes.
