Échec de l’installation de la mise à jour des fonctionnalités de Windows 10, erreur 0x8007371b
Parfois, Windows Update peut afficher le code d’erreur 0x8007371b , en particulier lorsque vous essayez d’installer une mise à jour de fonctionnalités sur votre système Windows 10. Cela indique qu’un ou plusieurs membres requis de la transaction ne sont pas présents.
Erreur 0x8007371b, ERROR_SXS_TRANSACTION_CLOSURE_INCOMPLETE
Trouvez et réparez automatiquement les erreurs de Windows grâce à l'outil de réparation de PC
Reimage est un excellent outil de réparation qui détecte et répare automatiquement différents problèmes du système d'exploitation Windows. Avoir cet outil protégera votre PC contre les codes malveillants, les défaillances matérielles et plusieurs autres bugs. En outre, cela vous permet également d'utiliser votre appareil au maximum de ses capacités et de ses performances.
- Étape 1: Télécharger l'outil de réparation et d'optimisation des PC (Windows 11, 10, 8, 7, XP, Vista - Certifié Microsoft Gold).
- Étape 2: Cliquez sur "Démarrer l'analyse" pour trouver les problèmes de registre de Windows qui pourraient être à l'origine des problèmes du PC.
- Étape 3: Cliquez sur "Réparer tout" pour résoudre tous les problèmes.
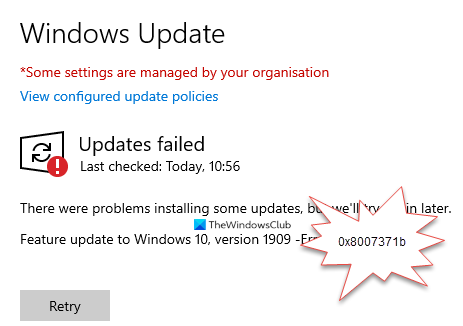
Échec de l’installation de la mise à jour des fonctionnalités de Windows 10, erreur 0x8007371b
Échec de l’installation: Windows n’a pas réussi à installer la mise à jour suivante avec l’erreur 0x8007371b
Si vous rencontrez ce problème, l’une de ces suggestions est susceptible de vous aider.
1] Vérifiez l’état des services Windows Update
Ouvrez le Gestionnaire de services Windows et vérifiez que les services liés à Windows Update tels que Windows Update, Windows Update Medic, Update Orchestrator Services, etc. ne sont pas désactivés.
La configuration par défaut sur un PC Windows 10 autonome est la suivante:
- Service Windows Update-Manuel (déclenché)
- Services Windows Update Medic-Manuel
- Services cryptographiques-Automatique
- Service de transfert intelligent en arrière-plan-Manuel
- Lanceur de processus du serveur DCOM-Automatique
- Mappeur de points de terminaison RPC-Automatique
- Windows Installer-Manuel.
Cela garantira que les services requis sont disponibles.
Outre le service direct, vous devez trouver les dépendances du service Windows Update et vérifier si elles sont en cours d’exécution ou non.
Pour commencer, recherchez ‘ services »dans la zone de recherche de la barre des tâches et cliquez sur le résultat de la recherche. Après avoir ouvert la fenêtre Services , découvrez Windows Update, DCOM Server Process Launcher et RPC Endpoint Mapper. Vérifiez s’ils sont en cours d’exécution ou non.
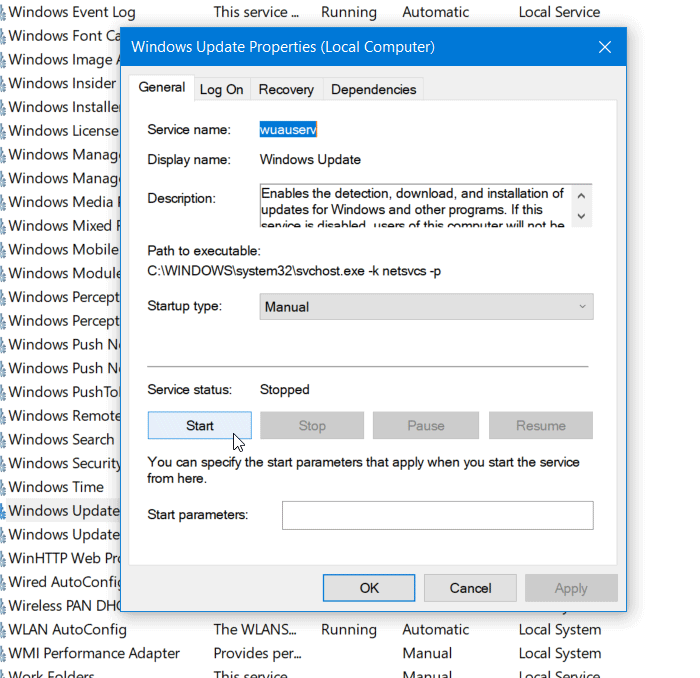
Sinon, vous devez démarrer ces services l’un après l’autre.
2] Réinitialiser manuellement les composants Windows Update par défaut
Vous pouvez utiliser l’outil Réinitialiser l’agent Windows Update et voir s’il vous aide.
Ce script PowerShell vous aidera à réinitialiser le client Windows Update.
Consultez cet article si vous souhaitez réinitialiser manuellement chaque composant Windows Update sur défaut.
3] Correction des fichiers système Windows Update à l’aide de DISM
Vous pouvez également réparer les fichiers système corrompus de Windows Update à l’aide de l’outil DISM. L’outil Dism.exe peut être utilisé dans différentes situations, et l’un d’eux consiste à réparer les fichiers Windows Update corrompus. Notez que vous devez exécuter une commande différente si vous souhaitez réparer les fichiers système Windows Update corrompus. Si vous exécutez la commande habituelle /RestoreHealth , cela ne vous aidera pas nécessairement.
DISM remplacera les fichiers système potentiellement corrompus ou manquants par de bons. Toutefois, si votre client Windows Update est déjà défectueux , vous serez invité à utiliser une installation Windows en cours d’exécution comme source de réparation ou à utiliser un dossier côte à côte Windows à partir d’un partage réseau, comme source
Vous devrez alors exécuter la commande suivante à la place:
DISM.exe/Online/Cleanup-Image/RestoreHealth/Source: C:\\RepairSource\\Windows/LimitAccess
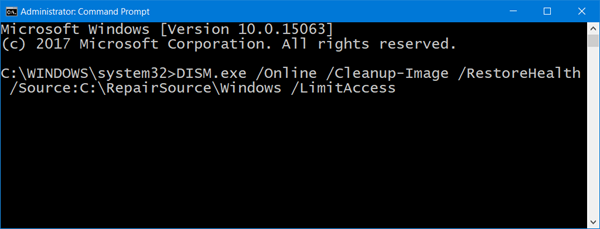
Voilà pour remplacer l’espace réservé C:\\RepairSource\\Windows par l’emplacement de votre source de réparation.
Une fois le processus terminé, DISM créera un fichier journal dans % windir%/Logs/CBS/CBS.log et capturez tous les problèmes que l’outil trouve ou corrige. Vous pouvez également vérifier le fichier CBS.persist.log.
Cela peut aider à résoudre les problèmes qui pourraient empêcher l’installation des mises à jour Windows.
