Fix Word n’a pas pu démarrer la dernière fois que le mode sans échec pourrait vous aider à résoudre le problème
Qu’est-ce que l’erreur « Word n’a pas pu démarrer la dernière fois que le mode sans échec pourrait vous aider à résoudre le problème » dans Windows 10 ?
Si vous faites face à ‘Word n’a pas pu démarrer la dernière fois que le mode sans échec pourrait vous aider à résoudre le problème‘ sur l’ordinateur Windows 10 lors de la tentative de lancement d’applications Microsoft Office telles que MS Word, vous êtes au bon endroit pour la solution. Ici, vous serez guidé avec des étapes/méthodes simples pour résoudre le problème. Commençons la discussion.
Trouvez et réparez automatiquement les erreurs de Windows grâce à l'outil de réparation de PC
Reimage est un excellent outil de réparation qui détecte et répare automatiquement différents problèmes du système d'exploitation Windows. Avoir cet outil protégera votre PC contre les codes malveillants, les défaillances matérielles et plusieurs autres bugs. En outre, cela vous permet également d'utiliser votre appareil au maximum de ses capacités et de ses performances.
- Étape 1: Télécharger l'outil de réparation et d'optimisation des PC (Windows 11, 10, 8, 7, XP, Vista - Certifié Microsoft Gold).
- Étape 2: Cliquez sur "Démarrer l'analyse" pour trouver les problèmes de registre de Windows qui pourraient être à l'origine des problèmes du PC.
- Étape 3: Cliquez sur "Réparer tout" pour résoudre tous les problèmes.
Erreur « Word n’a pas pu démarrer la dernière fois que le mode sans échec pourrait vous aider à résoudre le problème » : Il s’agit d’une erreur courante considérée comme une erreur d’application Microsoft Office. Cette erreur apparaît généralement lorsque vous essayez de lancer des applications Microsoft Office telles que MS Word sur votre ordinateur Windows 10. Cette erreur indique que l’application Microsoft Office Word n’a pas pu démarrer la dernière fois et vous invite à démarrer l’application en mode sans échec pour accéder à nouveau à l’application. Jetons un coup d’œil au message d’erreur.
“Word n’a pas pu démarrer la dernière fois. Le mode sans échec peut vous aider à résoudre le problème, mais certaines fonctionnalités peuvent ne pas être disponibles dans ce mode. Voulez-vous démarrer en mode sans échec ? »
Il peut y avoir plusieurs raisons derrière cette erreur d’application Microsoft Office, y compris des fichiers d’installation d’application Microsoft Office corrompus, des plug-ins et autres. Dans ce cas, vous devez appuyer et maintenir la touche ‘CTRL’ sur le clavier et cliquer sur l’application et ne pas relâcher la touche ‘CTRL’ jusqu’à ce qu’il vous demande de confirmer le mode sans échec. Une façon possible de résoudre le problème consiste à désactiver/activer les compléments ou les plug-ins en mode sans échec, tandis que vous pouvez également essayer de réparer le fichier d’installation de l’application Microsoft Office afin d’y remédier. Allons chercher la solution.
Comment réparer Word n’a pas pu démarrer la dernière fois que le mode sans échec pourrait vous aider à résoudre le problème d’erreur dans Windows 10 ?
Méthode 1 : Correction de l’erreur « Word n’a pas pu démarrer la dernière fois que le mode sans échec pourrait vous aider à résoudre le problème » avec « PC Repair Tool »
‘PC Repair Tool’ est un moyen simple et rapide de trouver et de corriger les erreurs BSOD, les erreurs DLL, les erreurs EXE, les problèmes de programmes/applications, les problèmes de logiciels malveillants ou de virus, les problèmes de fichiers système ou de registre et d’autres problèmes système en quelques clics. Vous pouvez obtenir cet outil via le bouton/lien ci-dessous.
Télécharger l’outil de réparation de PC
Méthode 2 : Correction de l’erreur « Word n’a pas pu démarrer la dernière fois que le mode sans échec pourrait vous aider à résoudre le problème » à l’aide de l’Éditeur du Registre
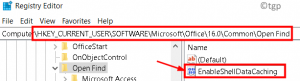
Étape 1 : Appuyez sur les touches ‘Windows + R’ du clavier, tapez ‘regedit’ dans la fenêtre ‘Exécuter’ ouverte et appuyez sur le bouton ‘OK’ pour ouvrir ‘Registry Editor’
Étape 2 : Dans ‘Registry Editor’, accédez au chemin suivant dans le volet de gauche
HKEY_CURRENT_USER \ Software \ Microsoft Office \
Étape 3 : L’emplacement ci-dessus vous permet de voir différentes clés en fonction de la version de MS Office que vous avez utilisée. Vous devez ouvrir la bonne version d’Office que vous utilisez, comme Office 2003 (11.0), Office 2007 (12.0), Office 2010 (14.0), Office 2013 (15.0), Office 365, Office 2019 ou Office 2016 (16.0)
Étape 4 : Une fois que vous êtes dans le bon chemin comme Office 365 (vous l’avez), sous « 16.0 (pour Office 365) », développez le dossier « Commun » dans le volet de gauche et sélectionnez la touche « Ouvrir Rechercher ».
Étape 5 : Si vous ne voyez pas la clé « Ouvrir la recherche », cliquez avec le bouton droit sur le dossier « Commun » dans le volet de gauche, puis sélectionnez « Nouveau> clé » et nommez la clé « Ouvrir la recherche » et cliquez dessus.
Étape 6 : Maintenant, dans le volet de droite, cliquez avec le bouton droit sur un espace vide et sélectionnez « Nouveau > Valeur DWORD (32 bits) » et nommez la clé « EnableShellDataCaching » et appuyez sur « Entrée » pour créer la clé.
Étape 7 : Faites un clic droit sur la clé nouvellement créée et sélectionnez « Modifier », définissez sa valeur sur « 1 » et appuyez sur le bouton « OK » pour enregistrer les modifications. Une fois cela fait, redémarrez votre ordinateur et réessayez de lancer MS Word et vérifiez si l’erreur est résolue.
Méthode 3 : Réparer l’application Microsoft Office dans Windows 10
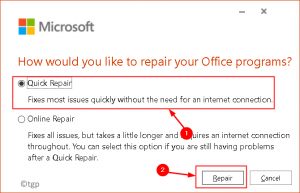
Une façon possible de résoudre le problème consiste à réparer l’application MS Office ou à réparer la suite Microsoft Office sur votre ordinateur.
Étape 1 : Ouvrez le « Panneau de configuration » dans Windows 10 via la recherche Windows
Étape 2 : Dans « Panneau de configuration », accédez à « Désinstaller un programme > Programmes et fonctionnalités », recherchez et sélectionnez le programme « Installation de la suite Microsoft Office », puis cliquez sur le bouton « Modifier » pour ouvrir « Utilitaire de réparation Microsoft Office ».
Étape 3 : Cliquez sur ‘Oui’ pour confirmer. Vous pouvez choisir l’option « Réparation rapide » ou « Réparation en ligne » et cliquer sur le bouton « Réparer » pour lancer le processus de réparation.
Étape 4 : Attendez la fin du processus de réparation. Une fois cela fait, redémarrez votre ordinateur et redémarrez MS Word et vérifiez si cela fonctionne pour vous.
Méthode 4 : Désactiver les compléments en mode sans échec
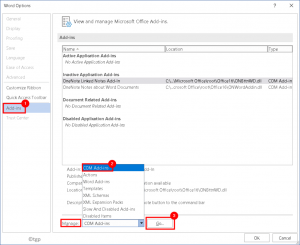
Un autre moyen possible de résoudre le problème consiste à désactiver les compléments en mode sans échec, puis à redémarrer MS Word en mode normal.
Étape 1 : Lorsque vous voyez l’erreur « Word n’a pas pu démarrer la dernière fois, le mode sans échec pourrait vous aider à résoudre le problème », cliquez sur le bouton « Oui » pour ouvrir l’application Office en mode sans échec. Ou si vous appuyez sur le bouton « Non » dans la fenêtre d’erreur, puis appuyez sur les touches « Windows + R » du clavier, tapez « winword/safe » dans la fenêtre « Exécuter » pour ouvrir MS Word en mode sans échec
Étape 2 : Une fois que vous êtes en mode sans échec MS Word, cliquez sur ‘Menu Fichier > Options >’
Étape 3 : Dans la fenêtre « Options Word » ouverte, cliquez sur l’onglet « Compléments » dans le volet gauche, et dans le volet droit, sélectionnez « Complément COM » dans la liste déroulante sous la section « Gérer : », puis appuyez sur le bouton « Aller ». à côté de cela
Étape 4 : Désélectionnez tous les compléments de la liste pour les désactiver et appuyez sur le bouton « OK » et fermez l’application MS Word. Maintenant, relancez MS Word en mode normal et vérifiez si cela fonctionne pour vous.
Méthode 5 : Supprimer des fichiers Chemin de démarrage de l’application Microsoft Office
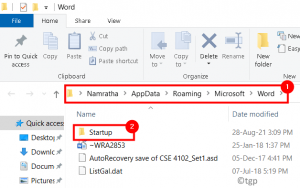
Vous pouvez également essayer de résoudre le problème en supprimant les fichiers et dossiers dans le chemin de démarrage de l’application Office à l’origine de l’erreur.
Étape 1 : Pour MS Word, appuyez sur les touches ‘Windows + R’ du clavier, tapez ‘%appdata%\Microsoft\Word’ dans la fenêtre ‘Exécuter’ ouverte et appuyez sur le bouton ‘Ok’ pour ouvrir la fenêtre où vous pouvez exécuter le fichier suppressions
Étape 2 : Dans la fenêtre ouverte, recherchez le dossier ‘Démarrage’ dans le dossier ‘MS Word’. Ouvrez le dossier « Démarrage », sélectionnez tout le contenu qu’il contient et supprimez-le.
Étape 3 : Une fois terminé, redémarrez l’application MS Word et vérifiez si l’erreur est résolue.
Conclusion
Je suis sûr que ce message vous a aidé sur Comment réparer Word n’a pas pu démarrer la dernière fois que le mode sans échec pourrait vous aider à résoudre le problème d’erreur dans Windows 10 avec plusieurs étapes/méthodes faciles. Vous pouvez lire et suivre nos instructions pour le faire. C’est tout. Pour toute suggestion ou question, veuillez écrire dans la zone de commentaire ci-dessous.
