[FIXE] Problème d’erreur d’allocation de mémoire (100% fonctionnel)
L’erreur d’allocation de mémoire est une erreur très courante à laquelle sont confrontés de nombreux utilisateurs. D’après l’énoncé de l’erreur, nous pouvons voir qu’elle est due à une insuffisance de mémoire dans le système.L’erreur apparaît lors de l’installation ou de l’exécution d’une application.Le plus souvent, l’erreur apparaît lors de l’utilisation de jeux et de logiciels lourds.Chaque fois que l’erreur apparaît, tout le système devient lent et parfois redémarre.Mais souvent, l’erreur apparaît bien que l’on dispose d’espace et de mémoire.Ce guide vise à fournir toutes les informations importantes ainsi que les méthodes pour corriger l’erreur.Mais avant de passer aux solutions, examinons toutes les causes possibles de ce problème.
Trouvez et réparez automatiquement les erreurs de Windows grâce à l'outil de réparation de PC
Reimage est un excellent outil de réparation qui détecte et répare automatiquement différents problèmes du système d'exploitation Windows. Avoir cet outil protégera votre PC contre les codes malveillants, les défaillances matérielles et plusieurs autres bugs. En outre, cela vous permet également d'utiliser votre appareil au maximum de ses capacités et de ses performances.
- Étape 1: Télécharger l'outil de réparation et d'optimisation des PC (Windows 11, 10, 8, 7, XP, Vista - Certifié Microsoft Gold).
- Étape 2: Cliquez sur "Démarrer l'analyse" pour trouver les problèmes de registre de Windows qui pourraient être à l'origine des problèmes du PC.
- Étape 3: Cliquez sur "Réparer tout" pour résoudre tous les problèmes.
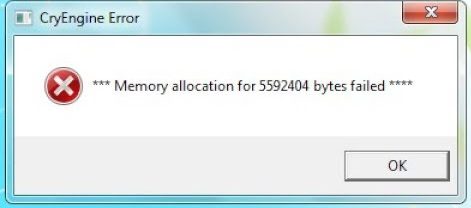
Table des matières
- Causes du problème d’erreur d’allocation de mémoire
- Types similaires de problèmes d’erreur d’allocation de mémoire
- Comment résoudre le problème d’erreur d’allocation de mémoire ?
- 1.Redémarrez votre système
- 2.Effectuer un démarrage propre
- 3.Suppression de tous les fichiers temporaires
- 4.Augmenter la mémoire virtuelle
- 5.Exécution de l’analyse CHKDSK
- 6.Réinitialisation du système
- Conclusion :
Causes du problème d’erreur d’allocation de mémoire
Parlons maintenant des causes de l’erreur d’allocation de mémoire.En recherchant les informations, nous avons réussi à rassembler les causes les plus courantes de ce problème, telles que rapportées par les utilisateurs.L’erreur se produit d’abord à cause des fichiers temporaires stockés dans votre système, ensuite à cause des multiples services qui tournent en arrière-plan.En outre, s’il y a des secteurs défectueux sur votre disque dur, cette erreur apparaît également.Des virus ou des logiciels malveillants dans votre système sont également des causes possibles de cette erreur.
- Fichiers temporaires stockés dans votre système
- Plusieurs services qui fonctionnent en arrière-plan
- Des secteurs défectueux sur votre disque dur
- Virus ou logiciels malveillants dans votre système
- Faible niveau de RAM, de stockage ou de CPU
Types similaires de problèmes d’erreur d’allocation de mémoire
- Hackintosh
- Échec de l’allocation de mémoire
- C++
- Allocation de mémoire Matlab
- Problème d’allocation de mémoire
- Matlab augmente la mémoire
- Crash mémoire Matlab
Comment résoudre le problème d’erreur d’allocation de mémoire ?
Afin de réparer l’erreur d’allocation de mémoire.Nous avons rassemblé quelques méthodes qui se sont avérées utiles et qui peuvent éliminer l’erreur en quelques minutes.Les méthodes sont présentées ci-dessous.
1.Redémarrez votre système
Dès que vous obtenez l’erreur d’allocation de mémoire de Windows 10, la première chose que vous devez faire est de redémarrer votre machine.Souvent, l’erreur est due à un problème temporaire dans les services, qui peut être éliminé par un redémarrage du système.
2.Effectuer un démarrage propre
Si le redémarrage ne résout pas votre problème d’erreur d’allocation de mémoire Simulink, nous vous suggérons d’effectuer un redémarrage complet.Il s’agit d’un moyen très utile qui permet d’arrêter tous les services d’arrière-plan indésirables, laissant ainsi plus d’espace libre pour que vous puissiez effectuer vos opérations.Suivez les étapes pour voir comment cela se passe.
- ÉTAPE 1.Lorsque vous êtes sur le bureau, appuyez sur la toucheCtrl + Alt +Shift touche simultanément
- ÉTAPE 2.Un écran bleu apparaîtra à partir de ce choixGestionnaire des tâches
- ÉTAPE 3.Une fois que vous êtes dans le Gestionnaire des tâches, allez dans l’ongletOnglet Processus
- ÉTAPE 4.Localisez maintenant les processus qui prennent le plus de mémoire, puis mettez fin à ces processus en cliquant simplement surFin de la tâchebouton
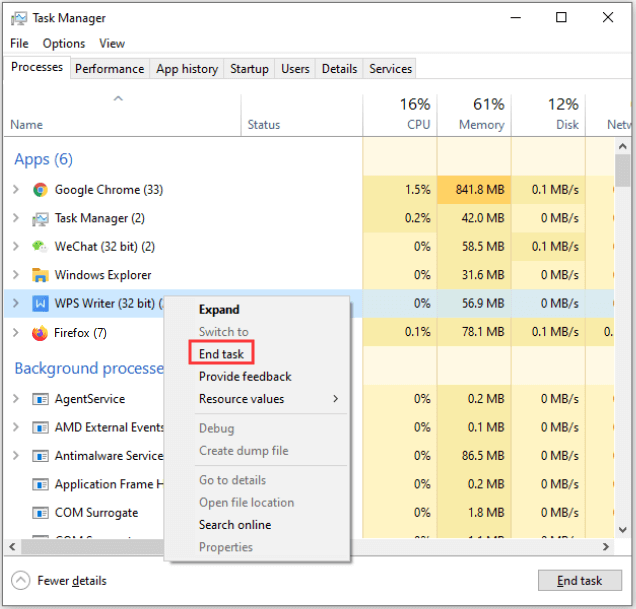
- ÉTAPE 4.Une fois que vous avez terminé toutes les tâches de mémorisation, ouvrez le menu « Exécuter ».
- ÉTAPE 5.Dans la fenêtre Exécuter, tapez MSConfig et frappezEntrez
- ÉTAPE 6.Une fois que la fenêtre de configuration du système s’est ouverte,Allez à laserviceset
- ÉTAPE 7.Assurez-vous maintenant detiquesurMasquer tous les services Microsoft
- ÉTAPE 8.Cliquez maintenant surDésactiver tout,cela arrêtera tous les services d’applications tierces
- ÉTAPE 9.Enfin, redémarrez votre système et voyez si l’erreur d’allocation de mémoire windows 10 apparaît toujours.
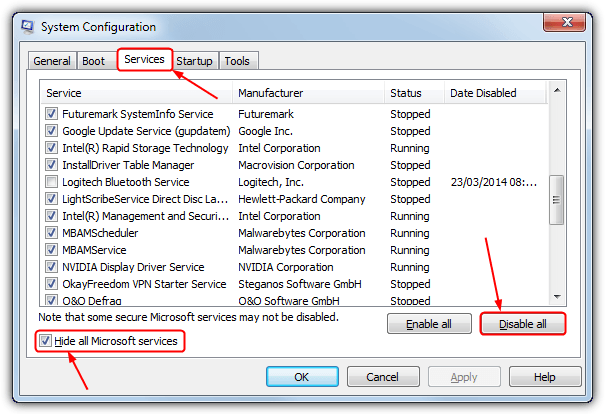
3.Suppression de tous les fichiers temporaires
Assurez-vous que votre système est exempt de cache ou de fichiers temporaires indésirables.Ces fichiers entrent en conflit avec les services en cours d’exécution et prennent beaucoup d’espace.Suivez les étapes de la procédure de correction de l’erreur d’allocation de mémoire pour effacer ces fichiers temporaires.
- ÉTAPE 1.Dans le menu Démarrer, cliquez surmon ordinateur
- ÉTAPE 2.Maintenant, dans la fenêtre Mon ordinateur, allez dans votreC :lecteur
- ÉTAPE 3.Maintenant, faites un clic droit et allez dansPropriétés
- ÉTAPE 4.Dans la fenêtre Propriétés, allez dans l’onglet Général
- ÉTAPE 5.Vous trouverez ci-dessous unNettoyage de disque cliquez sur le bouton
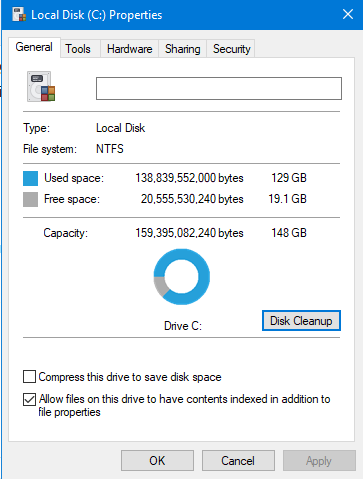
- ÉTAPE 6.Une fois que vous aurez cliqué sur le bouton, le système recherchera toutes les données temporaires et les fichiers cache.
- ÉTAPE 7.Une fois l’analyse terminée, une nouvelle fenêtre apparaîtra.
- ÉTAPE 8.Cochez toutes les cases
- ÉTAPE 9.Enfin, pour lancer le processus de nettoyage, cliquez surOKpour se débarrasser de l’erreur d’allocation de mémoire addr 0xdeadbeef size 0x0.
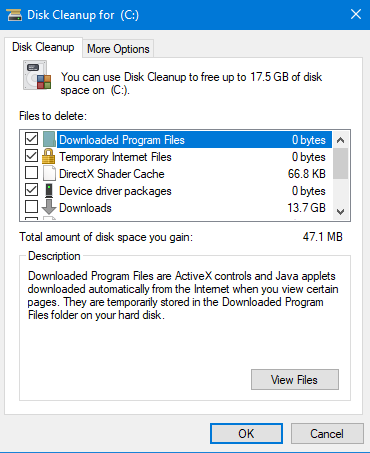
4.Augmenter la mémoire virtuelle
Dans cette méthode, nous allons essayer de résoudre le problème en augmentant manuellement la mémoire virtuelle, car l’erreur d’allocation de mémoire mac peut se produire en raison d’une mémoire insuffisante.Suivez les étapes pour résoudre le problème.
- ÉTAPE 1.Ouvrez le menu Démarrer et tapezPerformance
- ÉTAPE 2.Dans les résultats de la recherche, cliquez surAjuster l’apparence et les performances de Windows
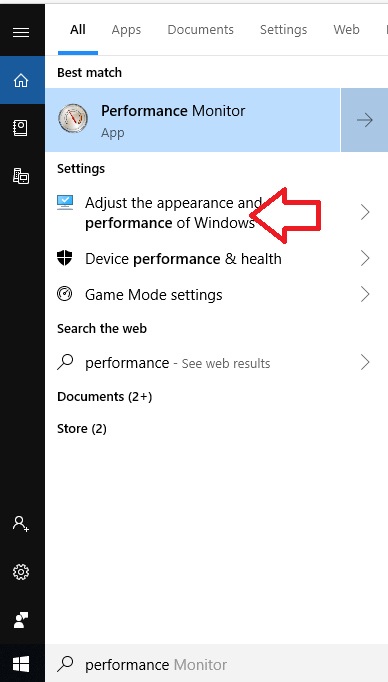
- ÉTAPE 3.Une nouvelle fenêtre apparaîtra sous le nom deOptions de performance
- ÉTAPE 4. Passez à laAvancé onglet
- ÉTAPE 5.Vous trouverez ci-dessous unChangementcliquez sur le bouton
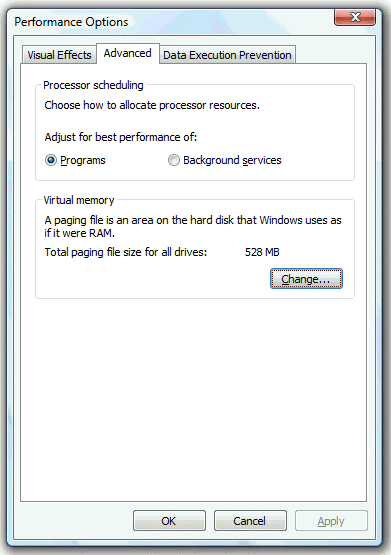
- ÉTAPE 6.Choisissez le disque, si vous obtenez l’erreur lors de l’installation, choisissez C :
- ÉTAPE 7.Une fois que vous avez choisi le lecteur, en bas, sélectionnezTaille personnalisée
- ÉTAPE 8.Remplissez les cases, pour référence, vous pouvez voir la taille totale du fichier de pagination de chaque disque.
- ÉTAPE 9.Après avoir rempli les cases, cliquez sur le boutonDéfinirbouton
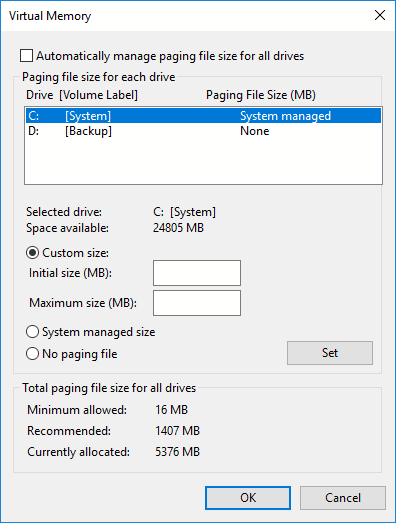
- ÉTAPE 10. Enfin,Redémarrervotre système et vérifiez si l’erreur d’allocation de mémoire Hackintosh persiste toujours
5.Exécution de l’analyse CHKDSK
Nous vous suggérons, si la méthode ci-dessus ne fonctionne pas, d’effectuer un scan chkdsk pour résoudre les problèmes de vos disques.
- ÉTAPE 1.Ouvrez uncommandeavecautorisation de l’administrateur
- ÉTAPE 2.Maintenant, exécutez la commande suivante
chkdsk /f
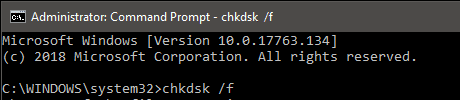
- ÉTAPE 3.L’analyse aura lieu lorsque vous redémarrerez votre système.
- ÉTAPE 4.Une fois l’analyse terminée et votre système démarré, vérifiez si l’erreur d’allocation de mémoire Simulink se produit.
6.Réinitialisation du système
Si l’une des méthodes ci-dessus ne fonctionne pas, la seule façon de résoudre le problème de l’erreur d’allocation de mémoire de Windows 10 est de réinitialiser votre système.Suivez l’étape pour réinitialiser votre système.
- ÉTAPE 1.Dans le menu Démarrer, cliquez surPuissance
- ÉTAPE 2.MaintenantMaintenir le levier de vitesseet cliquez sur Redémarrer
- ÉTAPE 3.Votre système va démarrer en réparation au démarrage,aller àDépannage > Réinitialiser ce PC
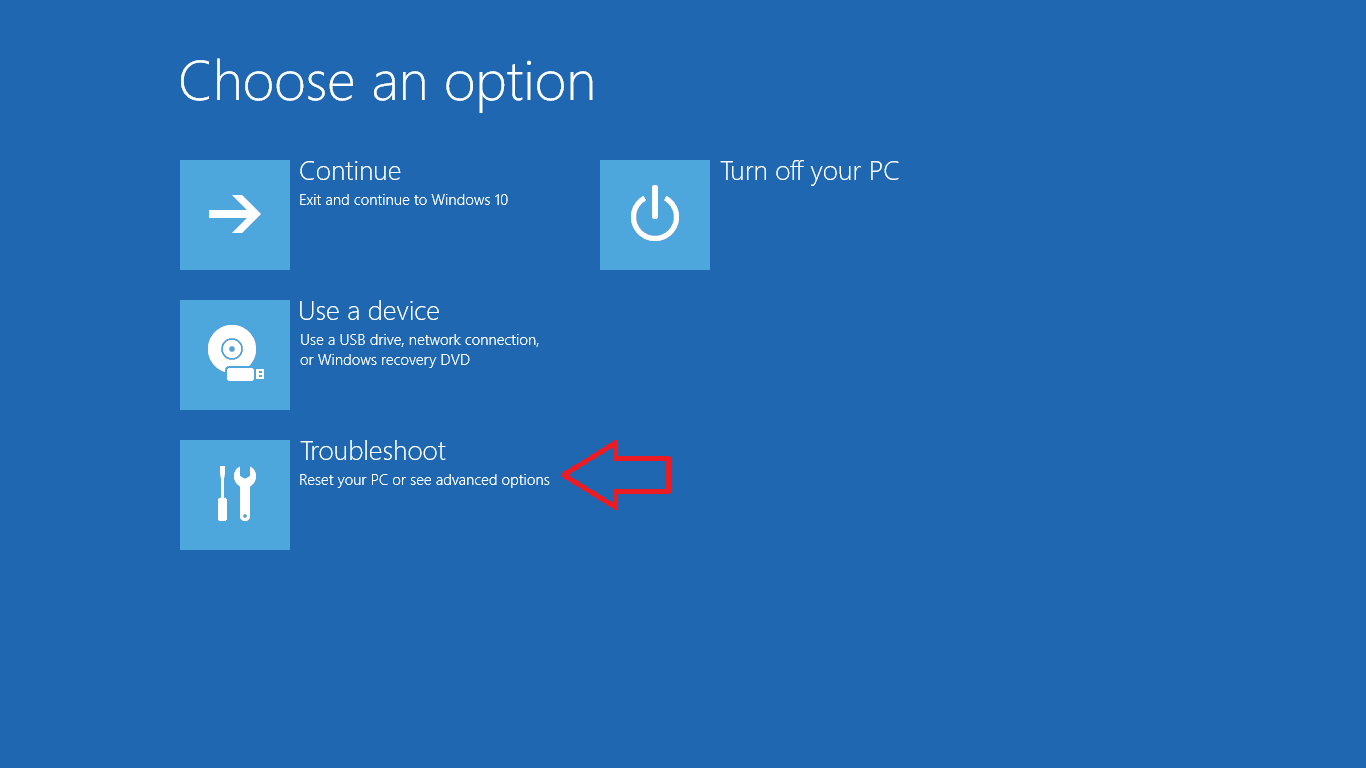
- ÉTAPE 4.Choisissez si vous voulez conserver vos fichiersou supprimer tout
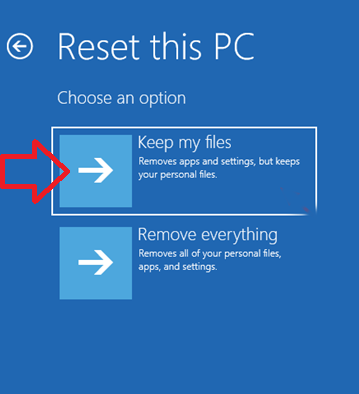
- ÉTAPE 5.Maintenant, cliquez surBouton de réinitialisationpour lancer le processus
- ÉTAPE 6.Après le repos, votre système démarrera et votre erreur d’allocation de mémoire disparaîtra.
Conclusion :
Ce guide de dépannage vous donne toutes les méthodes et tous les moyens par lesquels vous pouvez réparer laErreur d’allocation de mémoire. Nous avons également fourni de brèves informations concernant les causes de ce problème.Nous espérons que votre problème est résolu.
Pour plus de guides de dépannage et d’astuces comme celle-ciErreur d’allocation de mémoiresuivez-nous.Merci !
