Installer VirtualBox sur Windows 11
VirtualBox est l’une des plateformes les plus populaires pour créer des environnements virtuels car elle fournit à l’utilisateur final un ensemble d’outils simples et complets avec une gestion complète de chaque machine virtuelle. Cette plateforme est disponible pour les architectures 32 bits (x86) et 64 bits (AMD64/Intel64) et est entièrement gratuite car open source.
Trouvez et réparez automatiquement les erreurs de Windows grâce à l'outil de réparation de PC
Reimage est un excellent outil de réparation qui détecte et répare automatiquement différents problèmes du système d'exploitation Windows. Avoir cet outil protégera votre PC contre les codes malveillants, les défaillances matérielles et plusieurs autres bugs. En outre, cela vous permet également d'utiliser votre appareil au maximum de ses capacités et de ses performances.
- Étape 1: Télécharger l'outil de réparation et d'optimisation des PC (Windows 11, 10, 8, 7, XP, Vista - Certifié Microsoft Gold).
- Étape 2: Cliquez sur "Démarrer l'analyse" pour trouver les problèmes de registre de Windows qui pourraient être à l'origine des problèmes du PC.
- Étape 3: Cliquez sur "Réparer tout" pour résoudre tous les problèmes.
1. Comment installer VirtualBox sous Windows 11
Étape 1
Accédez à l’URL de VirtualBox dans le lien suivant : VirtualBox
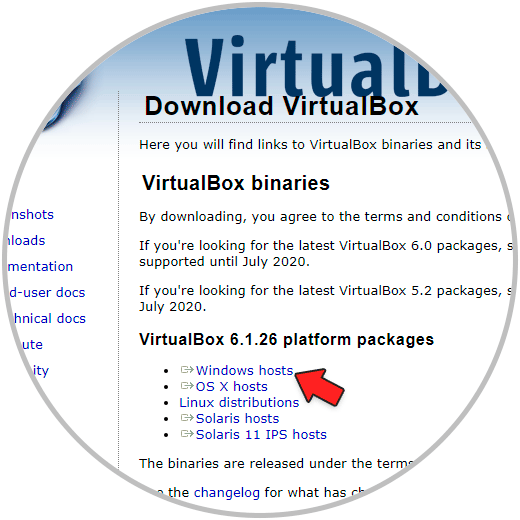
Étape 2
Cliquez sur « Windows hosts » pour lancer le téléchargement de l’exécutable.
Exécutez le fichier téléchargé :
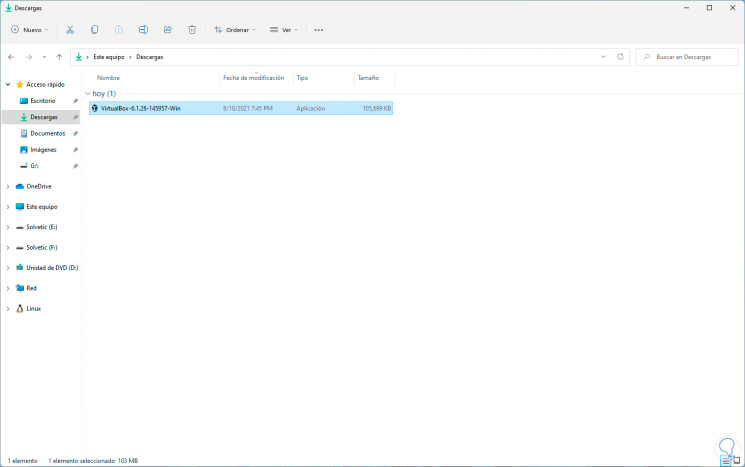
Étape 3
L’assistant suivant s’ouvrira :
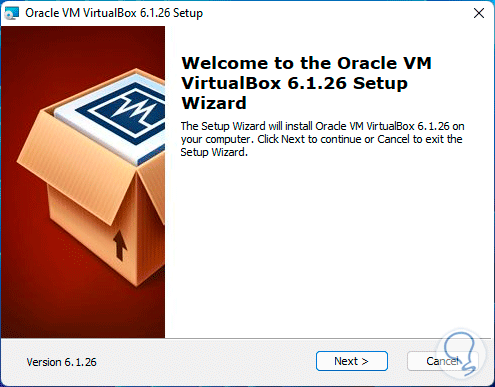
Étape 4
Cliquez sur Suivant pour sélectionner l’emplacement et les fonctionnalités à installer :
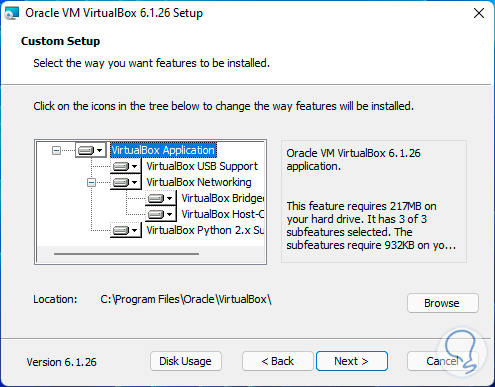
Étape 5
Dans la fenêtre suivante, nous pouvons associer des enregistrements, créer des raccourcis et plus encore :
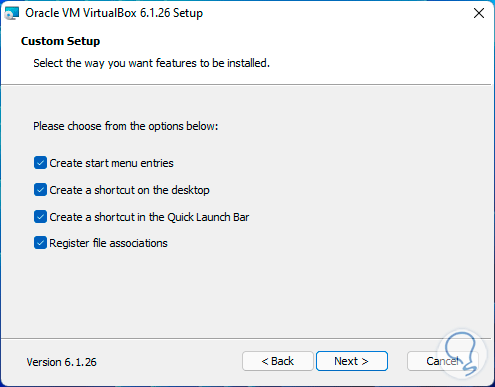
Étape 6
Ensuite, nous verrons le message suivant :
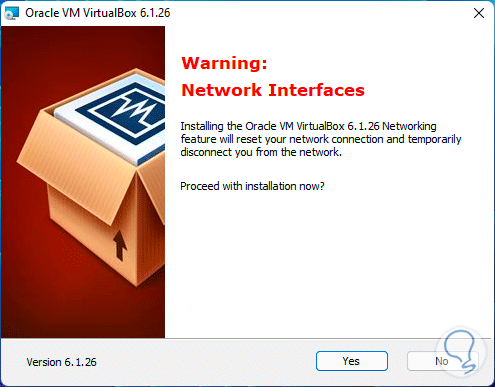
Étape 7
Les connexions réseau seront intermittentes lors de la création d’adaptateurs virtuels, cliquez sur Oui pour voir ce qui suit :
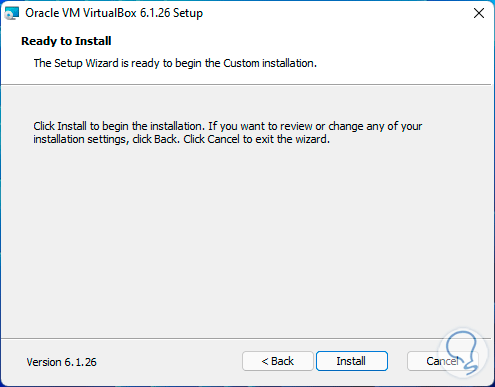
Étape 8
On clique sur Installer pour lancer le processus :
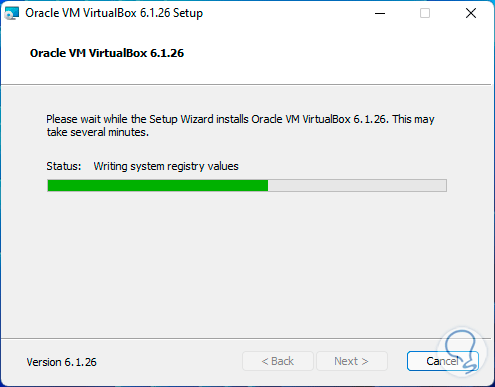
Étape 9
A la fin nous verrons ce qui suit :
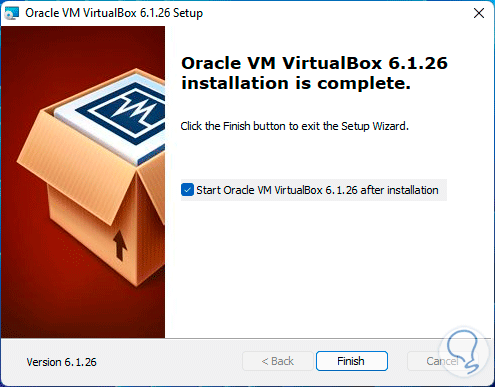
Étape 10
Ouvrez VirtualBox depuis Démarrer ou en laissant la case cochée, ce sera l’environnement VirtualBox :
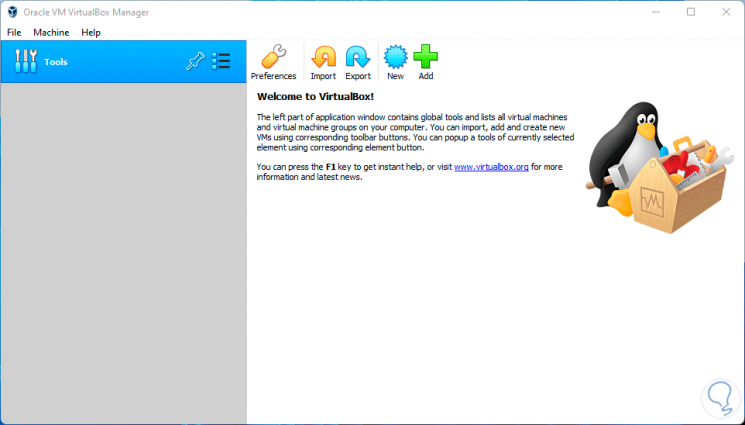
Étape 11
Pour changer de langue, allez dans « Fichier-Préférences » :
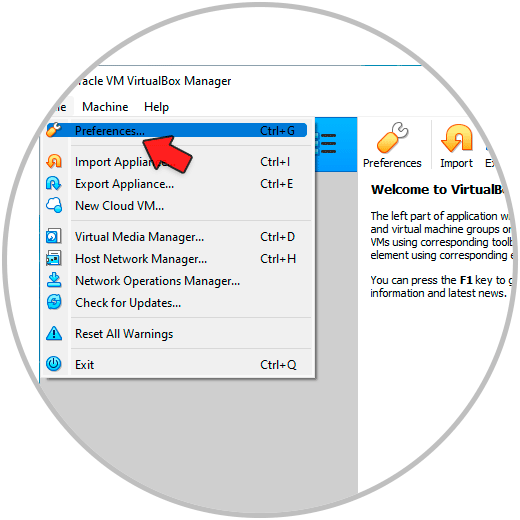
Étape 12
Dans Langue, sélectionnez Espagnol :
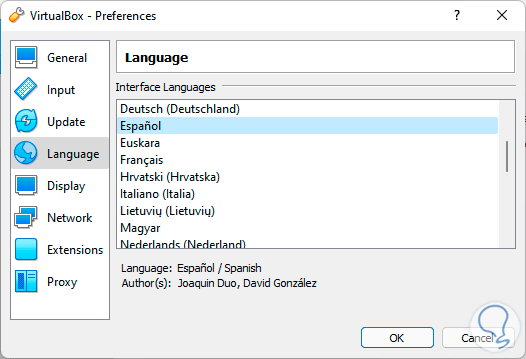
Étape 13
Appliquez les modifications pour voir la nouvelle langue :
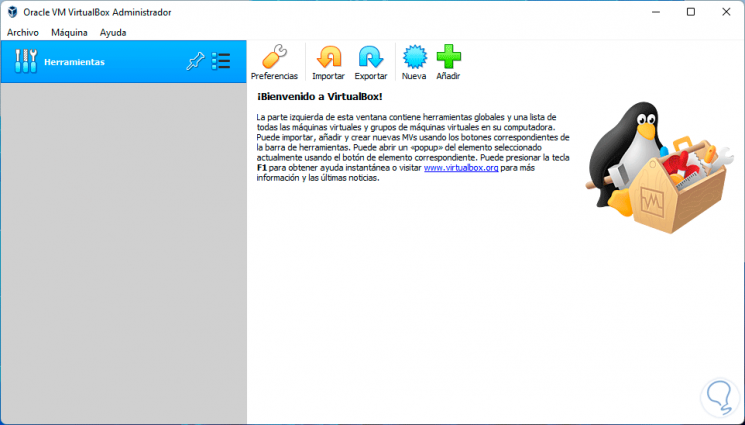
Étape 14
Depuis « Aide-À propos de VirtualBox » validez la version installée de VirtualBox :
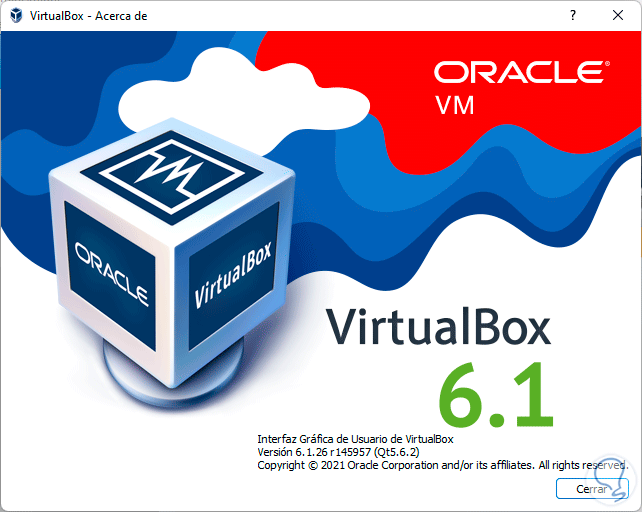
C’est le processus d’installation de VirtualBox dans Windows 11 et d’avoir l’une des meilleures applications de virtualisation.
