Le centre de sécurité Windows 11 ne s’ouvre pas 8 façons de réparer
Après avoir installé Windows 11, la sécurité Windows devient la solution antivirus et de sécurité par défaut.C’est l’une des solutions antivirus les plus efficaces disponibles et elle est préinstallée sur tous les appareils Windows.Cependant, après une mise à jour ou au hasard, la sécurité Windows ne s’ouvre pas est une préoccupation courante à laquelle les gens sont confrontés.
Trouvez et réparez automatiquement les erreurs de Windows grâce à l'outil de réparation de PC
Reimage est un excellent outil de réparation qui détecte et répare automatiquement différents problèmes du système d'exploitation Windows. Avoir cet outil protégera votre PC contre les codes malveillants, les défaillances matérielles et plusieurs autres bugs. En outre, cela vous permet également d'utiliser votre appareil au maximum de ses capacités et de ses performances.
- Étape 1: Télécharger l'outil de réparation et d'optimisation des PC (Windows 11, 10, 8, 7, XP, Vista - Certifié Microsoft Gold).
- Étape 2: Cliquez sur "Démarrer l'analyse" pour trouver les problèmes de registre de Windows qui pourraient être à l'origine des problèmes du PC.
- Étape 3: Cliquez sur "Réparer tout" pour résoudre tous les problèmes.
Parfois, la sécurité Windows peut afficher des erreurs étranges lorsque vous essayez de le lancer.Par exemple, il pourrait suggérer de télécharger une nouvelle application pour ouvrir la sécurité Windows.La sécurité Windows s’ouvre ensuite pendant une courte période avant de se bloquer.
Suivez les méthodes de dépannage ci-dessous pour résoudre le problème de Security Center qui ne s’ouvre pas ou ne fonctionne pas sous Windows 11
Contenu des pages
Solution1: Redémarrez votre ordinateur
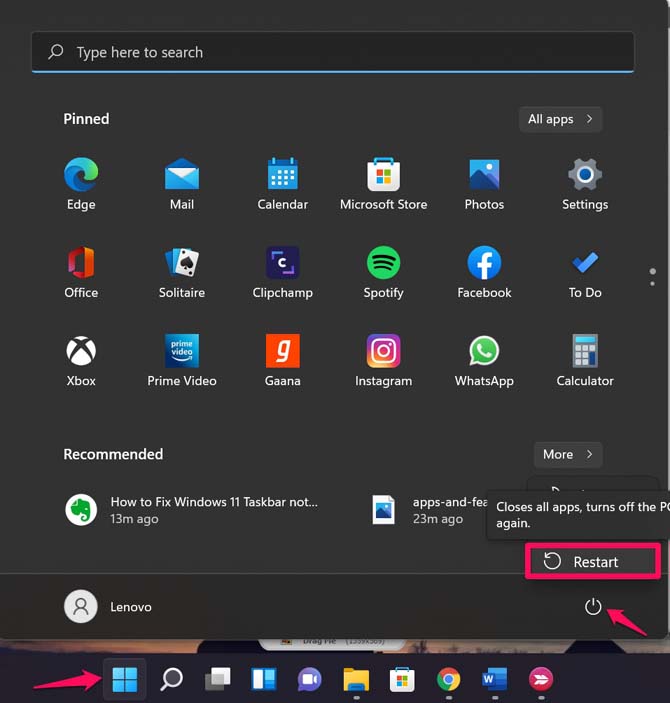
Tout d’abord, redémarrez votre PC et vérifiez si la sécurité Windows s’ouvre ou non.Le redémarrage de votre PC peut éliminer immédiatement les petits bugs et problèmes.
Correctif 2: réparer l’application
Suivez ces étapes pour réparer l’application de sécurité Windows:
- Cliquez sur le boutonDémarreret ouvrezParamètresou appuyez sur latoucheWindows+Ipour ouvrir directement l’application Paramètres.
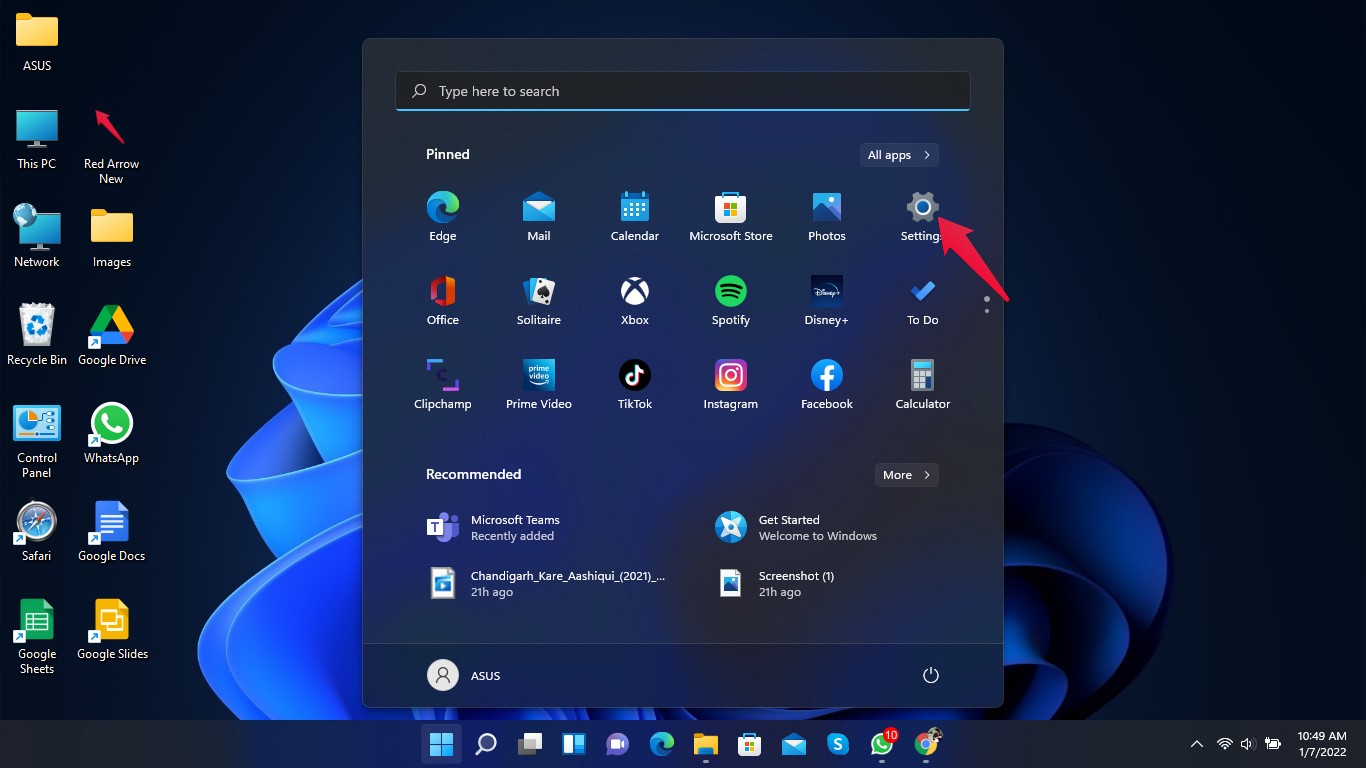
- Cliquez surApplicationspuis sur « Applications et fonctionnalités ».
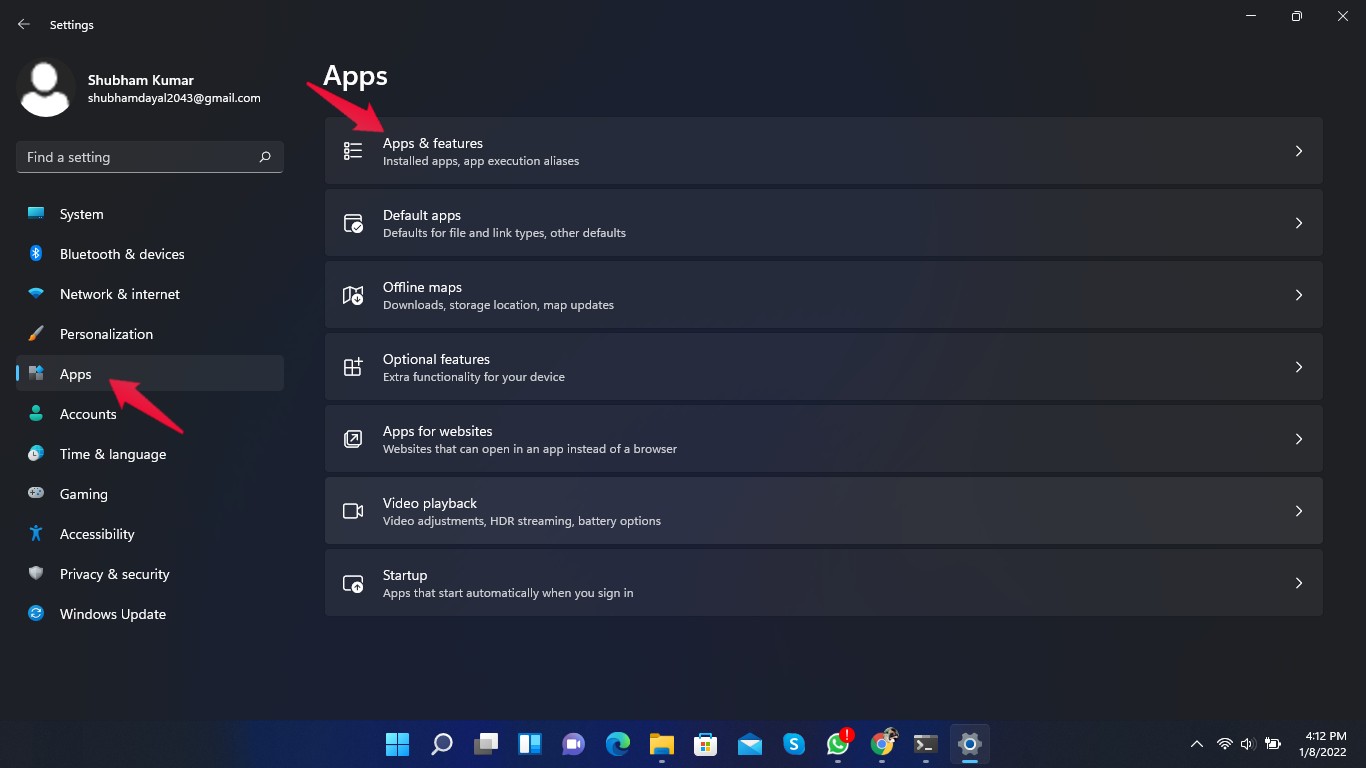
- Dans labarre de recherche,recherchezSécurité Windows.
- Cliquez sur lestroispointsprésents à côté de Sécurité Windows.
- Cliquez sur « Options avancées ».
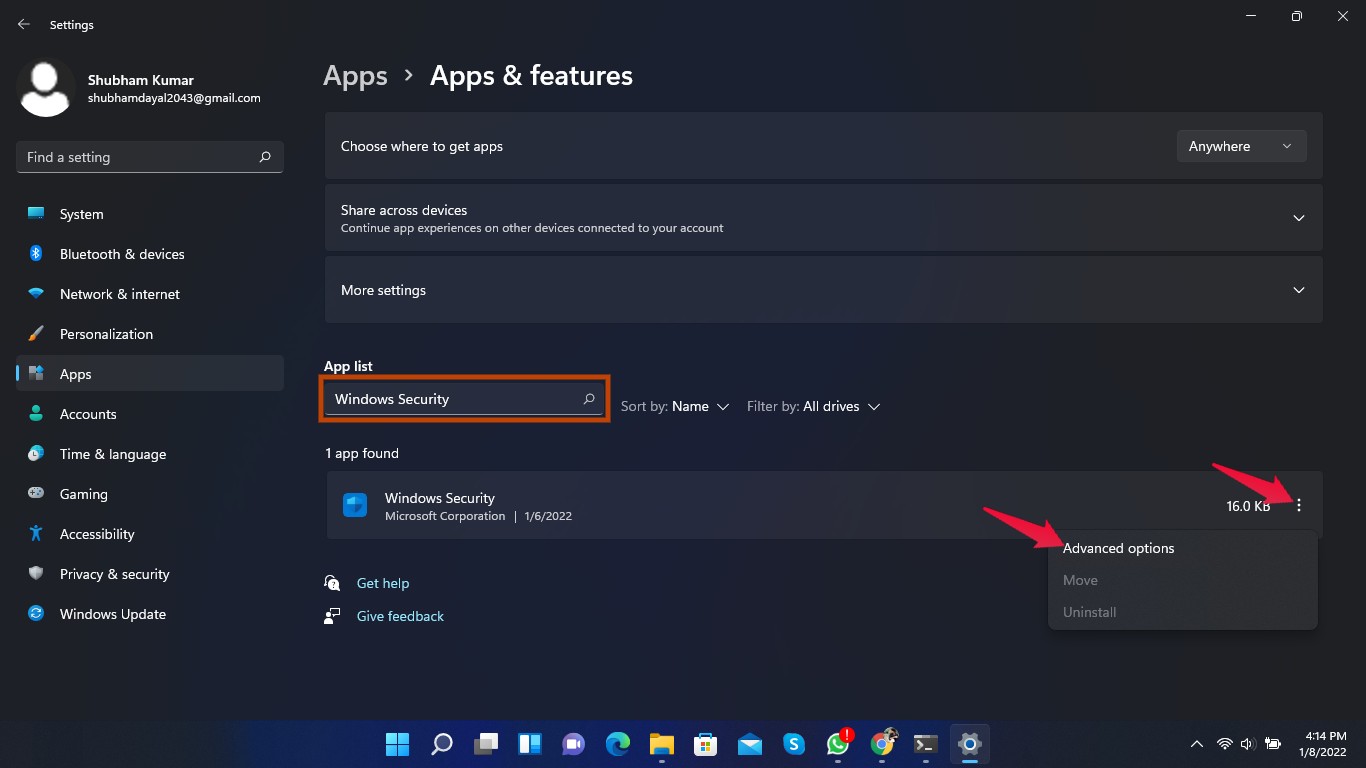
- Faites défiler vers le bas et cliquez sur « Réparer ».
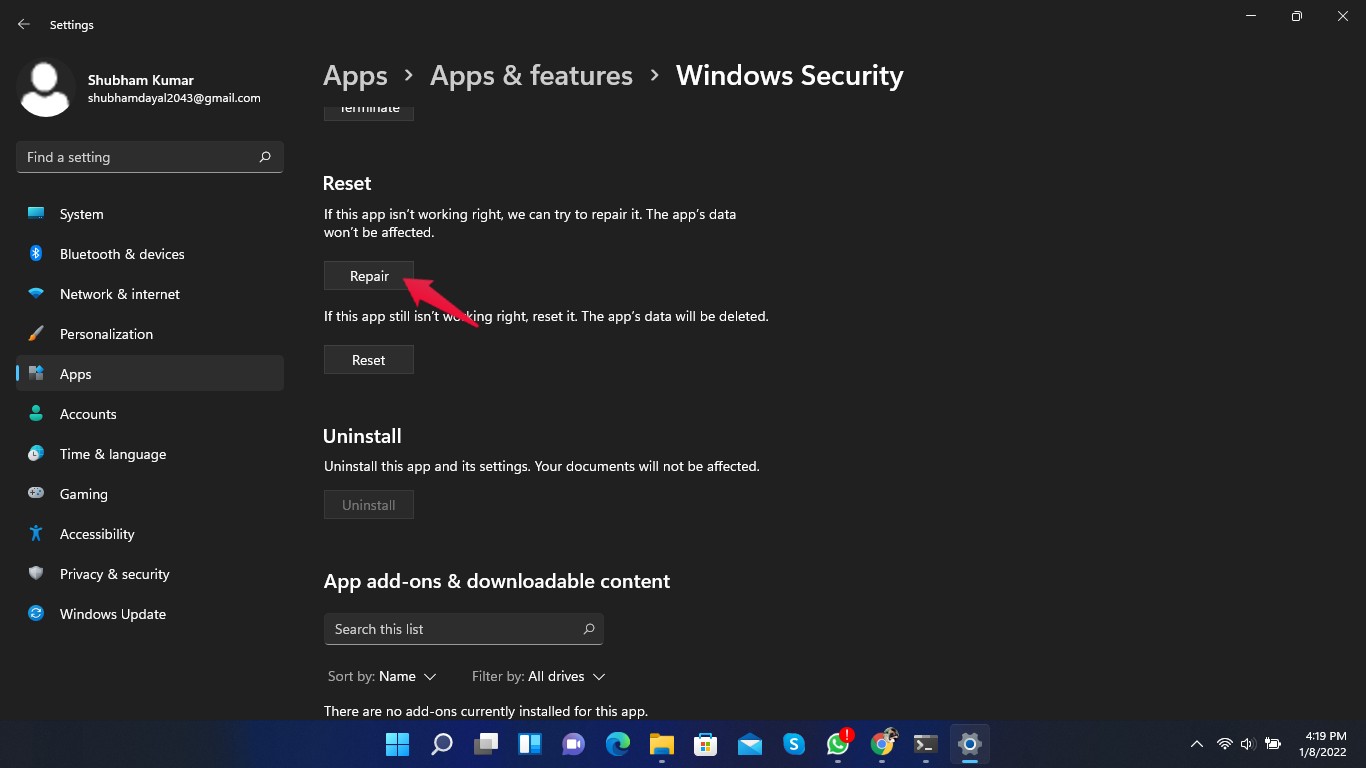
Solution3: Réinitialiser l’application
Suivez ces étapes pour réinitialiser l’application de sécurité Windows:
- Cliquez sur leboutonDémarreret ouvrezParamètres, ou appuyez sur latoucheWindows+I pour ouvrir directement l’application Paramètres.
- Cliquez surApplicationspuis sur « Applications et fonctionnalités ».
- Dans labarre de recherche,recherchezSécurité Windows.
- Cliquez sur lestroispointsprésents à côté de Sécurité Windows.
- Cliquez sur « Options avancées ».
- Faites défiler vers le bas et cliquez surRéinitialiser.
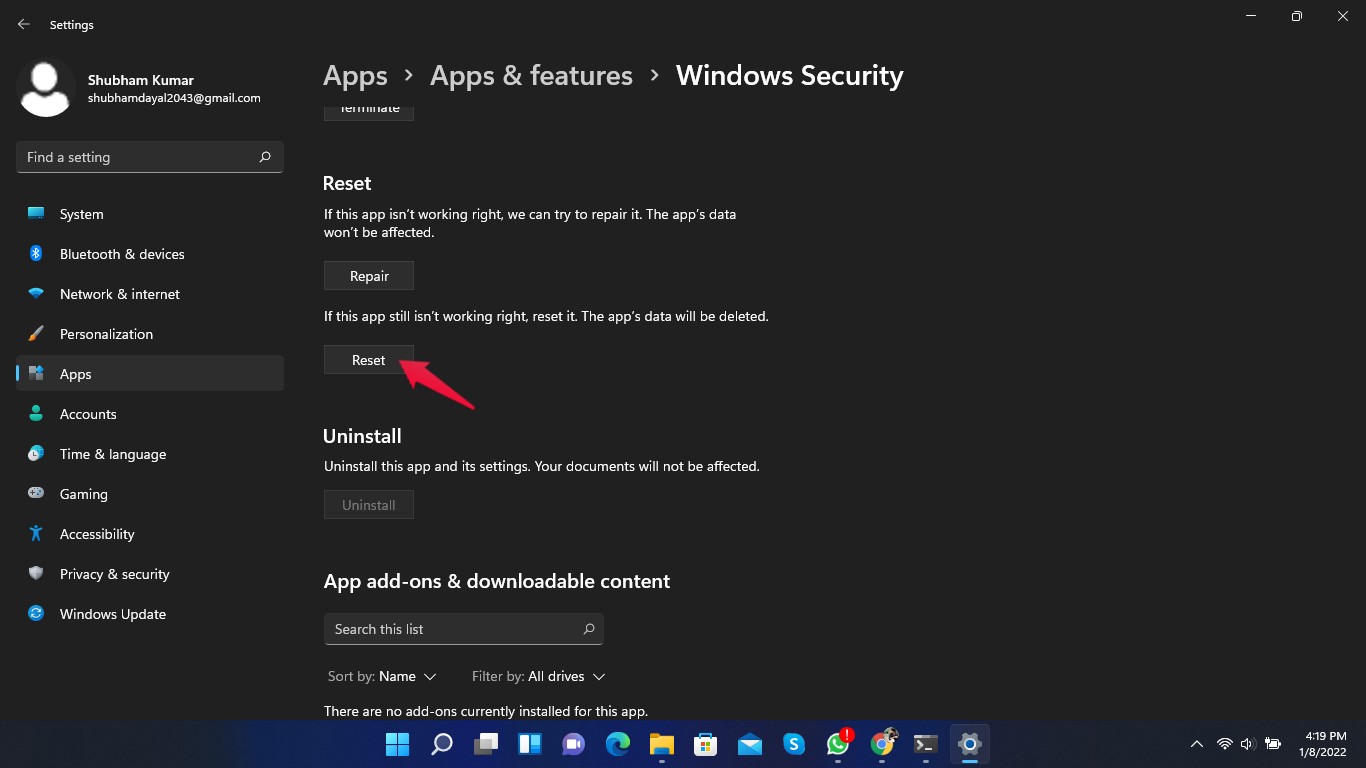
Correctif 4: exécuter SFC
Parfois, des fichiers corrompus ou malveillants ne permettent pas à la sécurité Windows de s’ouvrir.Exécutez SFC pour vérifier si des fichiers corrompus sont présents sur votre PC Windows 11.Suivez ces étapes pour exécuter une analyse SFC:
- Recherchez cmd dans le menu Démarrer.
- Cliquez sur « Exécuter en tant qu’administrateur ».
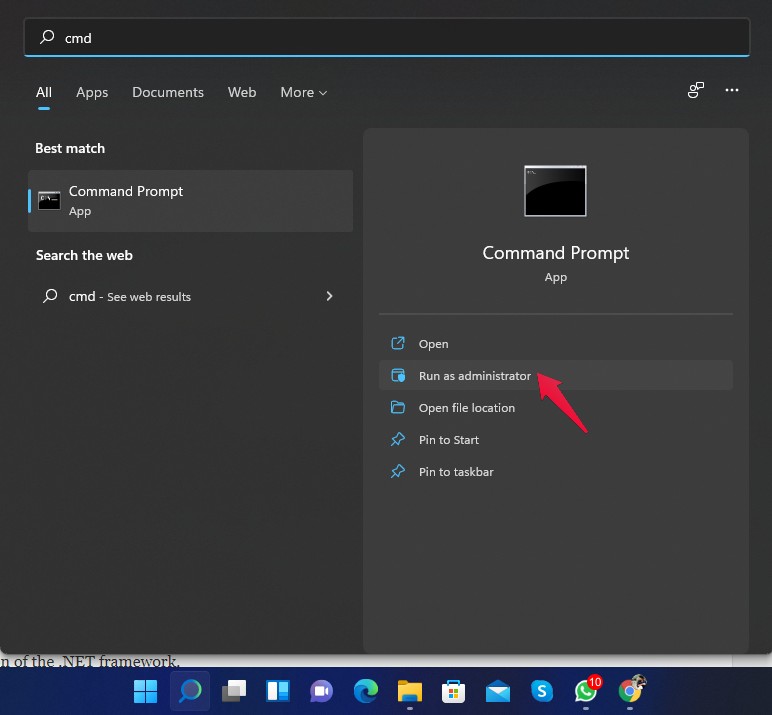
- Dans l’invite de commande, tapez sfc/scannow et appuyez sur Entrée.
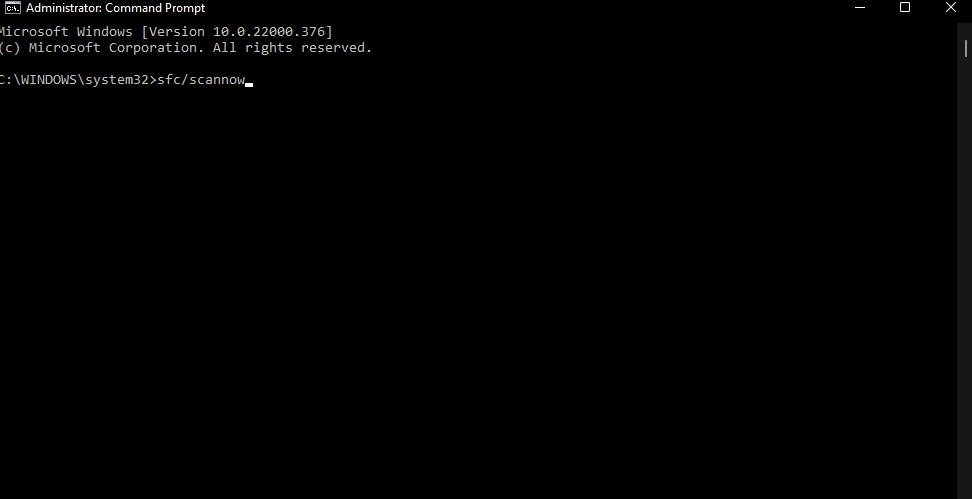
- Maintenant, le scanner s’exécutera et recherchera automatiquement les fichiers corrompus.
- Une fois la méthode terminée, fermez l’invite de commande et redémarrez votre ordinateur.
- La sécurité Windows devrait maintenant s’ouvrir sans aucun problème.
Correctif 5: exécutez DISM
DISM, ou Deployment Image Servicing and Management, est un outil de ligne de commande utilisé pour entretenir et réparer les images Windows pour l’installation de Windows PE, Windows RE et Windows.Suivez ces étapes pour exécuter DISM sur votre PC:
- Recherchez cmd dans le menu Démarrer.
- Cliquez sur « Exécuter en tant qu’administrateur ».
- Tapez les commandes ci-dessous une par une et appuyez sur Entrée.
DISM /en ligne /Cleanup-Image /ScanHealth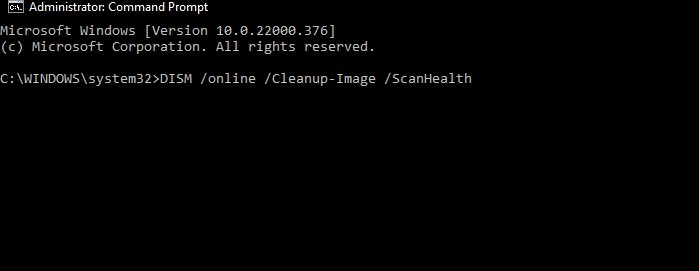
DISM /En ligne /Cleanup-Image /RestoreHealth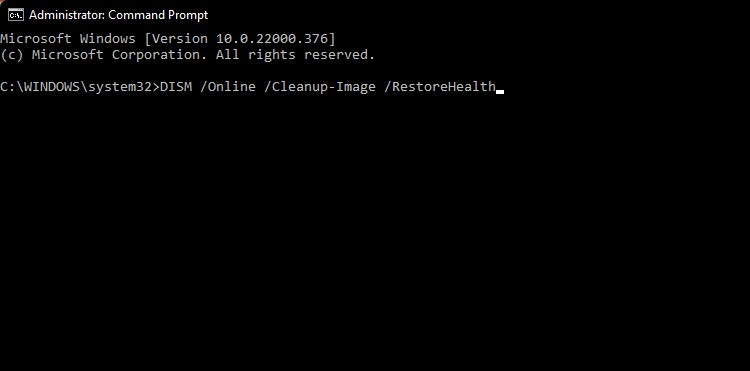
- Maintenant, le scanner s’exécutera et recherchera automatiquement les fichiers corrompus.
- Une fois la méthode terminée, fermez l’invite de commande et redémarrez votre ordinateur.
- La sécurité Windows devrait maintenant s’ouvrir sans aucun problème.
Correctif 6: réinstaller à l’aide de la commande PowerShell
À l’aide de Windows PowerShell, vous pouvez automatiser les tâches grâce à une configuration simplifiée.Il peut automatiser n’importe quelle tâche dans l’écosystème Windows.Voici comment réinstaller la sécurité Windows à l’aide de la commande PowerShell:
- Faites un clic droit sur le boutonDémarreret accédez à l’optionTerminal Windows (admin)pour ouvrir l’interfacePowerShell.
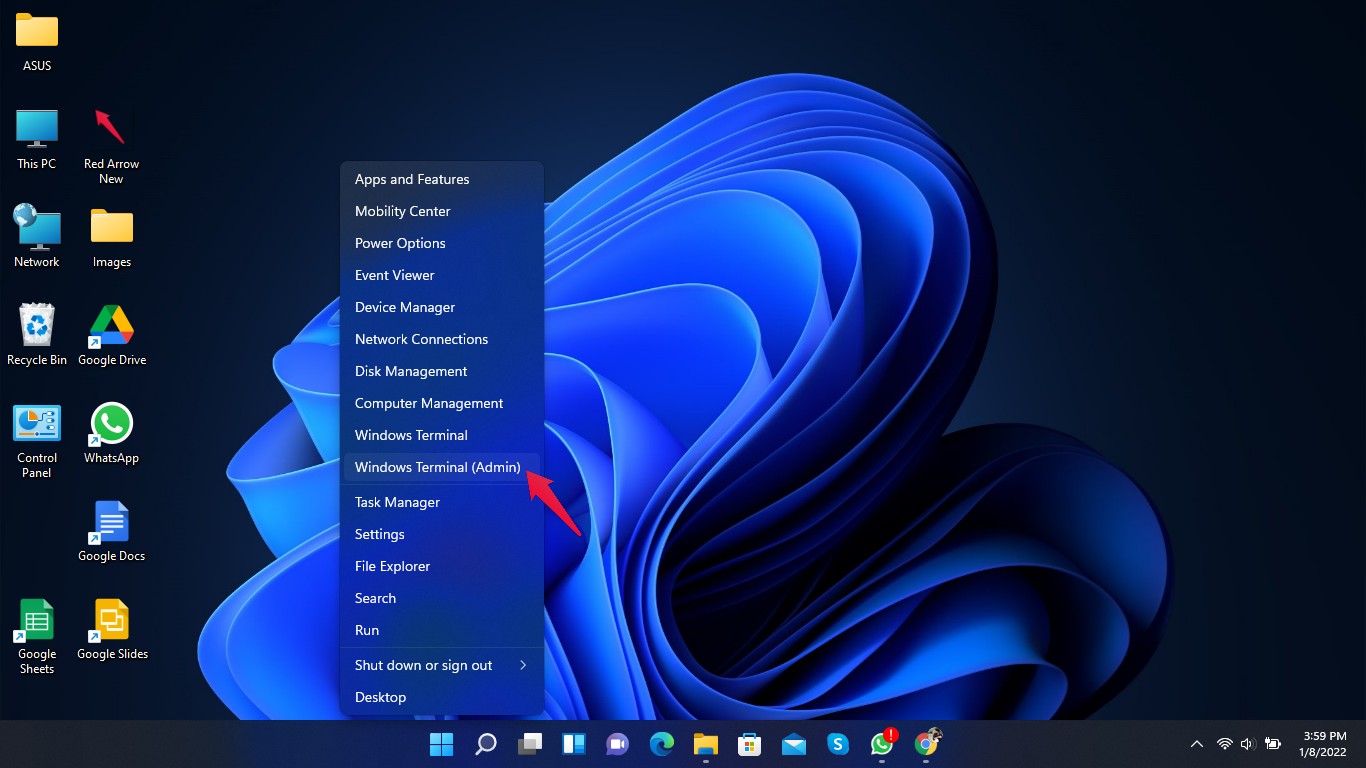
- Tapez les commandes suivantes et appuyez sur Entrée après chacune.
Set-ExecutionPolicy sans restriction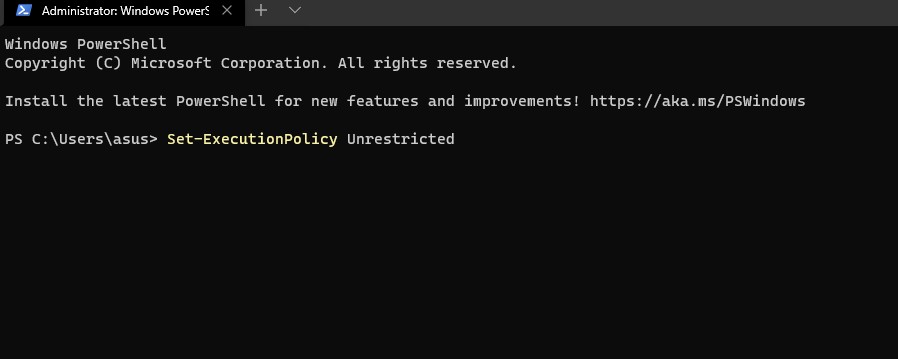
-
Get-AppXPackage -AllUsers | Foreach {Add-AppxPackage -DisableDevelopmentMode -Register "$($_.InstallLocation)AppXManifest.xml"}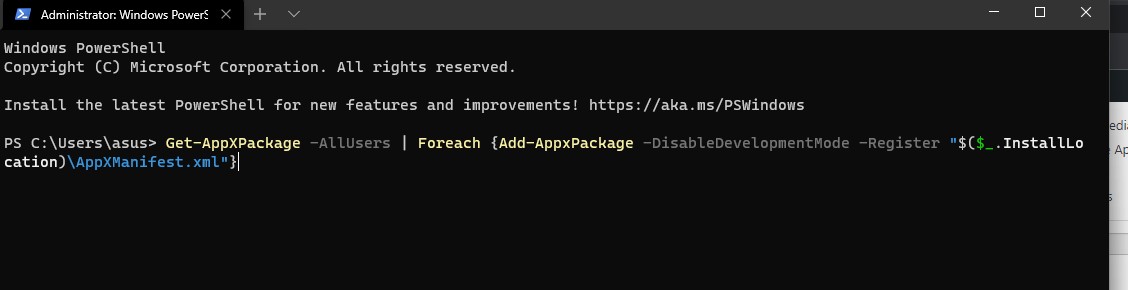
Correctif 7: Désactiver le logiciel antivirus tiers
Tout antivirus tiers installé sur votre PC Windows 11 pourrait également être la raison pour laquelle la sécurité Windows ne s’ouvre pas.Désactivez votre antivirus et vérifiez la même chose.Si la désactivation de votre antivirus n’a pas fonctionné, désinstallez temporairement le logiciel antivirus.
Correctif 8: Réinitialisez votre PC
Si aucune des étapes mentionnées ci-dessus n’a fonctionné pour vous, vous devez réinitialiser votre PC.Voici comment vous pouvez réinitialiser votre PC:
- Cliquez surParamètres.
- Cliquez surMise à jour Windows.
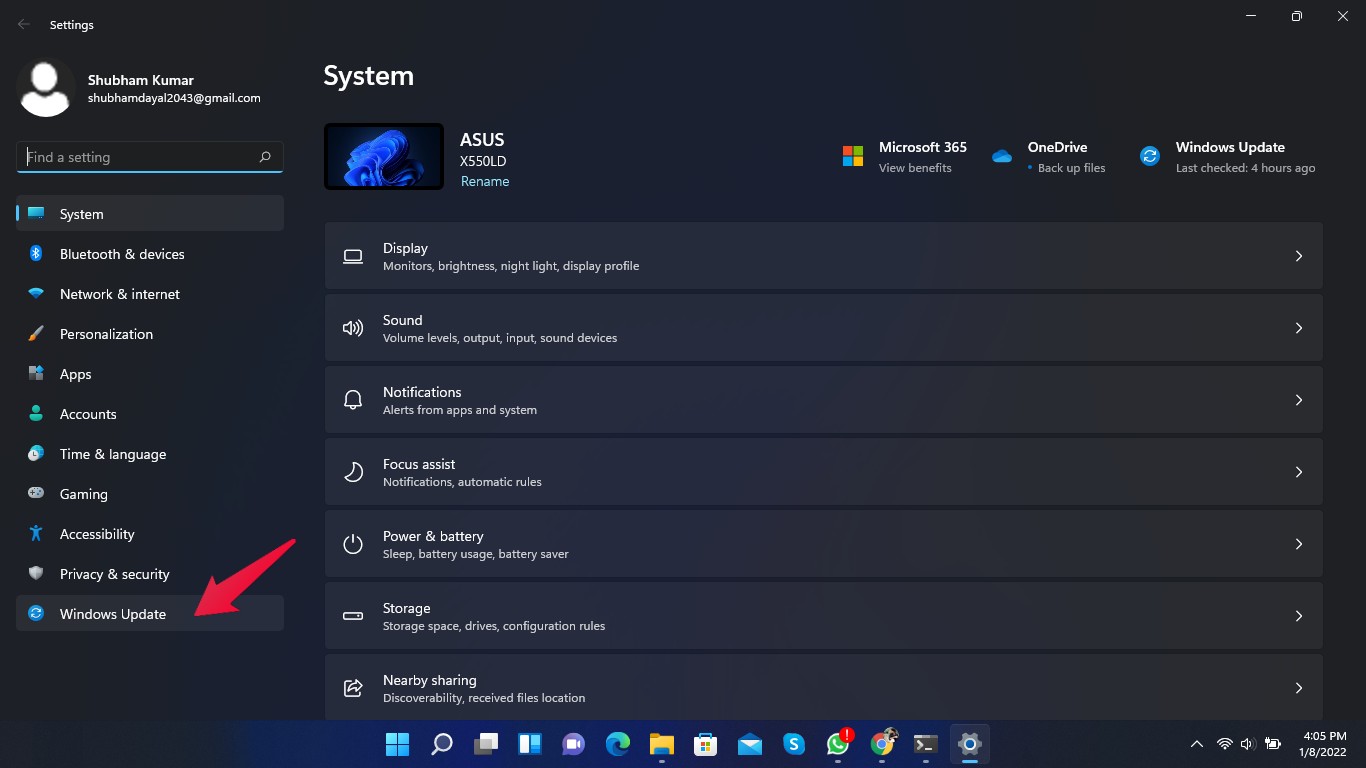
- Cliquez sur « Avancé ».
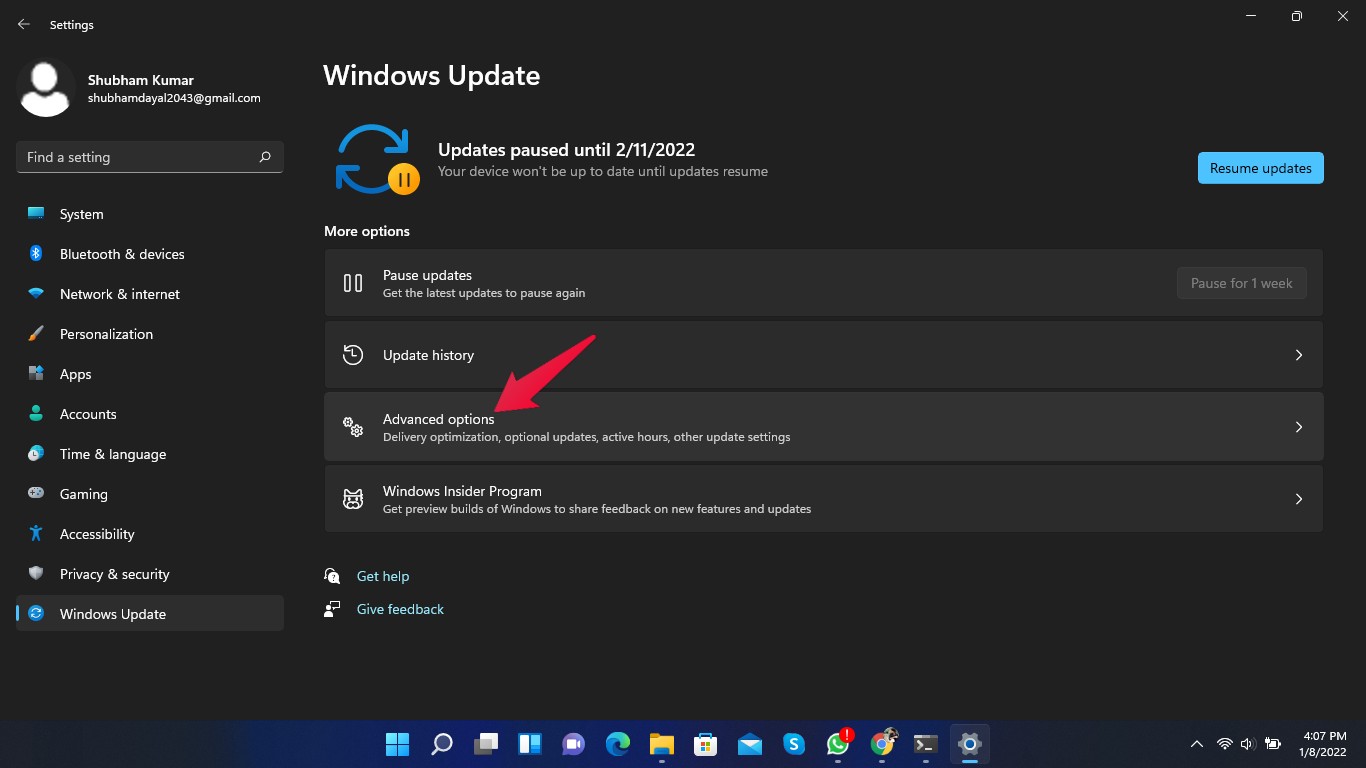
- Faites défiler vers le bas et cliquez sur « Récupération ».
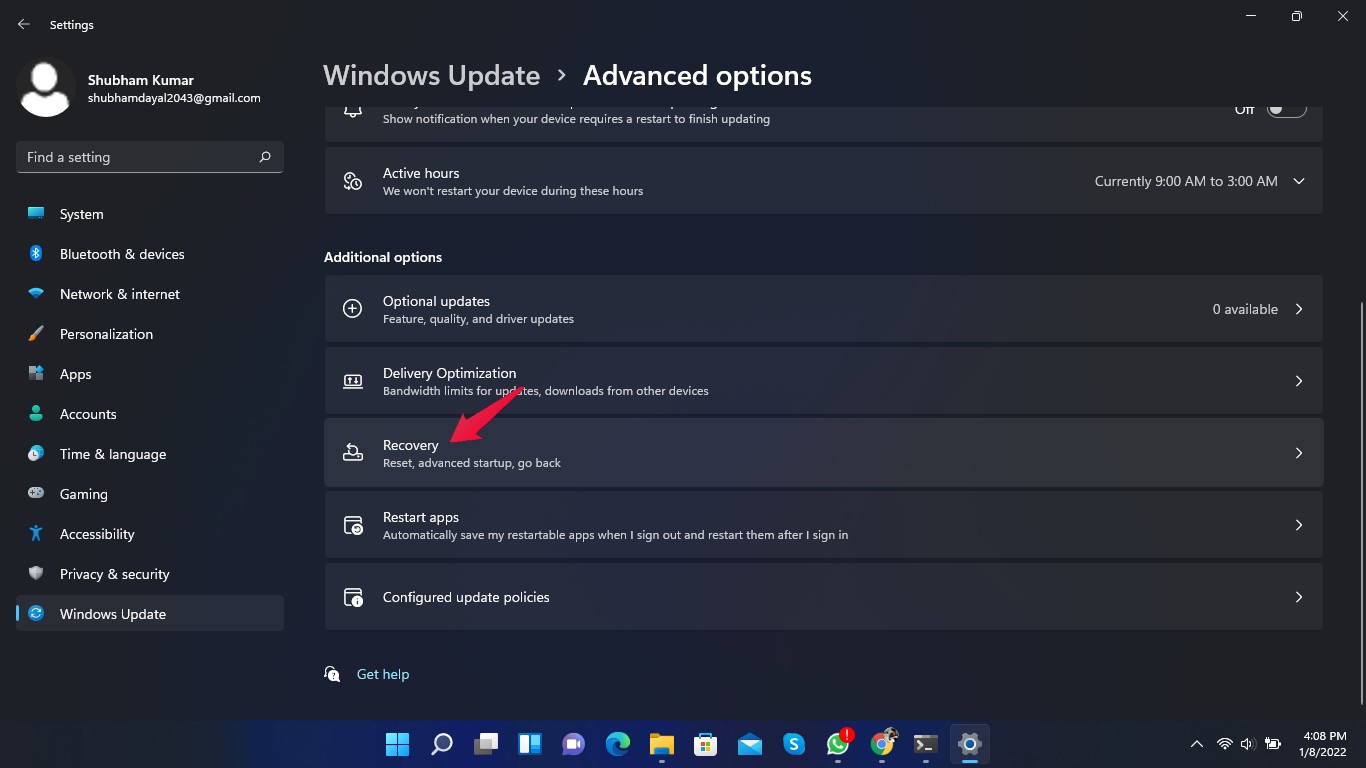
- Cliquez maintenant surRéinitialiser ce PCet suivez les instructions affichées à l’écran.
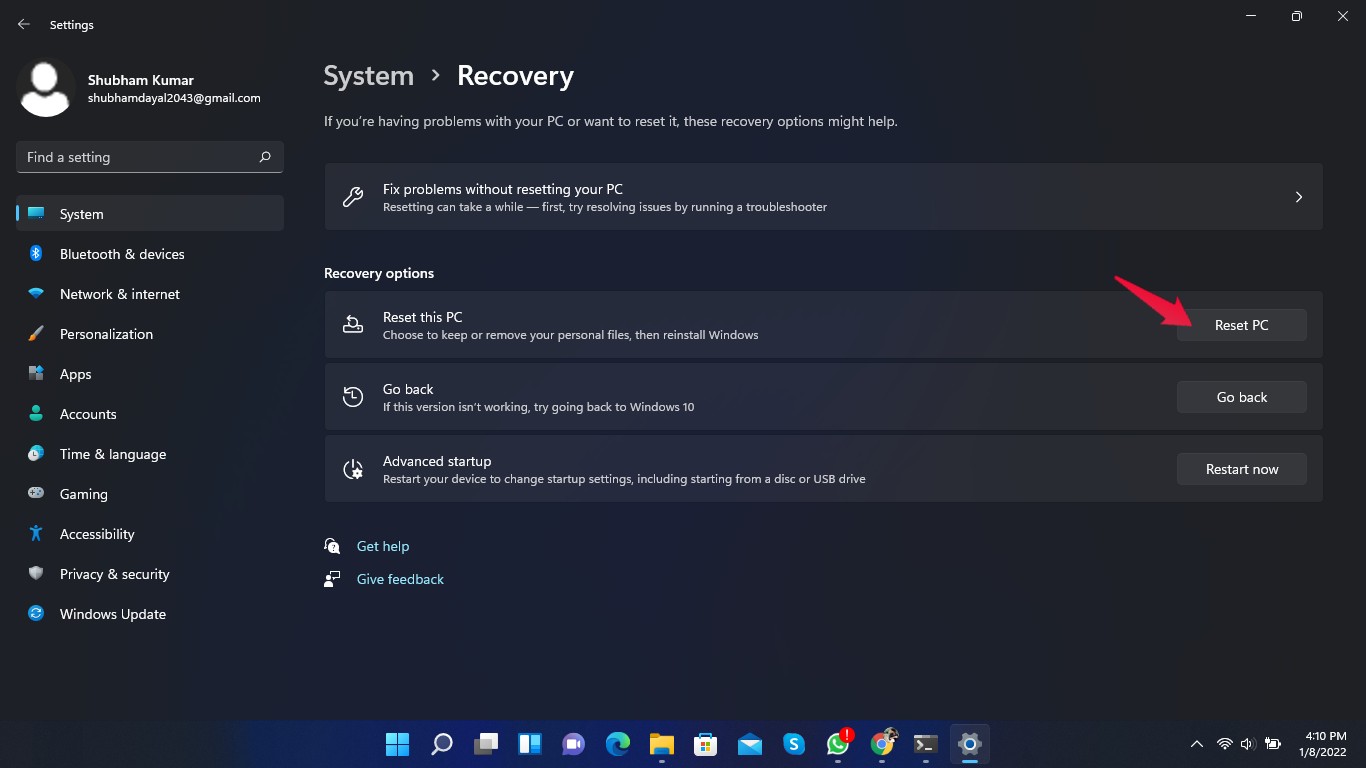
Mots de fin
Il s’agissait de savoir comment réparer le centre de sécurité Windows 11 qui ne s’ouvre pas.Utilisez les méthodes de dépannage mentionnées ci-dessus pour réparer le centre de sécurité Windows 11 qui ne s’ouvre pas.Néanmoins, si vous rencontrez des problèmes, faites-le nous savoir dans la section des commentaires.
Si vous avez des idées sur Comment réparer la sécurité de Windows 11 qui ne s’ouvre pas ou ne fonctionne pas ?, alors n’hésitez pas à déposer dans la zone de commentaire ci-dessous.Veuillez également vous abonner à notre chaîne YouTube DigitBin pour des didacticiels vidéo.Acclamations!
