Le correctif n’a pas pu initialiser le système graphique sous Windows 10
Récemment, les utilisateurs de Windows 10 ont parlé à plusieurs reprises d’une erreur nommée « Impossible d’initialiser le système graphique ».Cette erreur apparaît généralement lorsque l’utilisateur joue à un jeu, plus précisément à « Age of Empires ».L’une des raisons les plus courantes de son apparition est les problèmes de compatibilité entre la carte vidéo ou le pilote avec DirectDraw.
Trouvez et réparez automatiquement les erreurs de Windows grâce à l'outil de réparation de PC
Reimage est un excellent outil de réparation qui détecte et répare automatiquement différents problèmes du système d'exploitation Windows. Avoir cet outil protégera votre PC contre les codes malveillants, les défaillances matérielles et plusieurs autres bugs. En outre, cela vous permet également d'utiliser votre appareil au maximum de ses capacités et de ses performances.
- Étape 1: Télécharger l'outil de réparation et d'optimisation des PC (Windows 11, 10, 8, 7, XP, Vista - Certifié Microsoft Gold).
- Étape 2: Cliquez sur "Démarrer l'analyse" pour trouver les problèmes de registre de Windows qui pourraient être à l'origine des problèmes du PC.
- Étape 3: Cliquez sur "Réparer tout" pour résoudre tous les problèmes.
Comment réparer le « Impossible d’initialiser le système graphique »Erreur sur Windows 10 ?
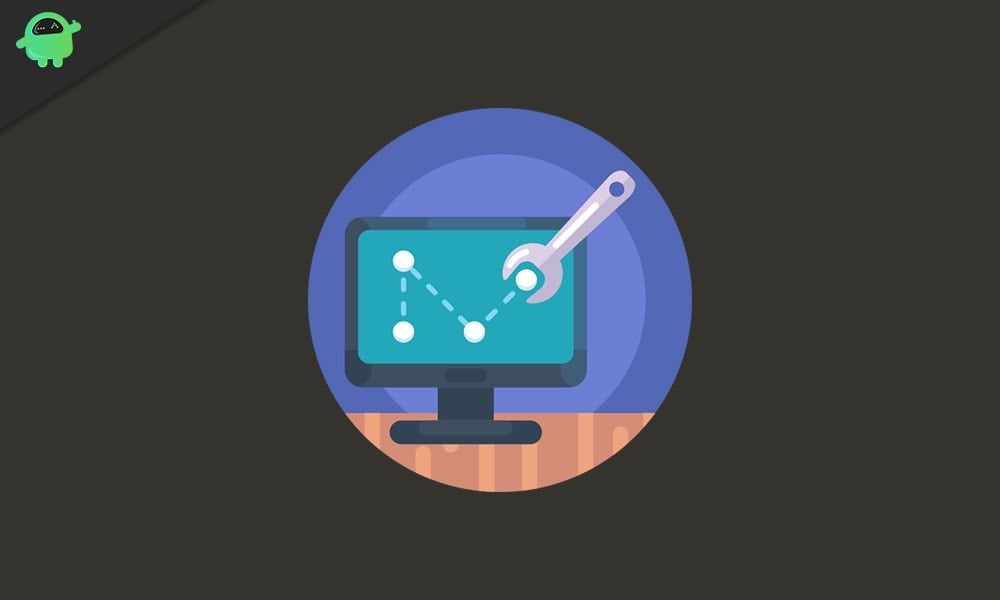
DirectDraw est une API qui était autrefois un composant de l’API DirectX de Microsoft.Il permet à l’application de s’exécuter en plein écran ou d’être intégrée dans une fenêtre.En outre, il fournit des graphiques dans les applications qui exigent des performances élevées.Comme le problème est essentiellement lié à DirectDraw, les solutions ci-dessous corrigeront éventuellement l’erreur en un rien de temps.Il peut également y avoir d’autres raisons spécifiques qui sont expliquées avec les correctifs.Apprenons comment :
CORRECTIF1: Mettez à jour vos pilotes graphiques:
Les pilotes obsolètes ou corrompus sont l’une des causes courantes de diverses erreurs dans Windows 10.Par conséquent, si vous rencontrez à plusieurs reprises l’erreur « Impossible d’initialiser le système graphique », cela peut être dû à des pilotes graphiques obsolètes ou corrompus.Pour les mettre à jour, vous pouvez suivre l’une des méthodes suivantes:
- Mettre à jour via Device Manage ou Mettre à jour via le site Web du fabricant de votre appareil
Mettre à jour via le Gestionnaire de périphériques:
- Tout d’abord, lancez l’invite RUN en appuyant complètement sur WINDOWS + R.
- Dans la zone de texte vide, tapez ‘devmgmt.msc’ puis cliquez sur OK ou appuyez sur Entrée.
- Maintenant, dans la fenêtre du Gestionnaire de périphériques, accédez à Adaptateur d’affichage dans la liste et cliquez sur la flèche pour développer son menu.
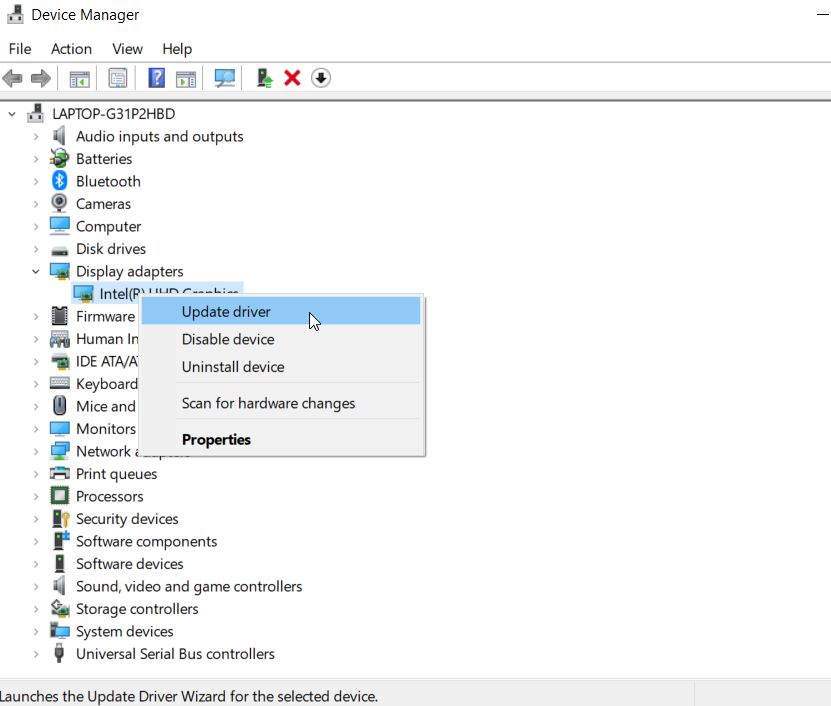
- Ici, faites un clic droit sur le périphérique que vous souhaitez mettre à jour, puis sélectionnez l’option Mettre à jour le pilote dans le sous-menu.
- À l’invite suivante, cliquez sur l’option Rechercher automatiquement le logiciel du pilote mis à jour.Votre système recherchera et installera automatiquement les derniers pilotes. (Assurez-vous d’avoir une connexion Internet active).
Mettez à jour via le site Web du fabricant de votre appareil:
Dans de rares cas, la mise à jour des pilotes graphiques via le Gestionnaire de périphériques peut ne pas toujours vous fournir les résultats souhaités.Ici, il est recommandé de naviguer directement sur le site Web de NVIDIA, AMD ou Intel et d’installer les mises à jour de pilotes les plus récentes sans aucun problème.
Une fois que vous avez réussi à mettre à jour le pilote graphique, ouvrez le programme/jeu correspondant vous indiquant ladite erreur et vérifiez si elle est résolue.
FIX 2: Exécutez le jeu en particulier en mode de compatibilité:
Les applications qui créent des problèmes lorsqu’elles s’exécutent généralement sous Windows 10 peuvent parfois fonctionner efficacement en mode de compatibilité.Le mode de compatibilité est responsable des anciens programmes exécutés sur les dernières versions du système d’exploitation.Il modifie les paramètres du système afin que les applications et les programmes fonctionnent rapidement sans problème.
Pour exécuter le jeu en mode Compatibilité, suivez les étapes ci-dessous:
- Tout d’abord, accédez au dossier d’installation (de l’application de jeu en question) et cliquez avec le bouton droit sur le jeu.
- Maintenant, dans le menu contextuel, cliquez sur Propriétés, et cela vous amènera dans une autre fenêtre.
- Ici, accédez à l’onglet Compatibilité et cliquez sur le menu déroulant sous la section Mode de compatibilité.
- Ici, choisissez l’ancienne version de Windows avec laquelle vous souhaitez que votre jeu soit compatible.
- Après cela, dans la section Paramètres, cochez les cases devant les options : Exécutez ce programme en tant qu’administrateur et Désactiver les optimisations plein écran.
- Cliquez maintenant sur Appliquer puis sur OK.
Une fois cela fait, essayez de relancer le jeu et vérifiez si l’erreur « Impossible d’initialiser le système graphique » s’affiche toujours ou si elle est résolue.
FIX 3: Installez la mise à jour DirectX manuellement:
Microsoft Directx est une série d’API (Application Programming Interface) permettant de gérer et de gérer des tâches multimédias, notamment pour la programmation de jeux, le rendu vidéo et la modélisation 3D.Il est donc recommandé de le tenir à jour.Pour installer la mise à jour DirectX, suivez manuellement les étapes ci-dessous.
- Tout d’abord, accédez à la page Web officielle du programme d’installation de Microsoft DirectX End-User Runtime.
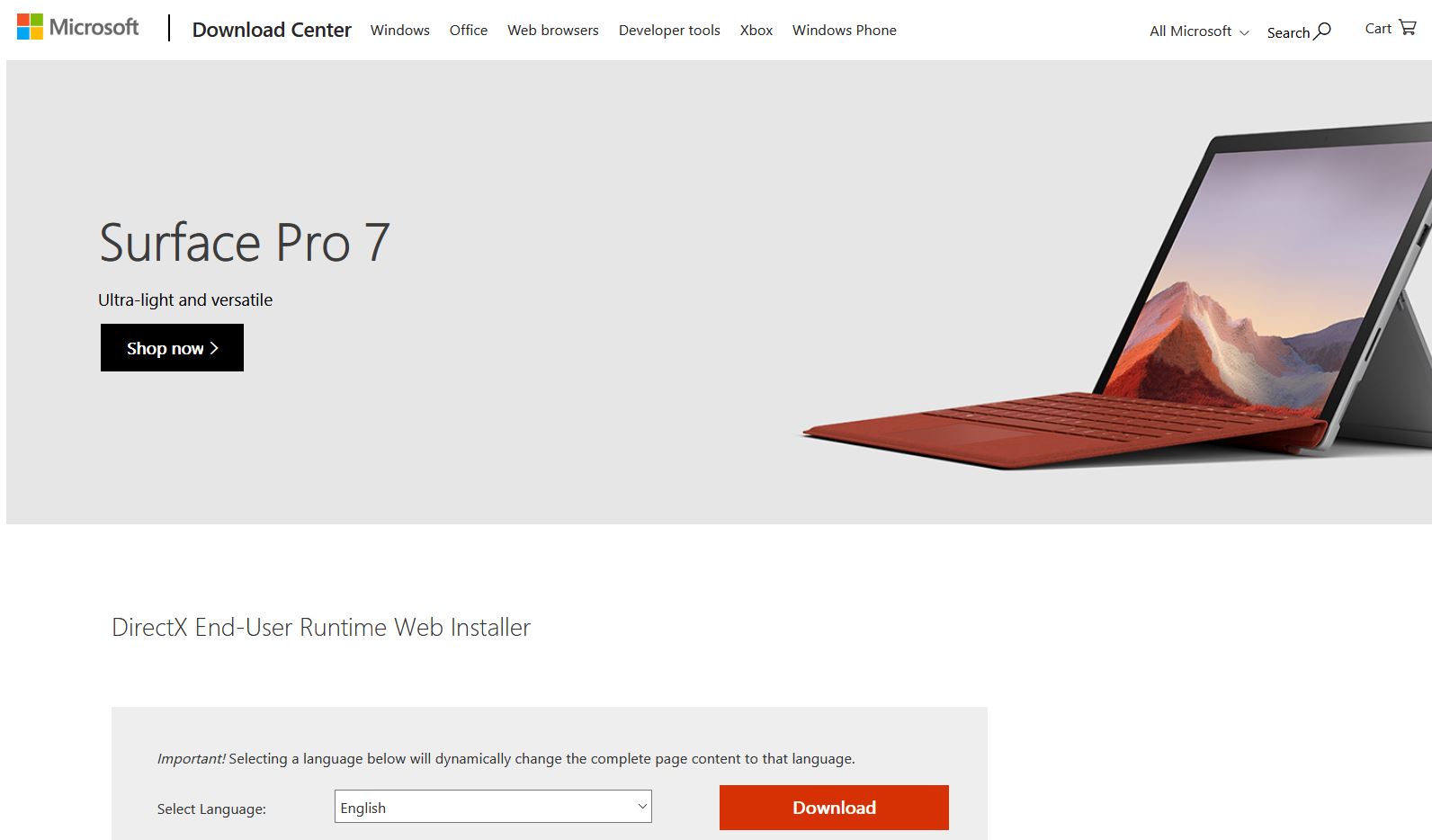
- Ici, définissez la langue dans la liste déroulante, puis cliquez sur l’onglet Télécharger.
- Exécutez maintenant le fichier dxwebsetup.exe et naviguez plus loin selon les instructions à l’écran.
- Le processus d’installation peut prendre un certain temps.Assurez-vous d’éviter toute installation supplémentaire pendant le processus.
Une fois le processus d’installation terminé, redémarrez votre système, relancez le programme qui affichait l’erreur « Impossible d’initialiser le système graphique » et vérifiez s’il est résolu ou non.
Une partie de DirectX n’est disponible que dans la mise à jour Windows; assurez-vous donc de vérifier cela au préalable.
FIX 4: Modifier la résolution d’affichage:
Selon certains des utilisateurs touchés, la modification de la résolution de leur écran a résolu rapidement l’erreur « Impossible d’initialiser le système graphique » pour eux.Apprenons comment :
- Tout d’abord, faites un clic droit n’importe où sur la zone vide de votre écran d’affichage, puis sélectionnez l’option Paramètres d’affichage dans le menu qui apparaît.
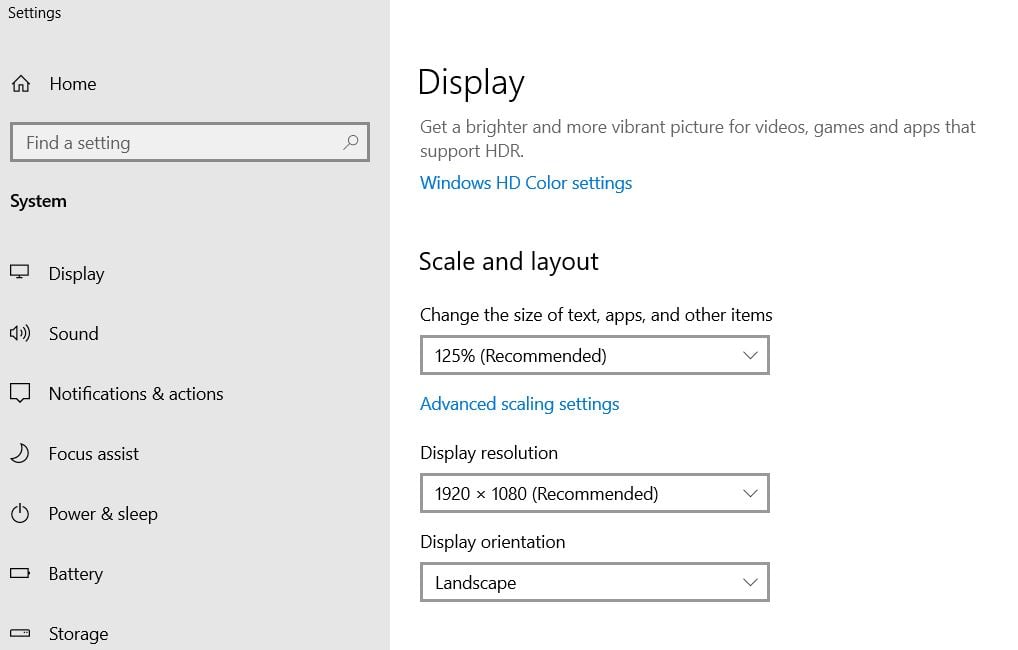
- Dans la fenêtre Paramètres, cliquez sur le menu déroulant sous Résolution d’affichage et remplacez la résolution par une autre que celle d’origine.
Maintenant, relancez le jeu dans une résolution modifiée et vérifiez s’il affiche toujours l’erreur.Si non, alors le problème est résolu pour vous.Si oui, passez à la solution suivante.
FIX 5: installez la dernière mise à jour Windows:
Chaque mise à jour de Windows 10 adoucit le fonctionnement de votre système et corrige diverses erreurs et problèmes existants.Par conséquent, il est conseillé d’installer de temps en temps toutes les mises à jour disponibles.Pour ce faire,
- Tout d’abord, dans la barre de recherche du bureau, tapez Mises à jour et sélectionnez l’option Paramètres de mise à jour Windows dans les résultats de la recherche.
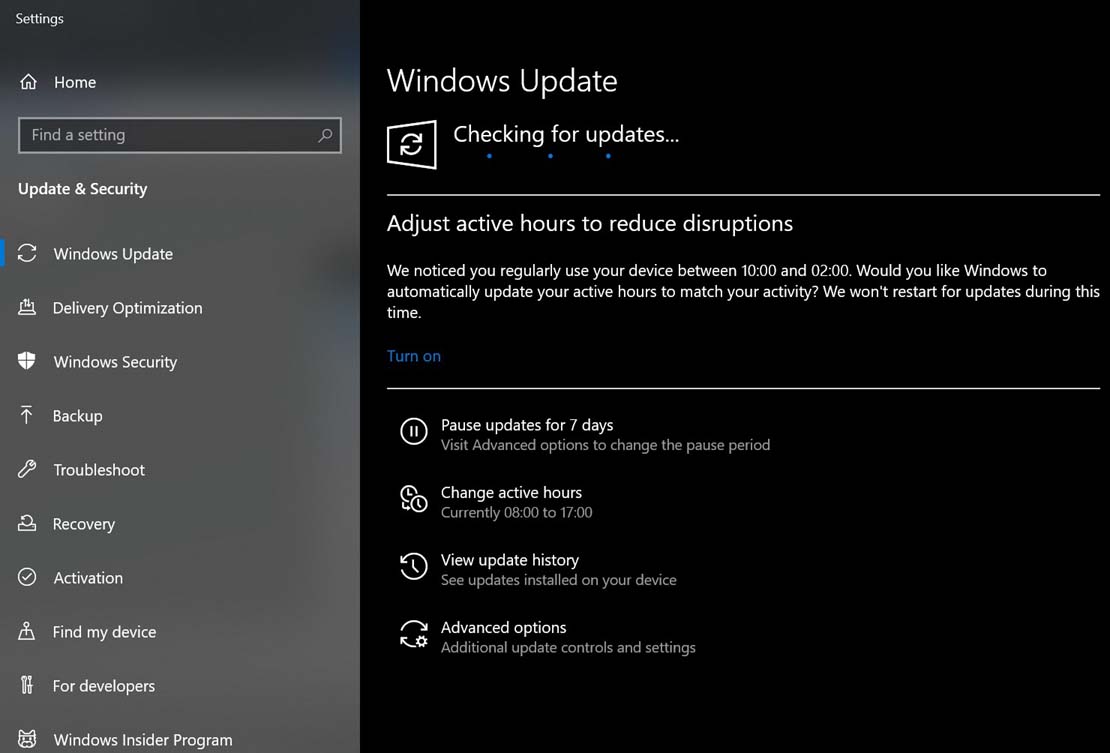
- Sur l’écran suivant, cliquez sur l’onglet Vérifier les mises à jour.Il recherchera automatiquement toutes les mises à jour disponibles et les installera sur votre système.
- Maintenant, une fois les mises à jour installées, redémarrez votre système pour les rendre utiles.
Après cela, relancez le jeu concerné et vérifiez si ledit problème est résolu ou non.
Pendant que les utilisateurs jouent à n’importe quel jeu sur leur système, l’erreur « Impossible d’initialiser le système graphique » gâche leur expérience en réapparaissant sur leur écran.Cependant, les correctifs ci-dessus sont efficaces pour résoudre ledit problème dans la plupart des cas.
De plus, il est toujours recommandé de maintenir votre système à jour avec les dernières mises à jour de Windows 10.Il apportera de nouveaux avantages et éloignera diverses erreurs de votre système d’exploitation.Si vous avez des questions ou des commentaires, veuillez écrire le commentaire dans la zone de commentaire ci-dessous.
