Le service Windows Defender ne démarre pas sous Windows 11 Réparez-le maintenant !
Le service Windows Defender ne démarre pas sur votre PC Windows 11 ?Suivez ensuite ce guide pour résoudre le problème manuellement.Defender est l’application officielle de Microsoft pour aider à protéger le système d’exploitation Windows contre les logiciels malveillants et autres problèmes liés à la sécurité informatique.Il s’agit d’un programme gratuit fourni avec les différentes versions du système d’exploitation Windows.
Trouvez et réparez automatiquement les erreurs de Windows grâce à l'outil de réparation de PC
Reimage est un excellent outil de réparation qui détecte et répare automatiquement différents problèmes du système d'exploitation Windows. Avoir cet outil protégera votre PC contre les codes malveillants, les défaillances matérielles et plusieurs autres bugs. En outre, cela vous permet également d'utiliser votre appareil au maximum de ses capacités et de ses performances.
- Étape 1: Télécharger l'outil de réparation et d'optimisation des PC (Windows 11, 10, 8, 7, XP, Vista - Certifié Microsoft Gold).
- Étape 2: Cliquez sur "Démarrer l'analyse" pour trouver les problèmes de registre de Windows qui pourraient être à l'origine des problèmes du PC.
- Étape 3: Cliquez sur "Réparer tout" pour résoudre tous les problèmes.
Les utilisateurs qui ne peuvent pas se permettre un antivirus tiers premium peuvent utiliser Microsoft Defender comme outil principal pour sécuriser leur PC contre les virus.Lorsque Windows Defender ne démarre pas sur Windows 11, il est généralement accompagné d’une erreur 577.Cela se produit lorsque vous essayez d’exécuter un antivirus tiers.En raison de modifications apportées à certains paramètres système, le système d’exploitation Windows n’autorise pas l’exécution de Defender.
Souvent, les utilisateurs peuvent obtenir une erreur d’accès refusé lorsqu’ils essaient d’exécuter Windows Defender.Cela peut se produire si les autorisations ne sont pas accordées dans le répertoire ProgramDataMicrosoft.Sinon, des fichiers système corrompus peuvent également empêcher le défenseur Windows de répondre.Même une version boguée du système d’exploitation Windows peut présenter de tels problèmes.
Laissez-nous consulter les conseils de dépannage pour que le service Defender sur votre PC fonctionne à nouveau.
Contenu des pages
1.Rechercher les fichiers système corrompus
Commencez par analyser votre PC à la recherche de fichiers système corrompus.Vous avez peut-être mal installé une application sur votre PC.Sinon, toute interruption lors de l’installation du système d’exploitation Windows peut entraîner la corruption de certains fichiers système.Il existe un moyen de savoir et de résoudre ce problème.
- Ouvrez l’invite de commande à partir de la console de recherche Windows avec les droits d’administrateur.

- Entrez la commande
sfc /scannow
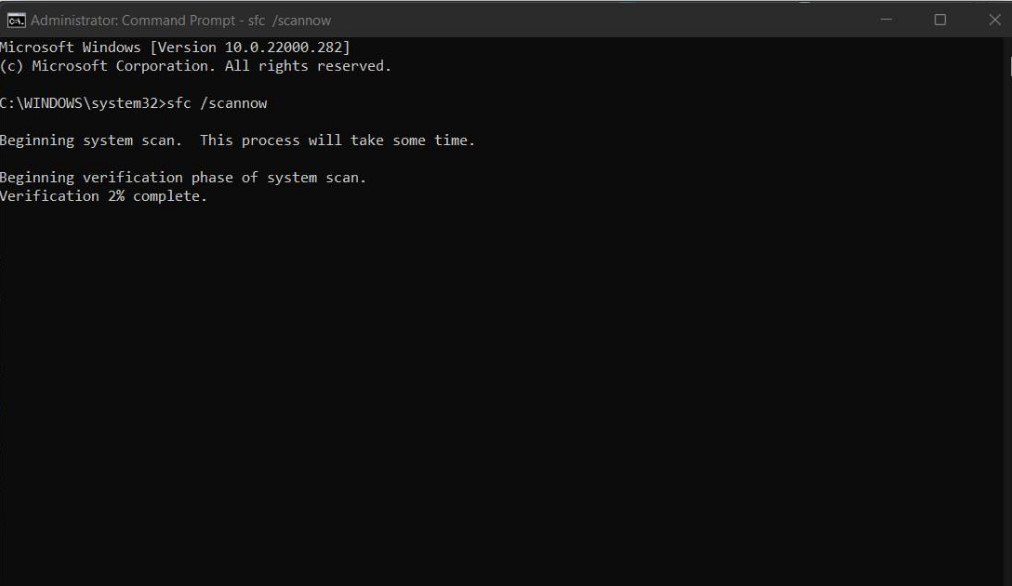
- Appuyez sur Entrée.
- Il recherchera les fichiers système corrompus et les réparera.Selon le nombre de fichiers corrompus, la résolution peut prendre un certain temps.
2.Redémarrer le PC
Souvent, quelque chose d’aussi simple que de redémarrer un PC peut résoudre de nombreux problèmes techniques qui peuvent se produire de manière aléatoire.
- Appuyez sur la touche Windows du clavier
- Ensuite, sur la console de recherche, cliquez sur l’icône d’alimentation.
- Dans le menu qui apparaît, cliquez sur Redémarrer.

- Après le redémarrage du PC, ouvrez le programme Windows Defender.Si vous rencontrez une erreur et que le service ne s’ouvre pas, vous devez essayer les autres guides.
3.Mettre à jour le système d’exploitation Windows
Pour vous débarrasser des bogues sur la version existante du système d’exploitation Windows, vérifiez si une nouvelle version est disponible pour l’installation.
- Appuyez sur Windows + I pour accéder aux paramètres du système d’exploitation Windows.
- Cliquez sur l’onglet Mise à jour Windows.

- Cliquez ensuite sur Vérifier les mises à jour.
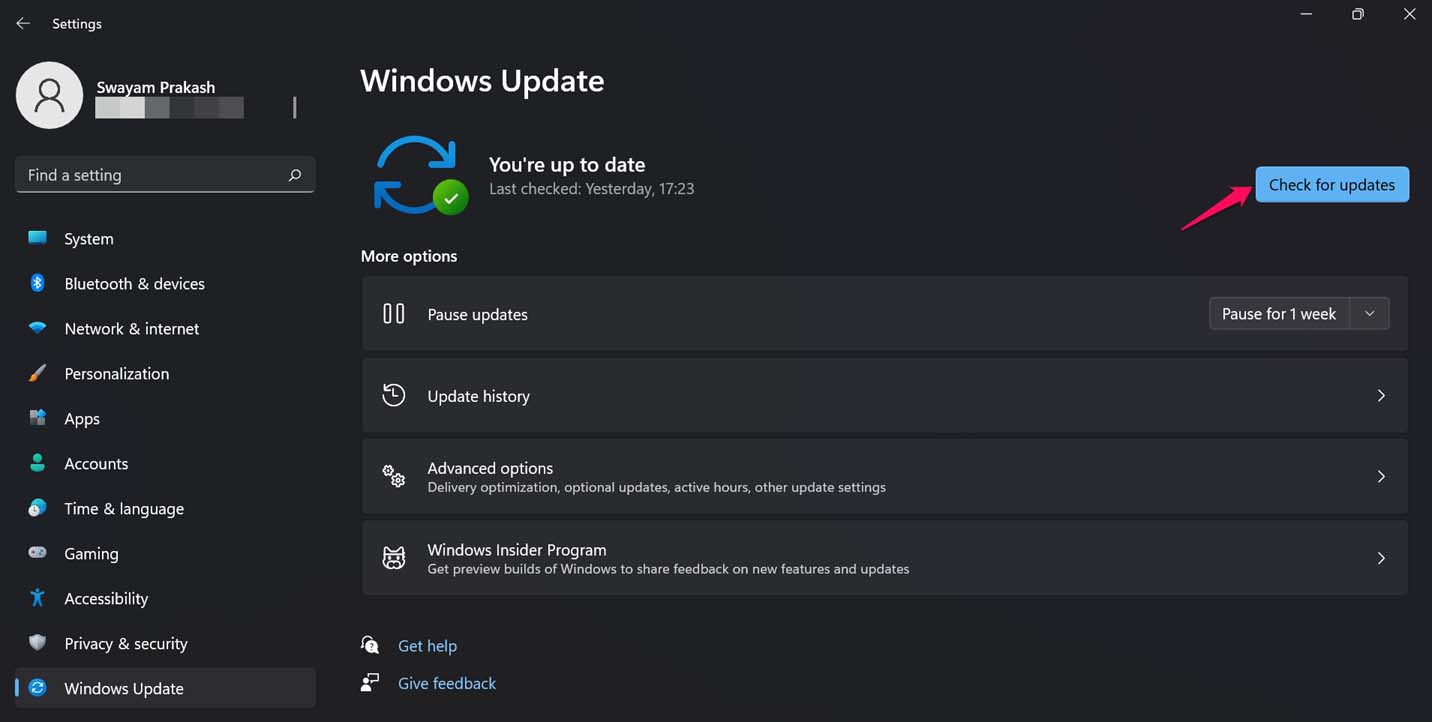
- Ensuite, cliquez sur Télécharger maintenant si vous voyez qu’une nouvelle version du système d’exploitation Windows est disponible au téléchargement.

- Une fois que le PC a redémarré après l’installation réussie de la mise à jour, essayez de lancer Windows Defender.
4.Supprimer les solutions antivirus tierces
Pour éviter tout conflit, n’utilisez pas plusieurs programmes antivirus sur votre PC.Si vous souhaitez utiliser uniquement le programme Windows Defender, assurez-vous de désinstaller les autres programmes antivirus installés sur votre PC.
Pour désinstaller l’antivirus,
- Ouvrez le Panneau de configuration.
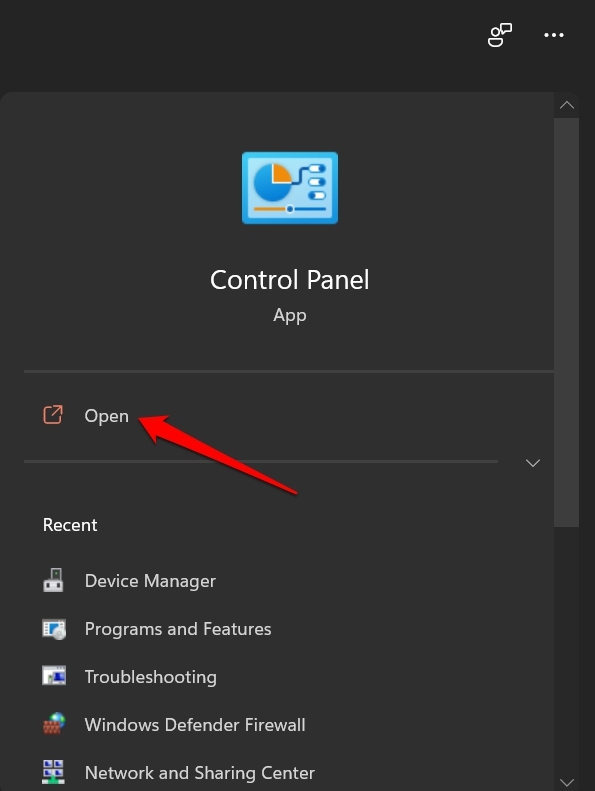
- Cliquez sur Programmes et fonctionnalités.
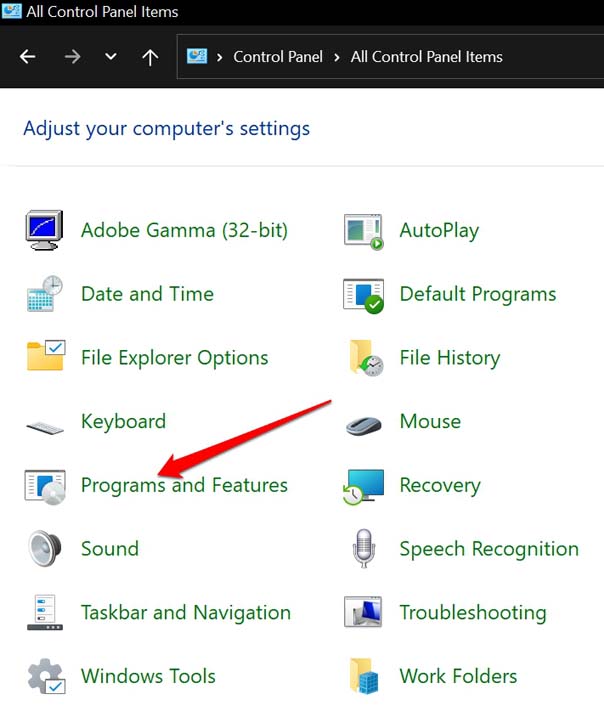
- Dans la liste des applications installées, faites défiler jusqu’à l’antivirus tiers.
- Faites un clic droit sur l’application et sélectionnez Désinstaller.
- Lancez maintenant Microsoft Defender.
5.Exécuter une analyse DISM
Si, pour une raison quelconque, l’analyse SFC n’a donné aucun résultat dans la réparation de Microsoft Defender, vous pouvez utiliser l’analyse DISM.DISM signifie Deployment Image Servicing and Management tool, qui traite les images Windows corrompues.Vous devez exécuter cet outil à partir de l’invite de commande.
- Ouvrez l’invite de commande en utilisant l’accès administrateur.

- Tapez la commande
DISM /Online /Cleanup-Image /RestoreHealth
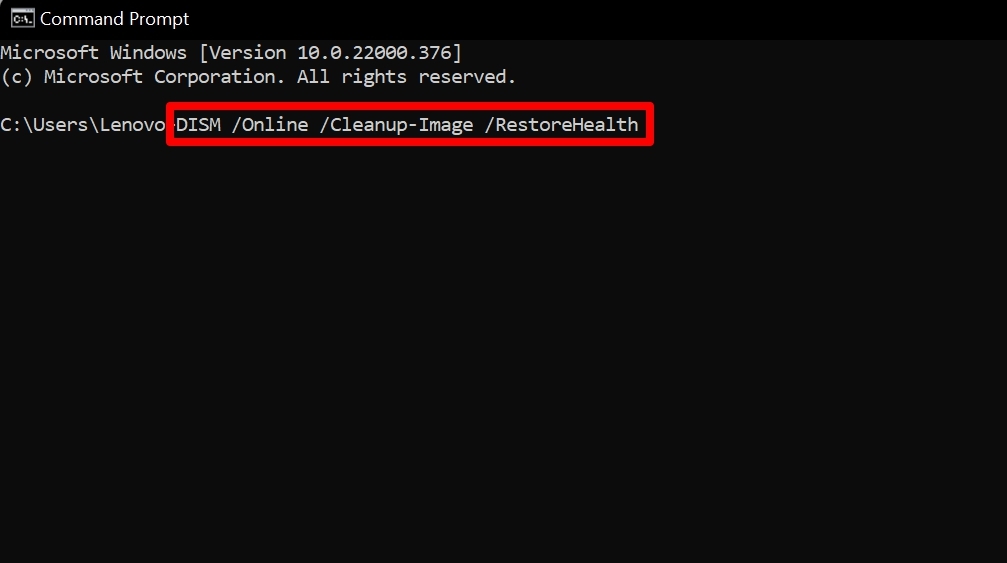
- Appuyez sur Entrée et attendez que le processus corrige les images Windows.Le processus peut prendre un certain temps pour résoudre les problèmes.Assurez-vous de ne pas interrompre le processus entre les deux.
6.Définir la variable d’environnement correcte
L’installation d’applications tierces peut entraîner des modifications de la variable d’environnement de Windows.Cela peut empêcher Windows Defender de fonctionner.Vous devez donc vérifier si les variables d’environnement ont été définies correctement.
- Appuyez sur Windows + S > tapez Paramètres système avancés du système d’exploitation Windows.
- Cliquez sur Ouvrir lorsque les résultats appropriés s’affichent.
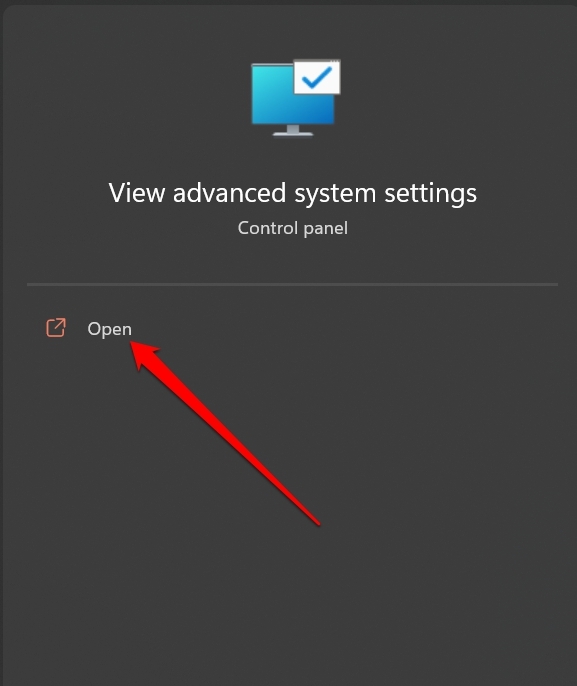
- Dans la boîte de dialogue Propriétés système, cliquez sur Variables d’environnement.
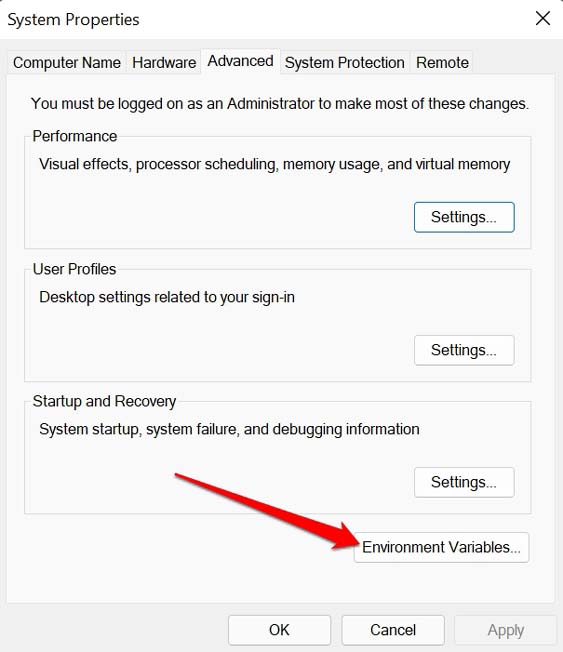
- Vérifiez que %ProgramFiles% est défini sur C: ProgramFiles.S’il est réglé de cette façon, alors c’est bien; sinon, éditez la variable correctement.
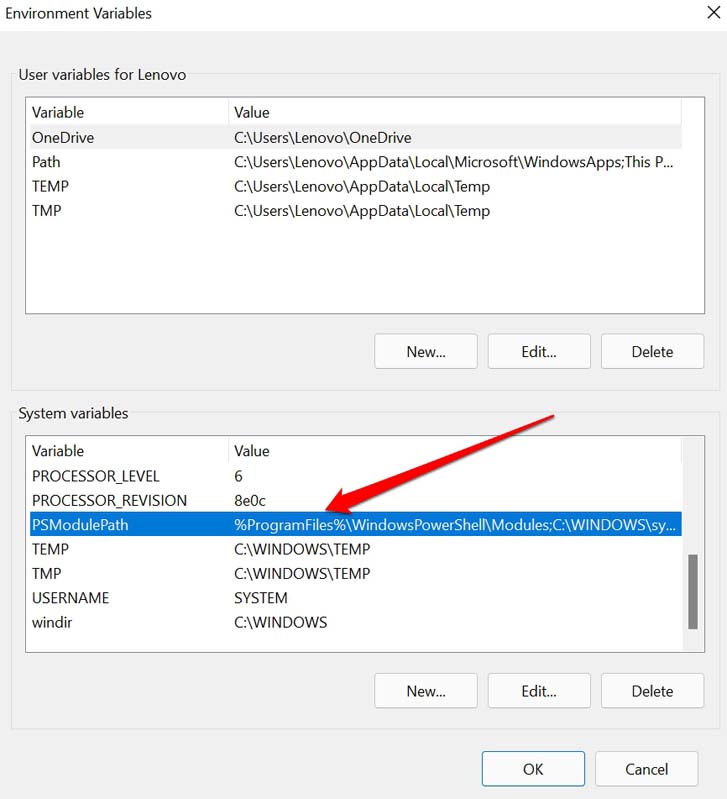
sept.Ajouter un nouveau compte utilisateur
Si votre compte d’utilisateur existant est corrompu pour une raison quelconque, vous pouvez ajouter un nouveau compte Microsoft.
- Ouvrez les paramètres Windows en appuyant sur les touches Windows + I.
- Dans le panneau de gauche, cliquez sur Compte.
- Cliquez sur Famille et autres utilisateurs.
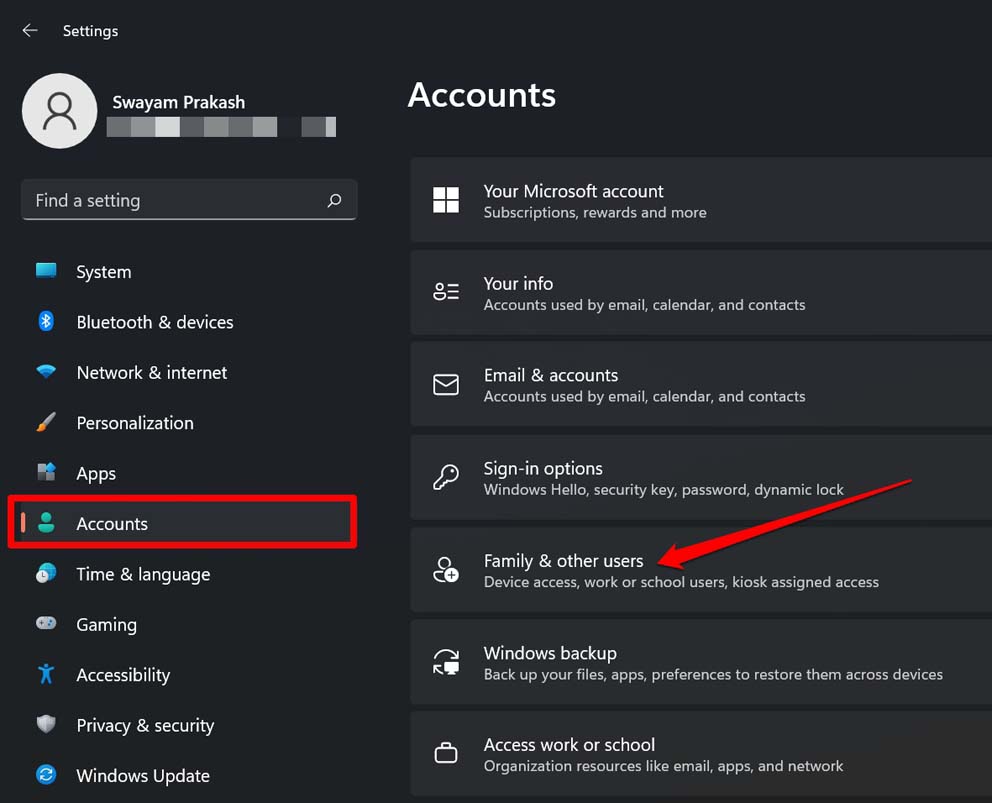
- Sous l’onglet Autres utilisateurs, cliquez sur Ajouter un compte.
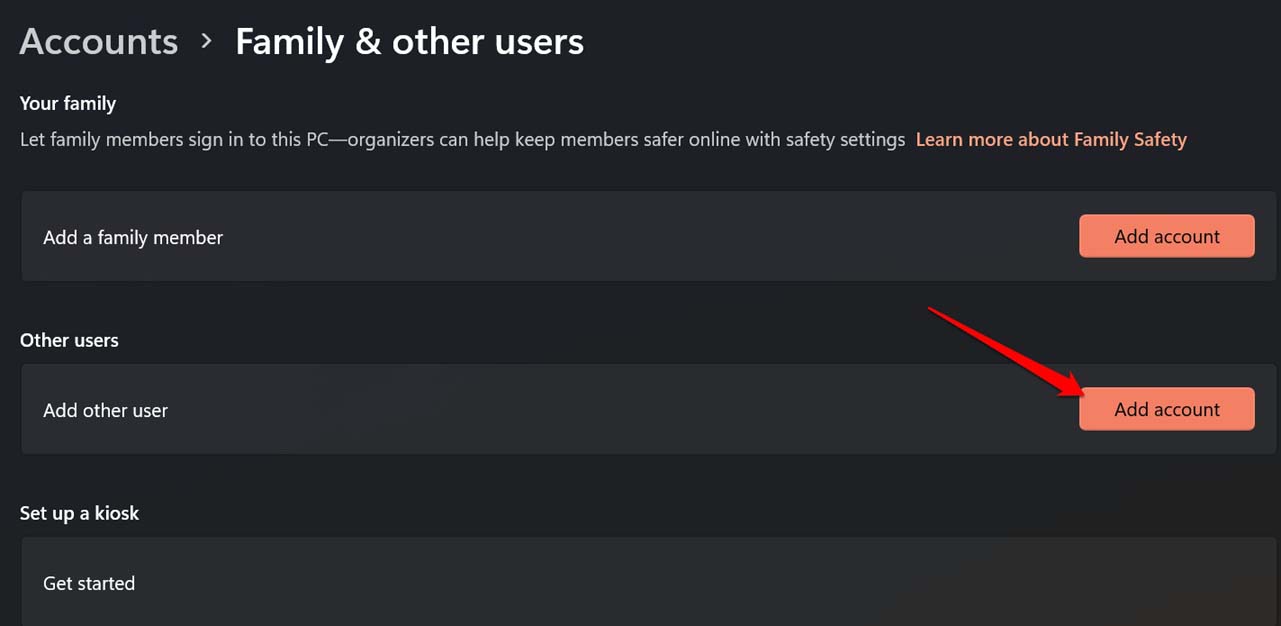
- Une fenêtre pop-up apparaîtra vous demandant « Comment cette personne va se connecter ».
- Sélectionnez l’option Je n’ai pas les informations de connexion de cette personne.
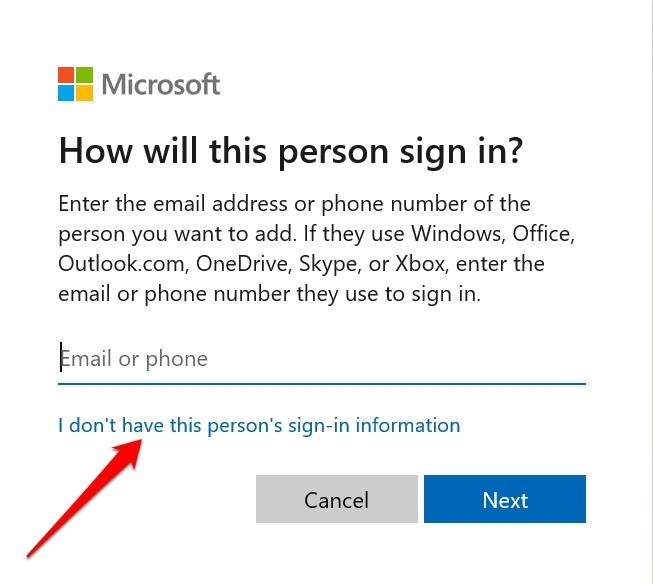
- Sélectionnez ensuite Ajouter un utilisateur sans compte Microsoft.
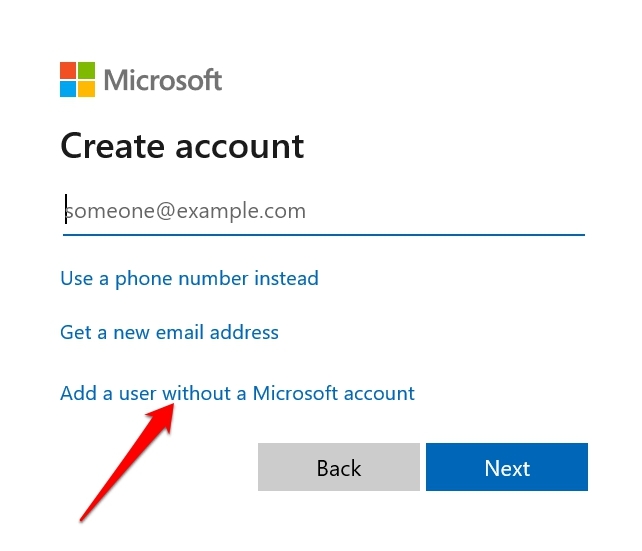
- Sur l’écran suivant qui s’affiche, ajoutez le nom d’utilisateur et configurez le mot de passe.Suivez ensuite les autres instructions à l’écran pour créer le nouveau compte d’utilisateur Microsoft.
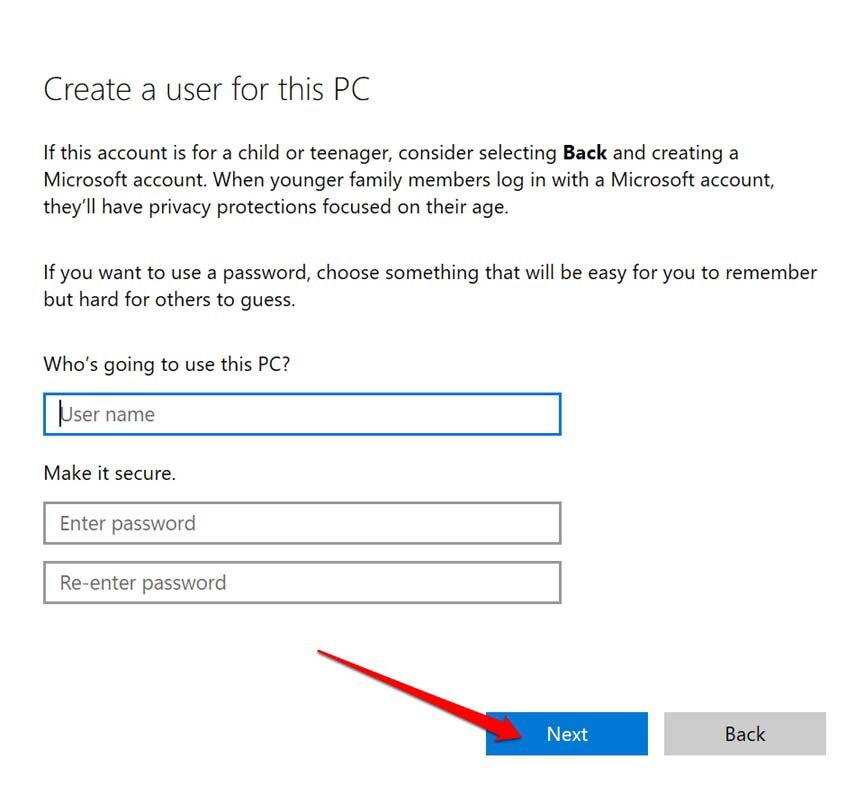
Conclusion
Comme Windows Defender est un programme gratuit et tout à fait capable de gérer les problèmes de sécurité causés par les logiciels malveillants et les virus, de nombreux utilisateurs de Windows le préfèrent à l’achat d’applications antivirus premium.
Par conséquent, il est important que le service Windows Defender fonctionne à chaque fois pour protéger votre PC de toute vulnérabilité.Si le service Windows Defender ne démarre pas sous Windows 11, utilisez ce guide pour résoudre le problème au plus tôt.
Si vous avez des idées sur la façon de réparer le service Windows Defender qui ne démarre pas sous Windows 11 ?, alors n’hésitez pas à déposer dans la zone de commentaire ci-dessous.Veuillez également vous abonner à notre chaîne YouTube DigitBin pour des didacticiels vidéo.Acclamations!
