Libérer de l’espace sur le disque dur C Windows 11-Nettoyer le lecteur Windows 11
Les disques durs d’aujourd’hui sont beaucoup plus fonctionnels en termes de sécurité, de conception et de performances. Nous parlons des disques durs de ce SSD solide, mais un problème qu’une grande partie d’entre eux ont est leur capacité, beaucoup d’équipements que nous utilisons sont de 128 Go, 256 Go et dans un monde actuel où l’information est de plus en plus abondante et ce se traduit par une plus grande utilisation de l’espace.
Trouvez et réparez automatiquement les erreurs de Windows grâce à l'outil de réparation de PC
Reimage est un excellent outil de réparation qui détecte et répare automatiquement différents problèmes du système d'exploitation Windows. Avoir cet outil protégera votre PC contre les codes malveillants, les défaillances matérielles et plusieurs autres bugs. En outre, cela vous permet également d'utiliser votre appareil au maximum de ses capacités et de ses performances.
- Étape 1: Télécharger l'outil de réparation et d'optimisation des PC (Windows 11, 10, 8, 7, XP, Vista - Certifié Microsoft Gold).
- Étape 2: Cliquez sur "Démarrer l'analyse" pour trouver les problèmes de registre de Windows qui pourraient être à l'origine des problèmes du PC.
- Étape 3: Cliquez sur "Réparer tout" pour résoudre tous les problèmes.
1. Libérez de l’espace sur le disque dur C de Windows 11 en supprimant les temporaires
Étape 1
Les fichiers temporaires sont créés localement dans un dossier dans Windows 11, à la fois des programmes et des applications ainsi que de nombreuses autres actions utilisateur, pour supprimer les actions temporaires, ouvrez Exécuter depuis le début :
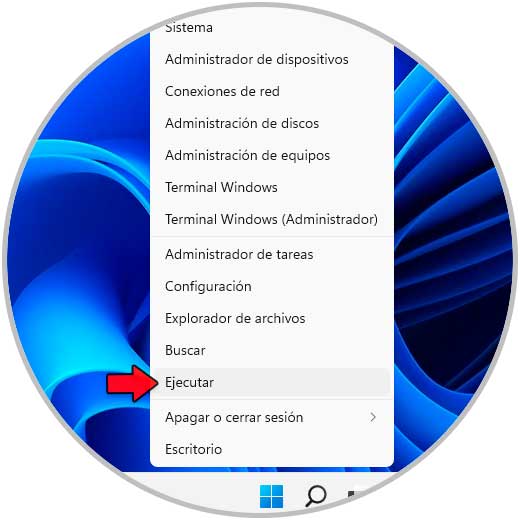
Étape 2
On saisit la virgule « % temp% » dans la fenêtre Exécuter :
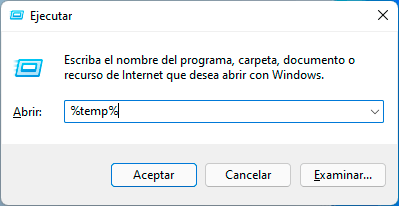
Étape 3
Nous cliquons sur OK pour voir tous les temporaires qui ont été hébergés dans Windows 11 :
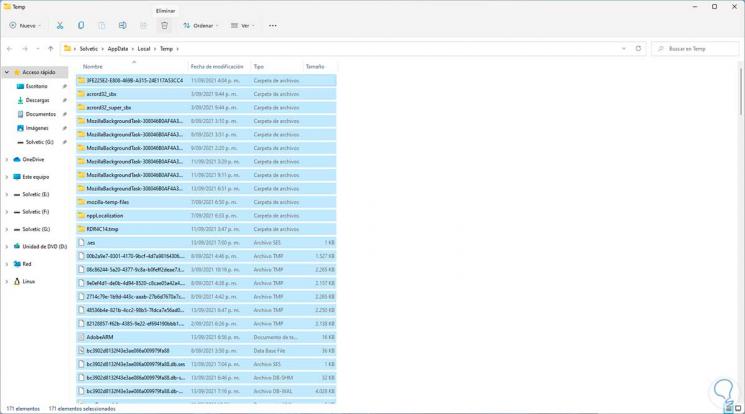
On supprime tous les éléments du dossier en les sélectionnant et en cliquant sur l’icône de suppression ou en faisant un clic droit dessus et en choisissant Supprimer.
2. Libérer espace disque dur C Windows 11 à partir de l’explorateur de fichiers
L’explorateur de fichiers est une autre des méthodes disponibles pour libérer de l’espace sur le disque dur C. Étape 1
Dans cette méthode, nous ouvrons l’explorateur Windows 11 fichiers et sélectionnez le lecteur C, dans le champ de recherche entrez la syntaxe « size:> size »:
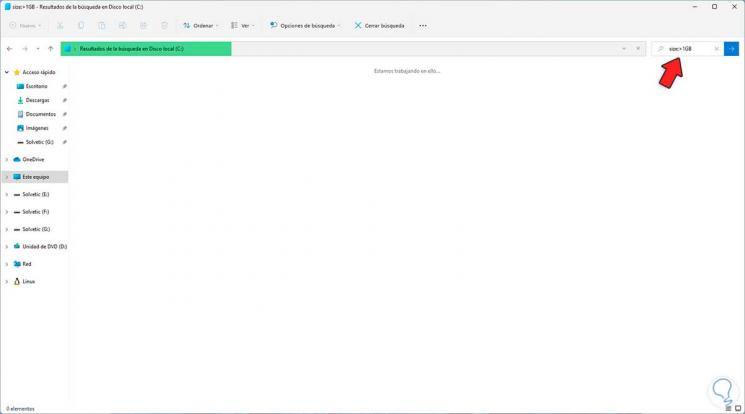
Étape 2
Ces valeurs peuvent aller en Mo (mégaoctets ; Go (gigaoctets), etc, et en définissant supérieur ou inférieur à, en plus de cela, il est possible d’utiliser l’option Trier par et puis sélectionnez Taille :
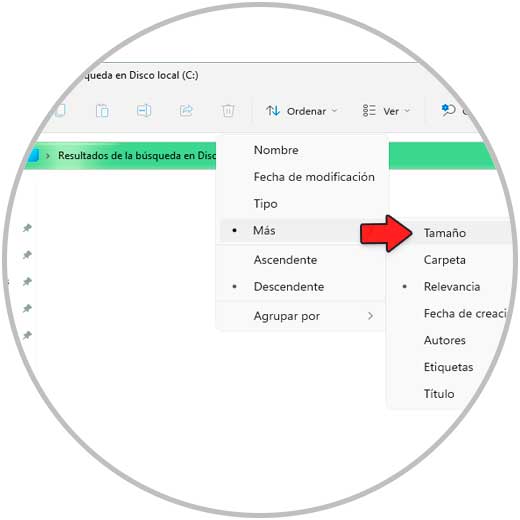
Étape 3
Lors de l’utilisation de la syntaxe de taille, un menu « Options de recherche » sera activé à partir duquel il est possible de filtrer par taille dans différentes gammes d’options :
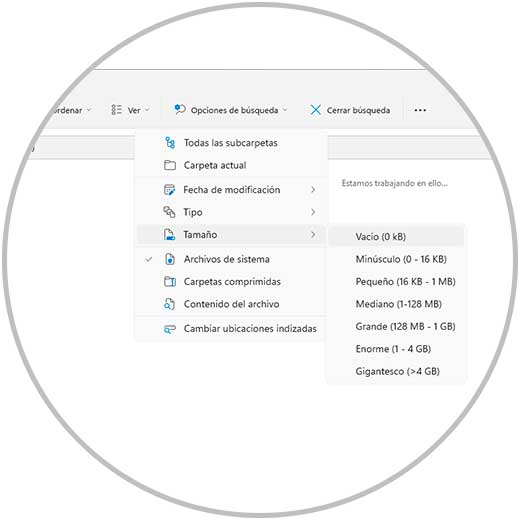
Nous attendons les résultats et supprimons les fichiers inutiles en fonction de leur taille.
3. Libérez de l’espace sur le disque dur C Windows 11 à partir du capteur de stockage
Windows 11 nous aide dans le processus de libération d’espace, dans ce cas avec l’utilitaire Storage Sensor qui peut être programmé pour supprimer des fichiers des bibliothèques à chaque fréquence où nous laissons normalement toutes sortes de fichiers, des téléchargements de bibliothèque ou de la corbeille font partie de ce groupe. Étape 1
Pour activer ce capteur, allez dans « Démarrer-Configuration » :
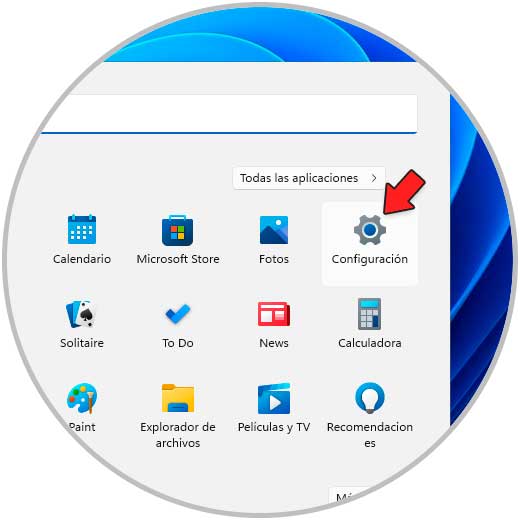
Étape 2
Ensuite, nous allons passer à « Système-Stockage »:
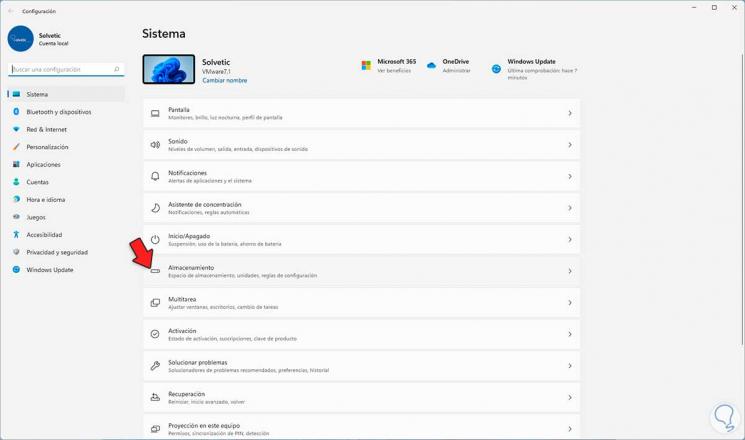
Etape 3
Nous verrons ceci :
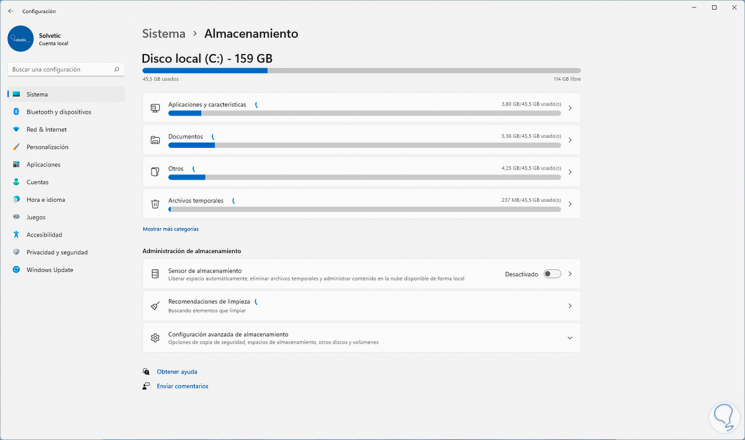
Etape 4
On active le switch « Storage sensor » :
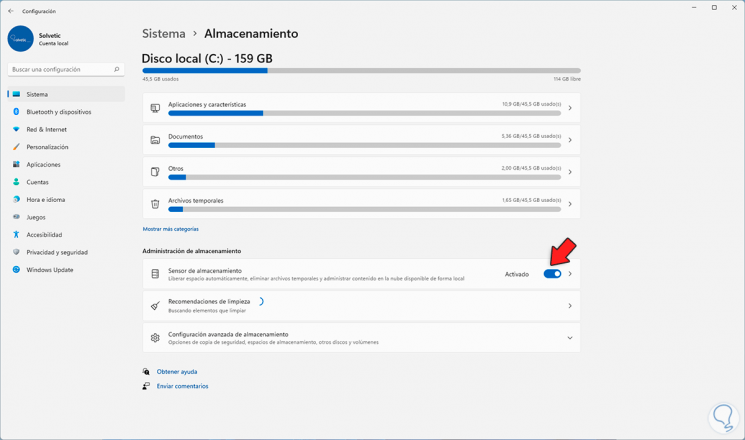
Étape 5
On y accède pour configurer la fréquence de celle-ci :
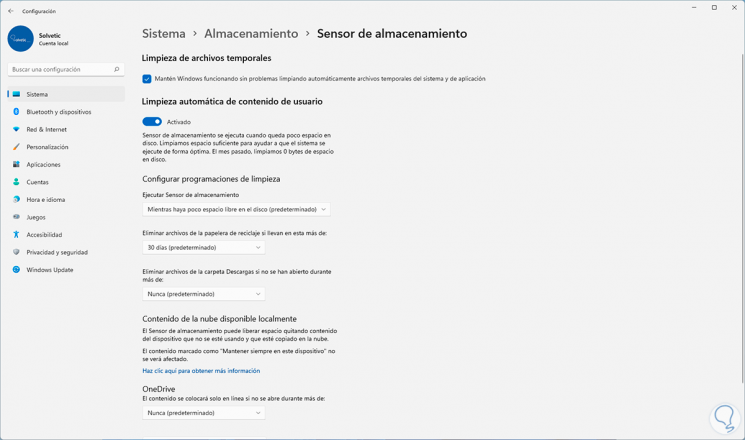
Étape 6
Nous pouvons voir les différentes options où nous pouvons définir à quelle fréquence le capteur de stockage agira, dans le cas de l’exécution du capteur, cela est possible dans des scénarios tels que:
- Quotidien
- Chaque semaine
- Chaque mois
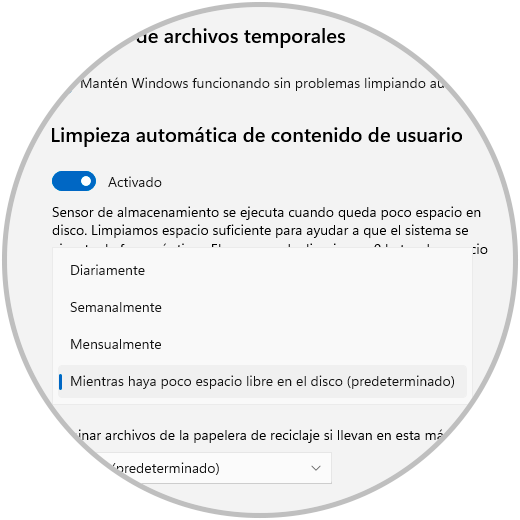
Etape 7
Dans le cas de fichiers stockés dans la corbeille, il sera possible :
- Ne jamais le faire
- Tous les jours
- Tous les 14 jours
- Tous les 30 jours
- Tous les 60 jours
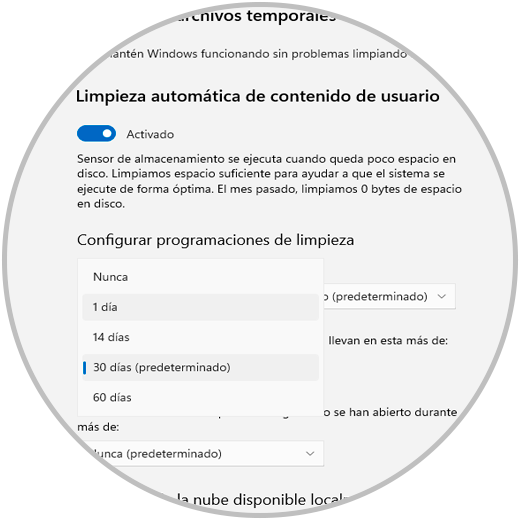
Étape 8
Dans le cas du dossier Téléchargements c’est possible :
- Ne jamais le faire
- Tous les jours
- Tous les 14 jours
- Tous les 30 jours
- Tous les 60 jours
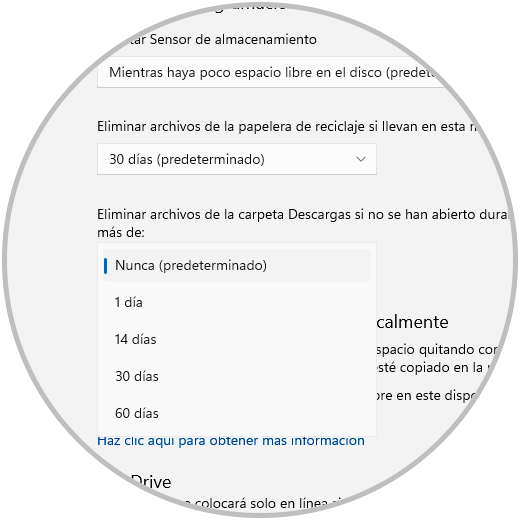
Étape 9
Dans le cas des fichiers dans OneDrive, nous avons les mêmes options d’utilisation :
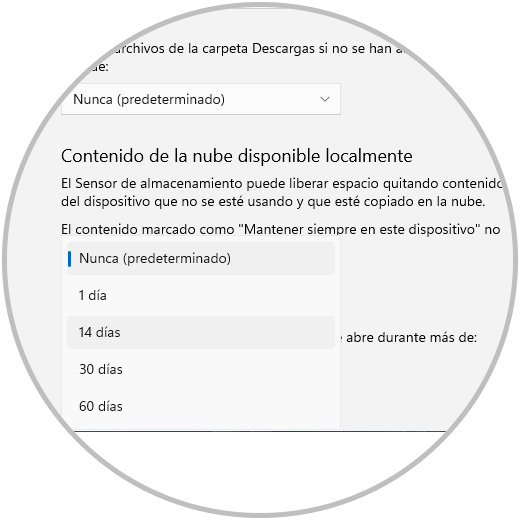
En bas il est possible de cliquer sur « Run Storage Sensor now » pour procéder au nettoyage immédiat du disque C sous Windows 11.
4. Release Hard espace disque C Windows 11 éliminant les applications
Plusieurs fois, nous installons un grand nombre d’applications et de programmes qui n’en utilisent que quelques-unsquelques fois, mais ils prennent beaucoup de place sur le disque. Étape 1
Pour supprimer une application sous Windows 11, on va dans « Démarrer-Paramètres-Applications-Applications et fonctionnalités » :
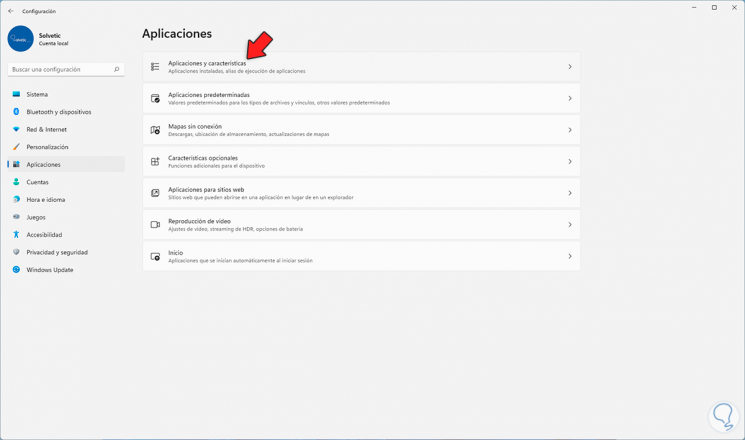
Étape 2
Puis on clique sur le menu contextuel de l’application et on sélectionne « Désinstaller » :
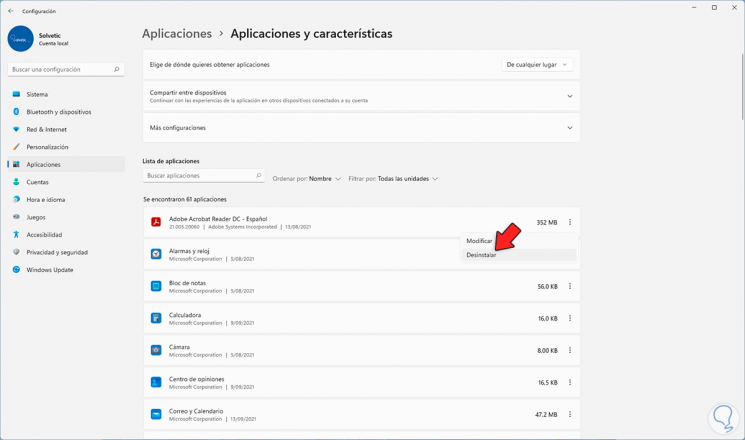
Là, nous confirmons l’action et attendons la fin du processus.
5. Libérez de l’espace sur le disque dur C Windows 11 à partir des propriétés du lecteur C
Étape 1
Le lecteur C lui-même a un mécanisme de nettoyage intégré, pour l’utiliser, ouvrez l’explorateur de fichiers et faites un clic droit sur le lecteur C, sélectionnez « Propriétés »:
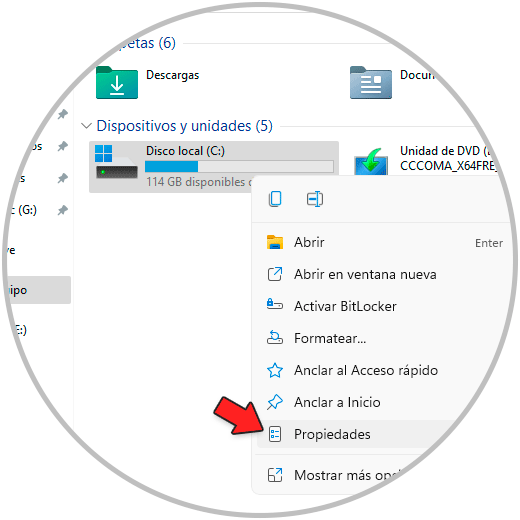
Étape 2
Les éléments suivants seront affichés :
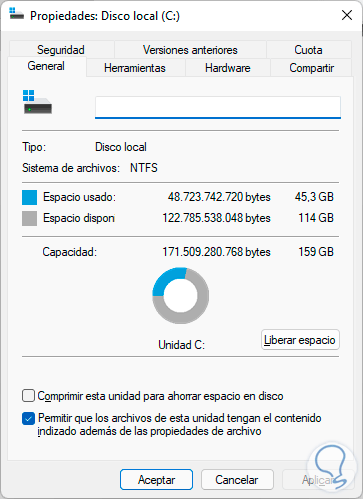
Étape 3
Nous cliquons sur « Espace libre », Le système analysera la quantité d’espace à libérer :
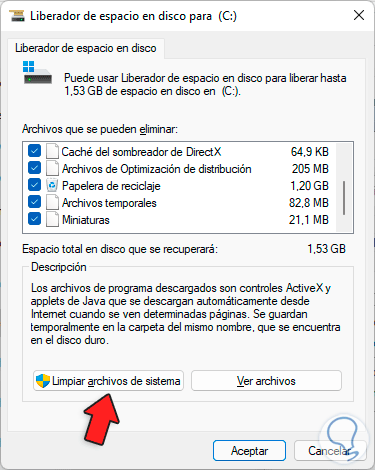
Étape 4
On active les cases souhaitées, puis on clique sur « Nettoyer les fichiers système » pour sélectionner et supprimer les fichiers plus gros :
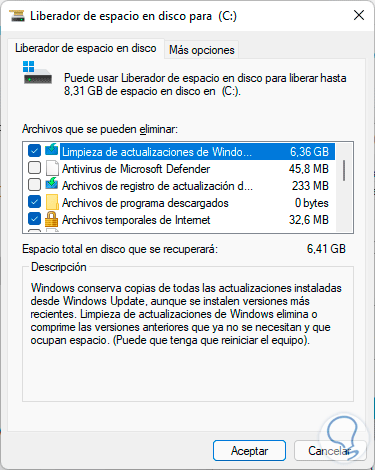
Étape 5
Nous cliquons sur OK pour appliquer les modifications et nous verrons le message suivant :
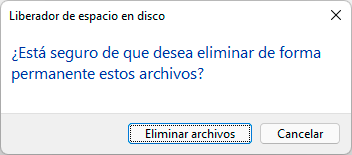
Nous cliquons sur « Supprimer les fichiers » pour terminer le processus.
6. Libérez de l’espace sur le disque dur C de Windows 11 en supprimant les cookies et le cache
Un autre processus qui remplit le disque dur C est le cache et les cookies des navigateurs que nous utilisons et de chaque page que nous visitons. Étape 1
Dans le cas de Google Chrome, nous ouvrons Google Chrome et allons dans » Personnaliser et contrôlez Google Chrome-Paramètres » :
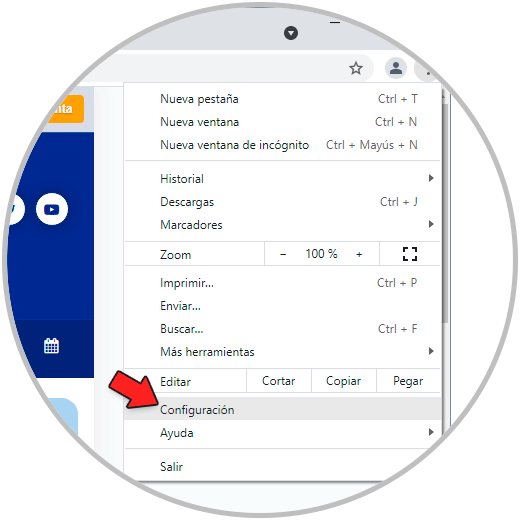
Étape 2
Dans la fenêtre suivante, nous cliquons sur « Configuration avancée »:
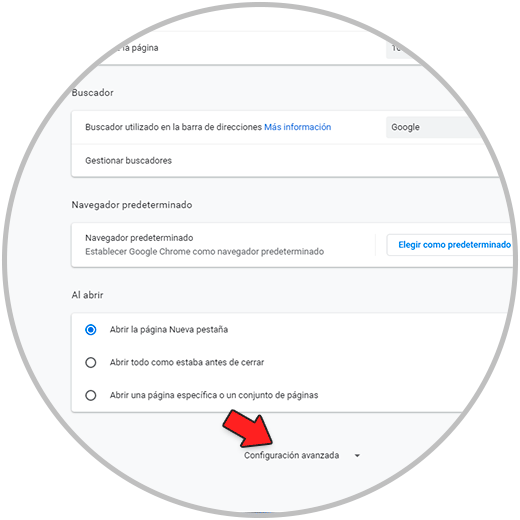
Étape 3
Cliquez sur « Effacer les données de navigation » :
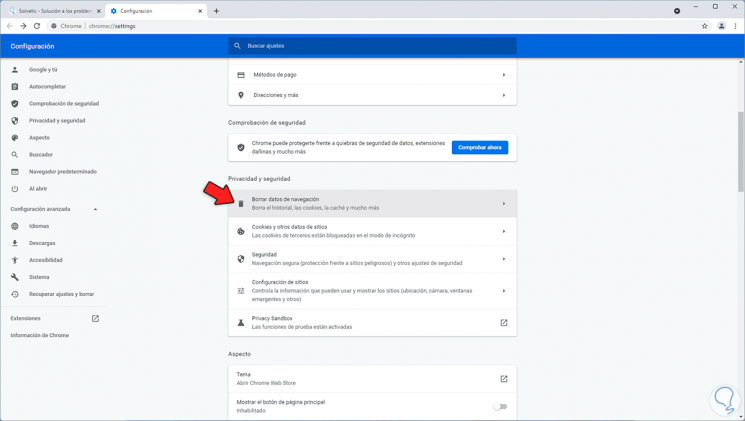
Étape 4
Dans la fenêtre suivante, nous activons les cases « Historique de navigation, Cookies et autres données du site et Fichiers et images en cache »:
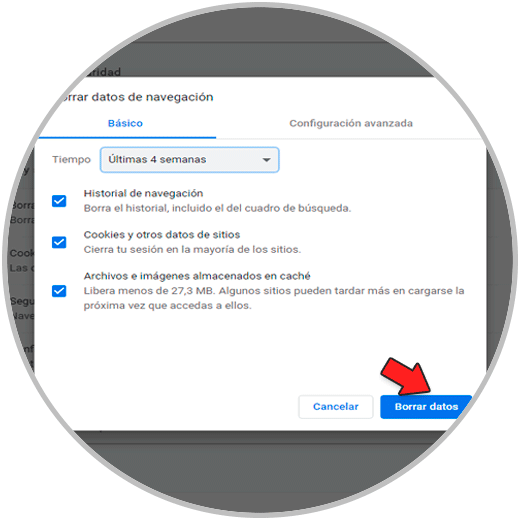
Étape 5
Nous sélectionnons la période et cliquons sur « Effacer les données » pour appliquer les modifications.
Dans le cas d’Edge, nous ouvrons Microsoft Edge et allons dans le chemin « Menu-Historique-Effacer les données de navigation » :
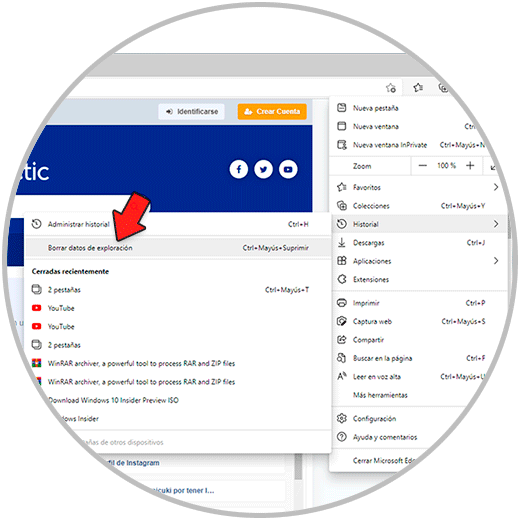
Étape 6
Nous activons les cases respectives, définissons la période de temps à supprimer et cliquons sur « Supprimer maintenant » pour terminer le processus :
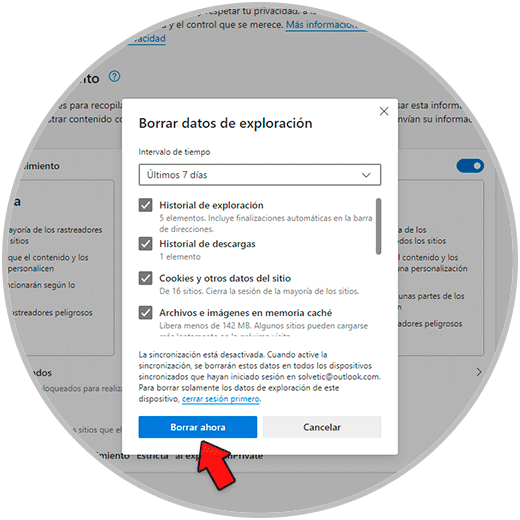
Ce sont les options dont nous disposons dans Windows 11 pour libérer de l’espace sur le disque dur C et optimiser son utilisation.
