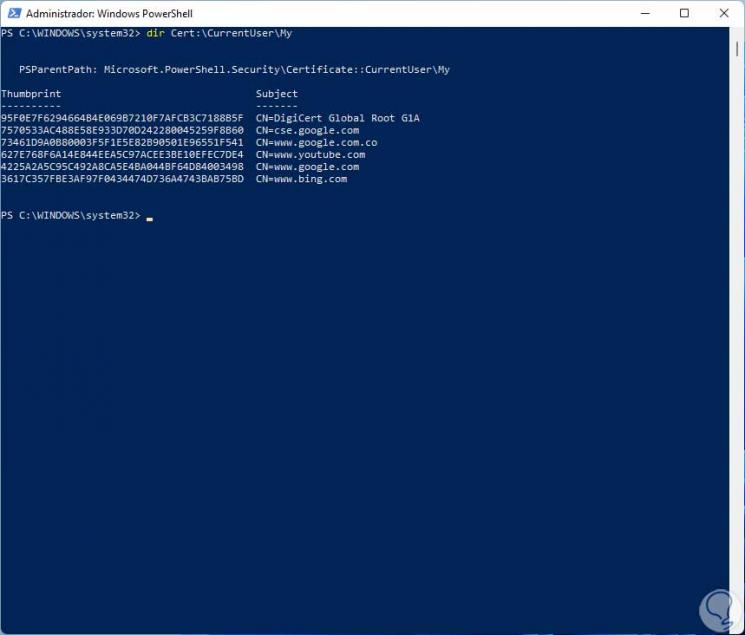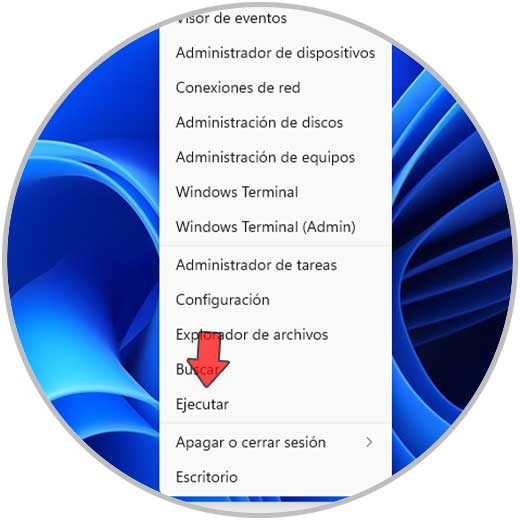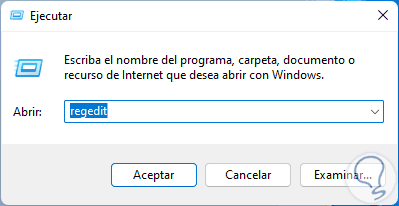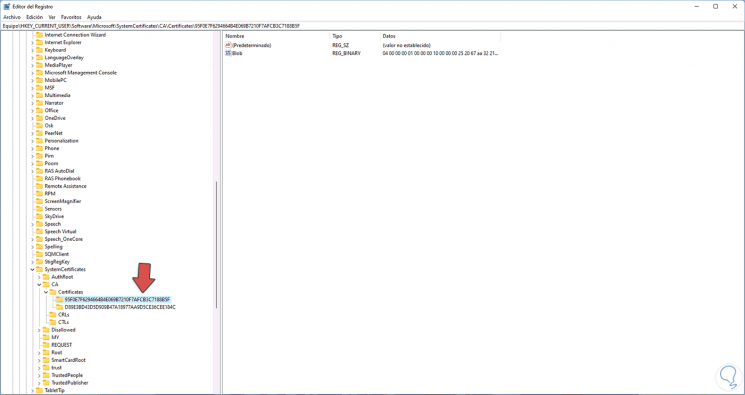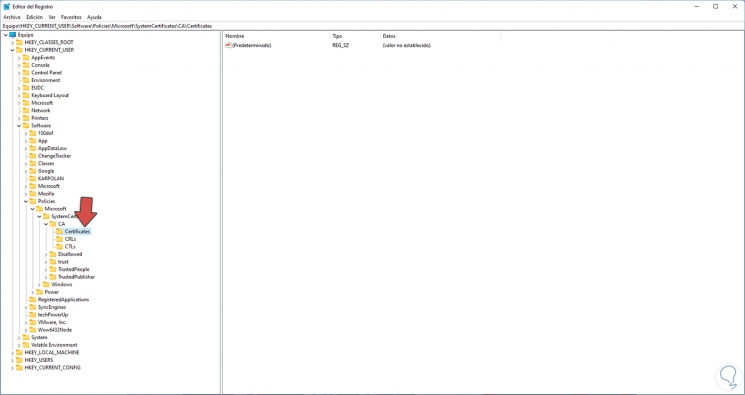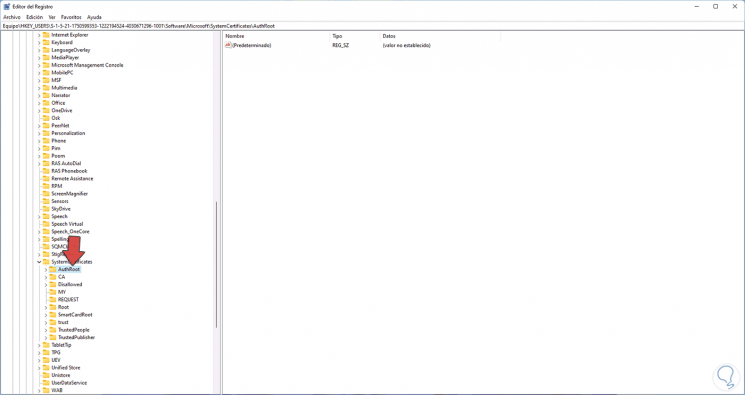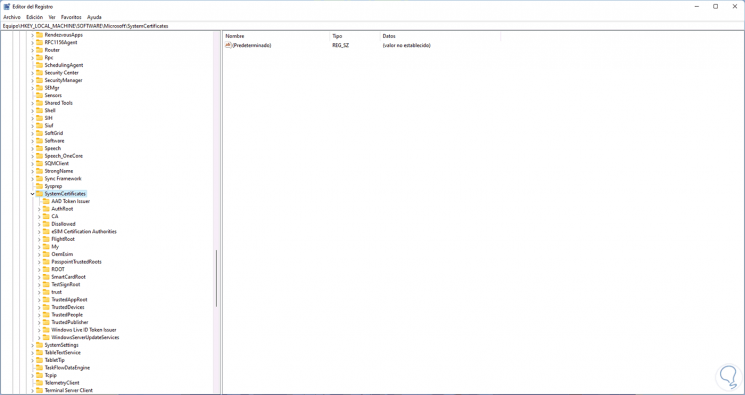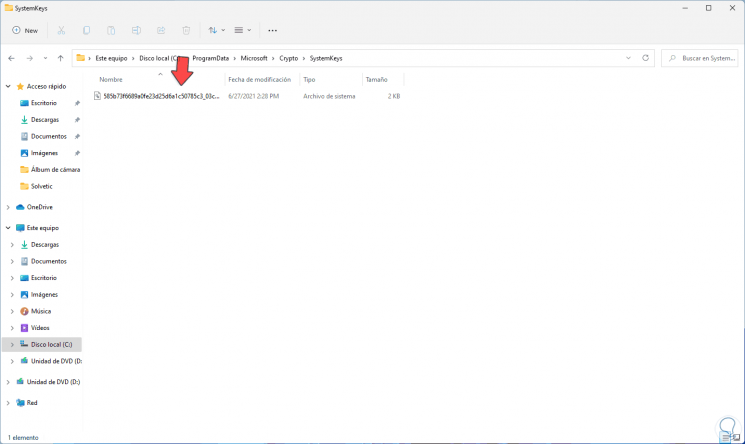Où le certificat numérique est stocké dans Windows 11
Windows 11, comme son prédécesseur Windows 10, intègre des mécanismes de sécurité dans son système qui permettent de valider l’authenticité d’un composant pour éviter que les données et les processus ne soient vulnérables. Microsoft met en œuvre l’utilisation de certificats numériques qui sont intégrés dans une entité, cela peut être un utilisateur, une organisation ou un système lui-même, avec une paire spécifique de clés publiques et privées.
Types de certificats numériques
Il existe plusieurs types de certificats numériques tels que :
Trouvez et réparez automatiquement les erreurs de Windows grâce à l'outil de réparation de PC
Reimage est un excellent outil de réparation qui détecte et répare automatiquement différents problèmes du système d'exploitation Windows. Avoir cet outil protégera votre PC contre les codes malveillants, les défaillances matérielles et plusieurs autres bugs. En outre, cela vous permet également d'utiliser votre appareil au maximum de ses capacités et de ses performances.
- Étape 1: Télécharger l'outil de réparation et d'optimisation des PC (Windows 11, 10, 8, 7, XP, Vista - Certifié Microsoft Gold).
- Étape 2: Cliquez sur "Démarrer l'analyse" pour trouver les problèmes de registre de Windows qui pourraient être à l'origine des problèmes du PC.
- Étape 3: Cliquez sur "Réparer tout" pour résoudre tous les problèmes.
- Certificats numériques Secure Multipurpose Internet Mail Extensions (S/MIME) qui sont utilisés pour signer les messages électroniques
- Certificats numériques Secure Sockets Layer (SSL) et Internet Protocol Security (IPSec) avec lesquels il est permis d’authentifier les connexions réseau
- Certificats numériques de carte à puce pour se connecter aux ordinateurs personnels
Les technologies de signature de code Windows 11 utilisent des certificats de signature de code X.509, il s’agit d’une norme de l’Internet Engineering Task Force (IETF). Par conséquent, les certificats de signature de code donnent la possibilité aux distributeurs de logiciels de signer numériquement le logiciel pour garantir à l’utilisateur que il est digne de confiance Le processus est simple, un certificat est stocké dans une signature numérique et vérifie ainsi l’origine de la signature, tandis que la clé publique du propriétaire du certificat est stockée dans le certificat et permet de vérifier la signature numérique.
1. Afficher le certificat numérique dans Windows 11 avec MMC
Étape 1
Pour ce faire, nous ouvrons Exécuter depuis le début :
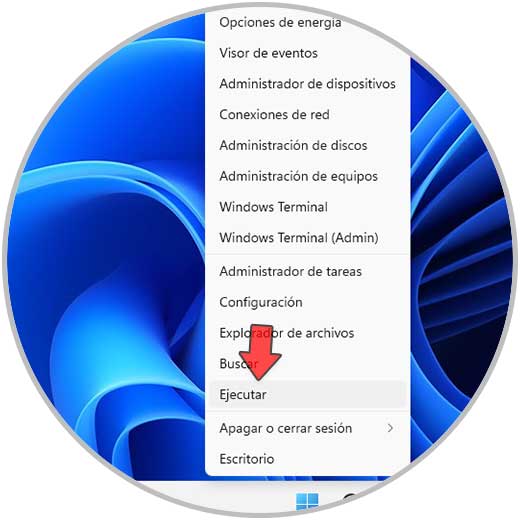
Étape 2
Dans la fenêtre, nous entrons « mmc »:
Mmc
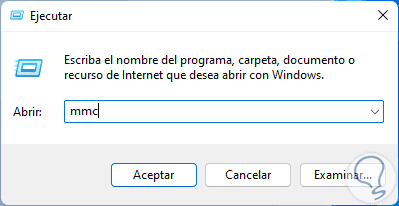
Étape 3
Cliquez sur OK et dans la fenêtre ouverte, nous allons dans « Fichier-Ajouter ou supprimer un module complémentaire »:
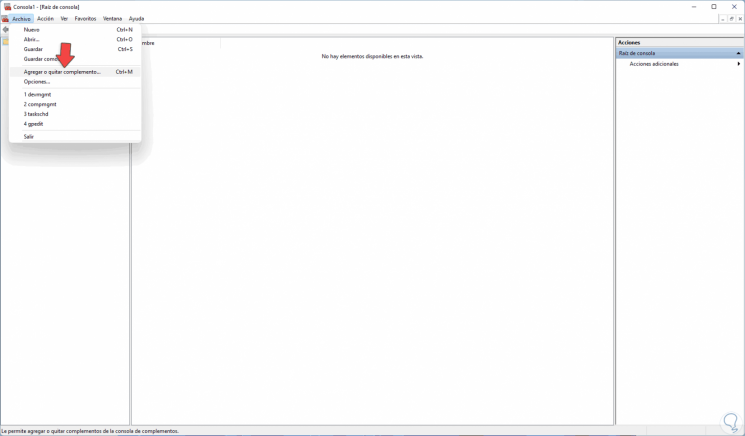
Étape 4
Ce qui suit sera affiché :
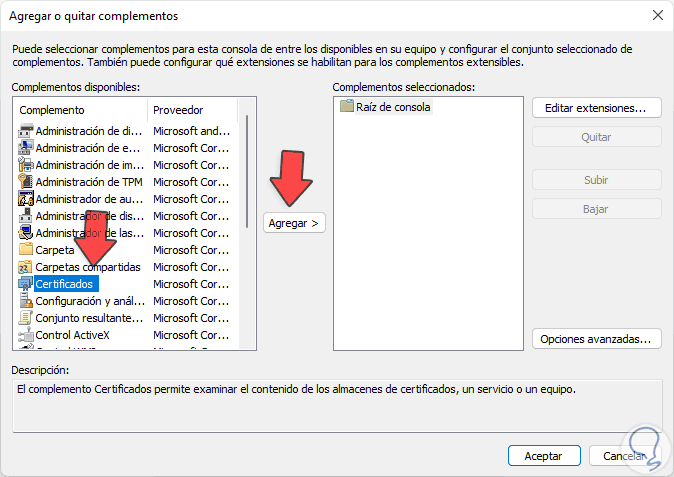
Étape 5
Sélectionnez « Certificats » et cliquez sur « Ajouter », la fenêtre suivante s’ouvrira :
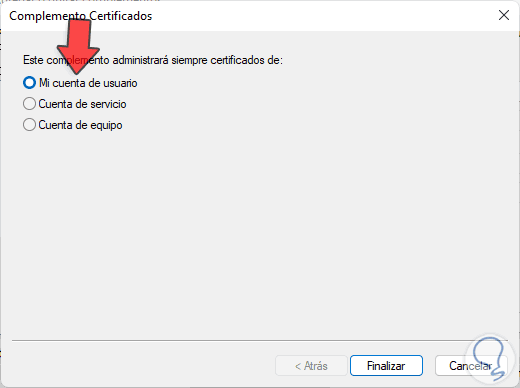
Etape 6
Les options à utiliser sont :
- Mon compte utilisateur : celui-ci gère les certificats numériques du compte utilisateur actuel sous Windows 11
- Service account : en charge de la gestion des certificats des propres services du système
- Computer account : this gère les certificats numériques pour l’ensemble de l’environnement Windows 11
Étape 7
Dans ce cas, nous sélectionnons « Mon compte utilisateur » et cliquez sur Terminer :
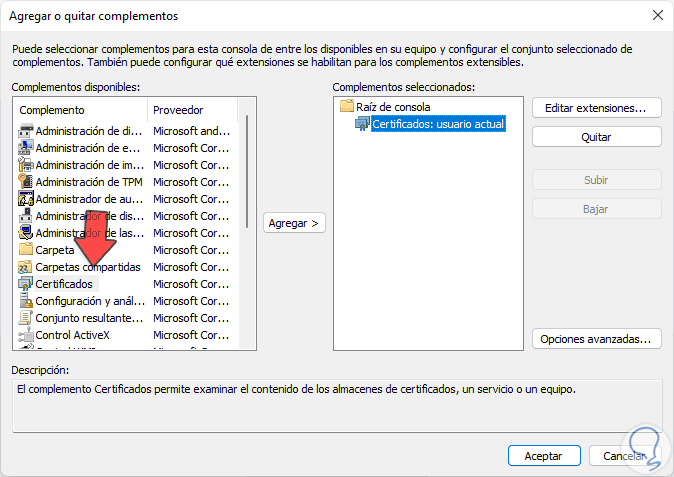
Étape 8
Nous cliquons sur OK et maintenant nous pouvons accéder aux certificats dans la console MMC :
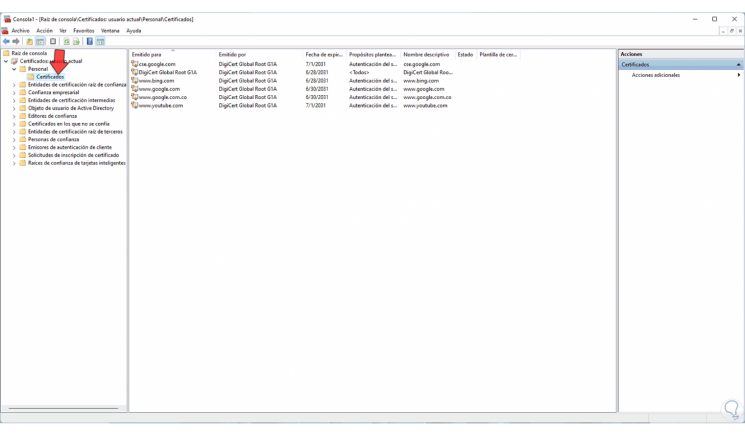
2. Voir certificat numérique dans Windows 11 CMD
Étape 1
Depuis le terminal il est possible de voir les certificats hébergés dans Windows 11, pour ce terminal Windows ouvert ou CMD en tant qu’administrateur :
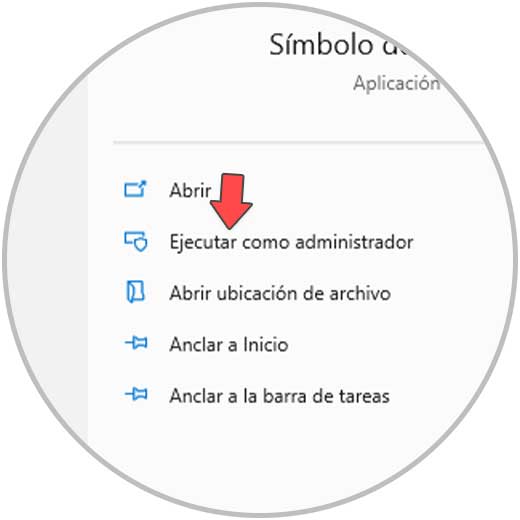
Étape 2
Dans la console nous exécutons la commande :
certutil-user-store Mon
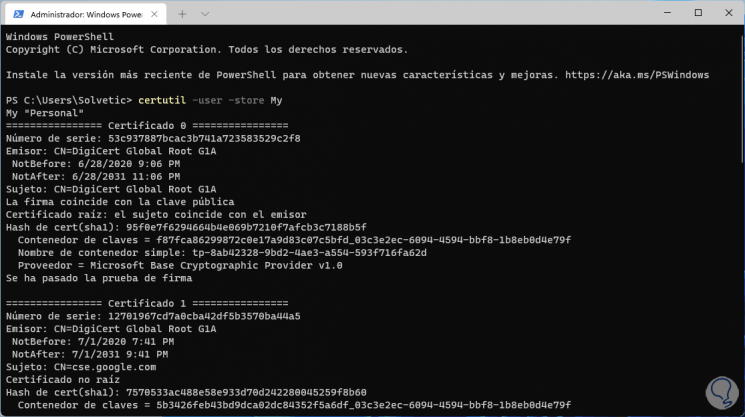
3. Afficher le certificat numérique dans Windows 11 PowerShell
Étape 1
Une autre option disponible consiste à afficher les certificats depuis la console PowerShell, dans ce cas, ouvrez PowerShell en tant qu’administrateur :
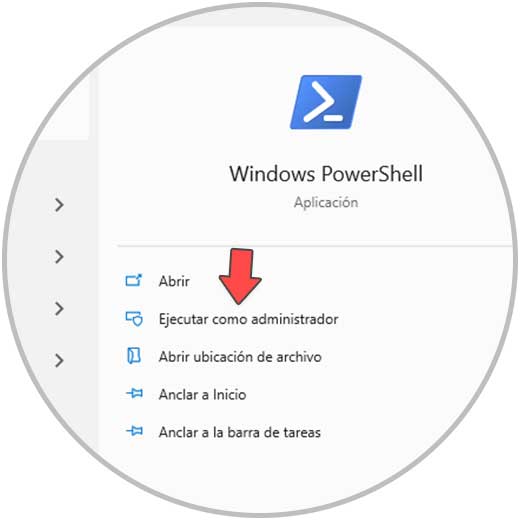
Étape 2
Dans la console PowerShell, exécutez. On y voit les différents certificats disponibles.
dir Cert:\CurrentUser\My
4. Afficher le certificat numérique dans Windows 11 avec Regedit
Étape 1
Une autre option disponible consiste à accéder à ces certificats à partir de l’éditeur de registre , ouvrez Exécuter :
Étape 2
Entrez « regedit ». Cliquez sur OK pour ouvrir l’éditeur de registre.
Étape 3
Pour voir les certificats des utilisateurs aller sur le chemin :HKEY_CURRENT_USER-Logiciel-Microsoft-SystemCertificates-CA-Certificats
Étape 4
Pour voir les certificats des utilisateurs GPO, accédez au chemin :HKEY_CURRENT_USER-Logiciel-Politiques-Microsoft-SystemCertificates
Étape 5
Pour voir les certificats d’un utilisateur en particulier, accédez au chemin :HKEY_USERS\SID-User-Logiciel-Microsoft-SystemCertificates
Etape 6
Pour visualiser les certificats informatiques :HKEY_LOCAL_MACHINE-Logiciel-Microsoft-SystemCertificates
Etape 7
Il est également possible : Pour voir les certificats d’équipements associés à un GPO aller sur le chemin :HKEY_LOCAL_MACHINE\Software\Policies\Microsoft\SystemCertificatesPour voir tous les certificats des services système :
HKEY_LOCAL_MACHINE\Software\Microsoft\Cryptography\Services\ServiceName\SystemCertificatesEn cas d’utilisation d’Active Directory, pour voir les certificats émis par Active Directory, nous irons au chemin :
HKEY_LOCAL_MACHINE\Logiciel\Microsoft\EnterpriseCertificatesNoter
pour les dossiers et fichiers, Windows 11 masque les dossiers et les clés publiques et privées seront stockées à différents emplacements, pour voir les certificats utilisateurs dans le terminal que nous exécutons :% APPDATA%\Microsoft\SystemCertificates\Mes\Certificats % USERPROFILE%\AppData\Roaming\Microsoft\Crypto\RSA\SID % USERPROFILE%\AppData\Roaming\Microsoft\Credentials % USERPROFILE%\AppData\Roaming\Microsoft\Protect\SID
5. Visualiser le certificat numérique sous Windows 11 avec l’explorateur
Étape 1
Il est possible de visualiser les certificats (s’ils existent) depuis l’explorateur de fichiers , dans ce cas ouvre l’explorateur de fichiers, nous irons au chemin :C:\ProgramData\Microsoft\Crypto\RSA\MachineKeysÉtape 2
En option, nous pouvons visiter le cheminC:\ProgramData\Microsoft\Crypto\SystemKeys
Avec ces étapes, nous saurons clairement où les différents certificats sont stockés dans Windows 11 et serons en mesure de les gérer de la meilleure manière possible.