Planifier la livraison des e-mails Gmail 2021
Gmail est la suite de Google pour toute la question de la messagerie et de la gestion des contacts et des événements, en tant que telle, Gmail nous offre un large éventail d’options afin que l’expérience utilisateur soit aussi complète et l’une d’entre elles est la possibilité de planifier le envoi d’un e-mail. Grâce à cela, nous pouvons gagner du temps et résoudre notre absence car l’envoi peut être effectué automatiquement à partir de notre e-mail Gmail.
Trouvez et réparez automatiquement les erreurs de Windows grâce à l'outil de réparation de PC
Reimage est un excellent outil de réparation qui détecte et répare automatiquement différents problèmes du système d'exploitation Windows. Avoir cet outil protégera votre PC contre les codes malveillants, les défaillances matérielles et plusieurs autres bugs. En outre, cela vous permet également d'utiliser votre appareil au maximum de ses capacités et de ses performances.
- Étape 1: Télécharger l'outil de réparation et d'optimisation des PC (Windows 11, 10, 8, 7, XP, Vista - Certifié Microsoft Gold).
- Étape 2: Cliquez sur "Démarrer l'analyse" pour trouver les problèmes de registre de Windows qui pourraient être à l'origine des problèmes du PC.
- Étape 3: Cliquez sur "Réparer tout" pour résoudre tous les problèmes.
Ceci est essentiel car nous pouvons établir quand et à quelle heure un email est envoyé au cas où nous ne pourrions pas être devant l’équipe pour effectuer la tâche ou pour un meilleur contrôle de ces emails, si vous ne savez pas comment planifier l’envoi d’un e-mail dans Gmail continuez à lire qu’AdminGuides a la réponse pour vous.
Comment planifier l’envoi d’un e-mail dans Gmail
Nous ouvrons Gmail au lien suivant:
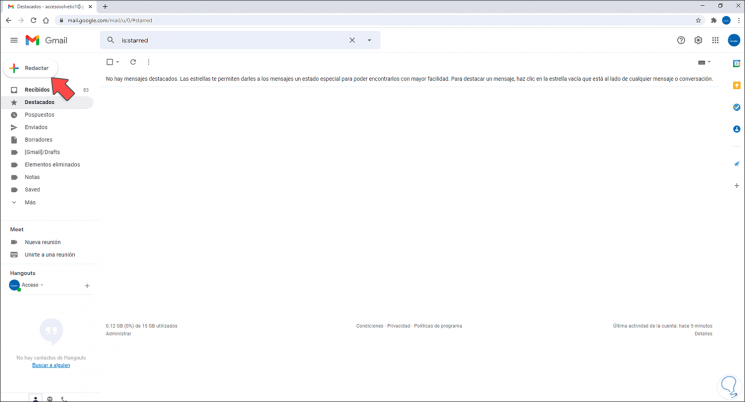
Nous écrivons un nouvel e-mail, attribuons le destinataire et le sujet:
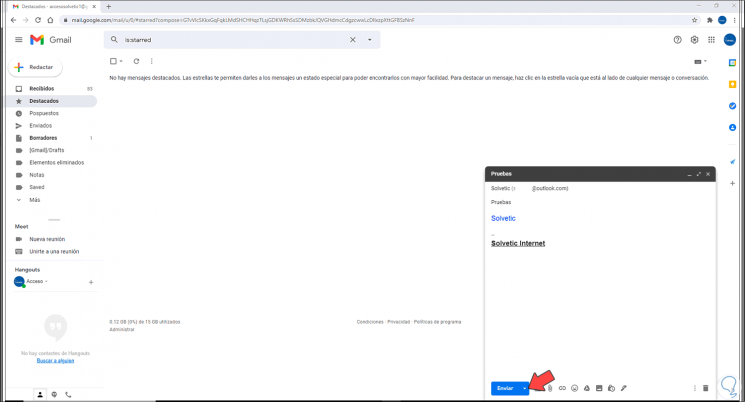
Cliquez sur l’icône à côté de Expédier et sélectionnez ‘Planifier l’expédition’:
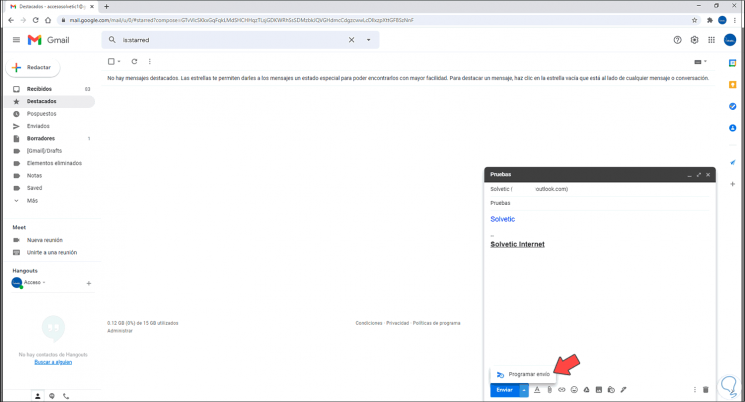
Nous pouvons sélectionner l’une des dates disponibles:
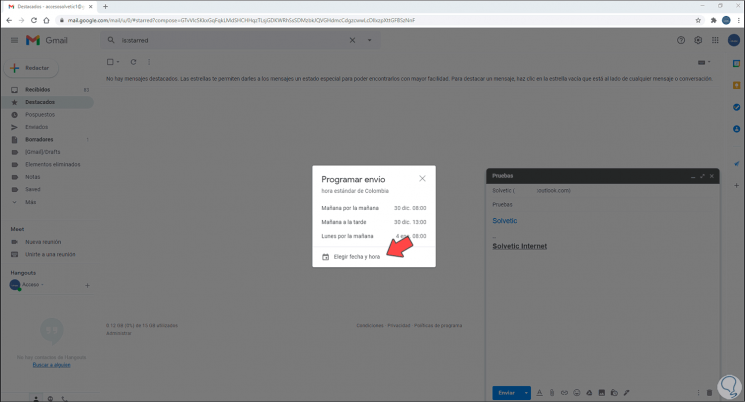
En cliquant sur l’un d’entre eux, l’envoi sera appliqué et programmé:
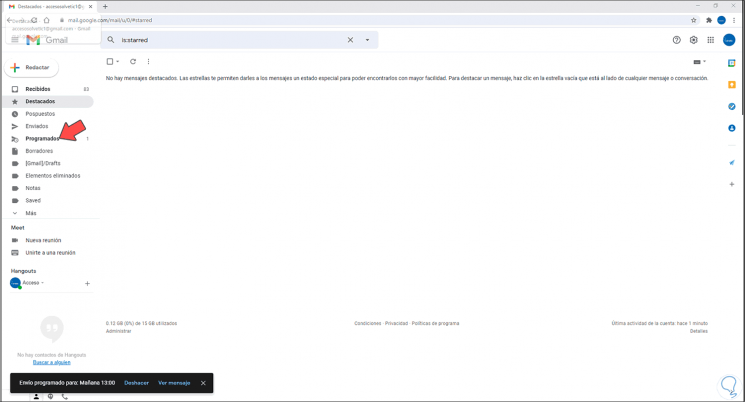
Nous allons dans le dossier ‘Programmé’ pour voir le message programmé et les détails de ce message:
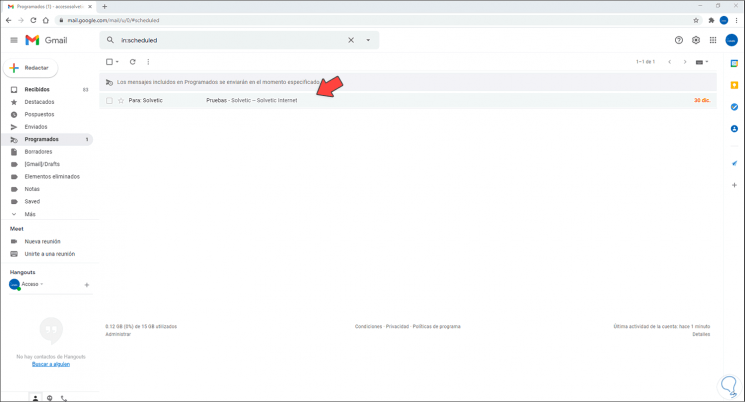
Nous pouvons annuler l’envoi en cliquant sur ‘Annuler l’envoi’:
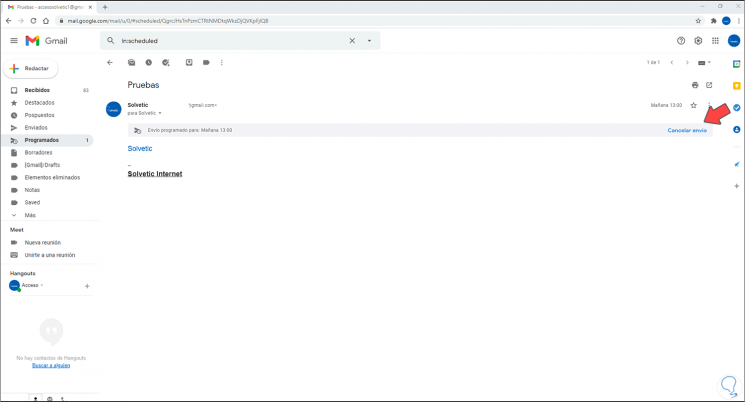
Nous serons informés de l’annulation de cette action et le message s’ouvrira immédiatement en style brouillon:
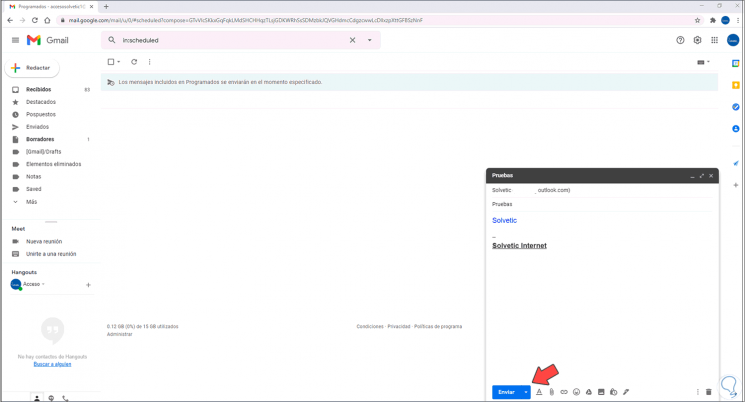
Là, nous pouvons apporter les modifications souhaitées et cliquer à nouveau sur ‘Planifier l’expédition’,
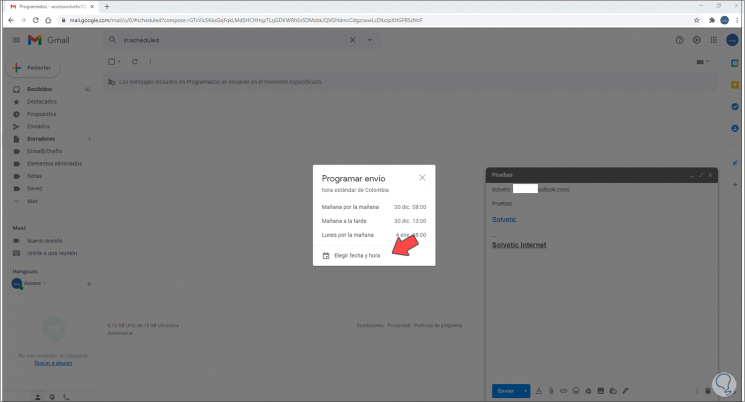
Cette fois, nous pouvons attribuer la date souhaitée en cliquant sur ‘Choisir la date et l’heure’:
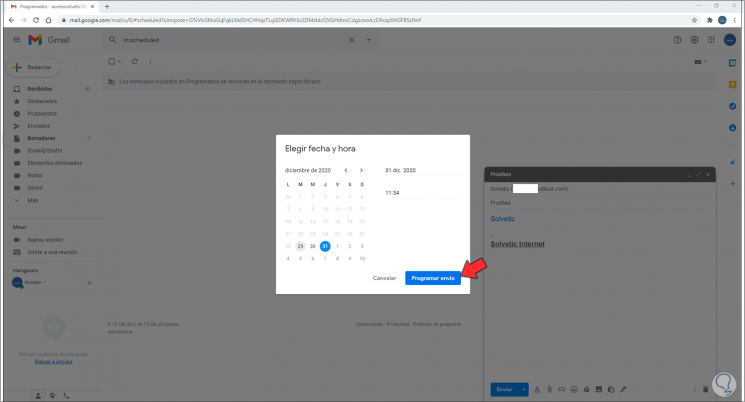
Une fois défini, nous cliquons sur ‘Planifier l’envoi’ pour terminer le processus:
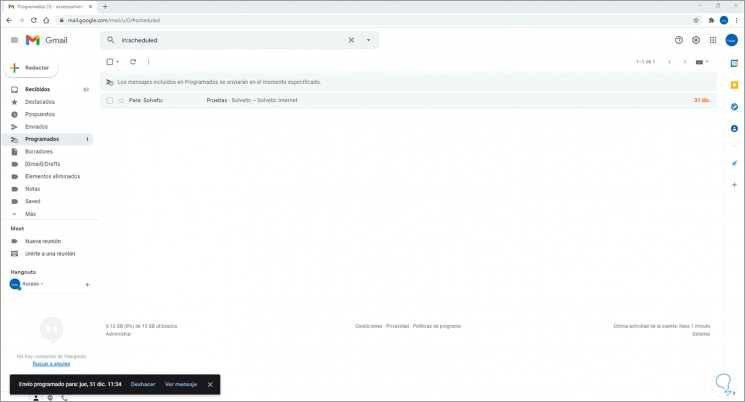
C’est aussi simple que ça de planifier un envoi dans Gmail et vous l’avez appris grâce à AdminGuides.
