Que faire si les modules complémentaires de Firefox ne fonctionnent pas sur votre PC
Vous recherchez le guide de dépannage pour réparer facilement les modules complémentaires de Firefox s’ils ne fonctionnent pas correctement sur votre PC Windows?Si oui, alors vous êtes au bon endroit.Ici, nous avons partagé les étapes simples pour résoudre ce problème.Maintenant, il est assez courant d’avoir plusieurs problèmes avec les modules complémentaires ou les extensions de Firefox si votre navigateur Firefox devient obsolète pendant un certain temps.Parfois, même une date et une heure incorrectes sur le système Windows peuvent également causer ce genre de problèmes.
Trouvez et réparez automatiquement les erreurs de Windows grâce à l'outil de réparation de PC
Reimage est un excellent outil de réparation qui détecte et répare automatiquement différents problèmes du système d'exploitation Windows. Avoir cet outil protégera votre PC contre les codes malveillants, les défaillances matérielles et plusieurs autres bugs. En outre, cela vous permet également d'utiliser votre appareil au maximum de ses capacités et de ses performances.
- Étape 1: Télécharger l'outil de réparation et d'optimisation des PC (Windows 11, 10, 8, 7, XP, Vista - Certifié Microsoft Gold).
- Étape 2: Cliquez sur "Démarrer l'analyse" pour trouver les problèmes de registre de Windows qui pourraient être à l'origine des problèmes du PC.
- Étape 3: Cliquez sur "Réparer tout" pour résoudre tous les problèmes.
De plus, si vous utilisez l’option de profil Firefox dans le navigateur Web, cela peut être une autre raison derrière ce problème particulier.Selon les utilisateurs de Firefox concernés, chaque fois qu’ils lancent le navigateur, soit l’icône des modules complémentaires ne se charge pas, soit parfois les modules complémentaires ne fonctionnent pas correctement.Bien que ce problème particulier se produise sur tous les systèmes d’exploitation, les utilisateurs de Windows le rencontrent massivement après avoir obtenu une mise à jour de Firefox.
Que se passe-t-il si les modules complémentaires de Firefox ne fonctionnent pas sur votre PC?
Avant de vous diriger vers le guide de dépannage ci-dessous, assurez-vous de redémarrer votre navigateur Firefox une fois.Parfois, un problème temporaire ou un problème de cache système peut causer ce genre de problèmes avec les programmes.Cependant, si cela ne fonctionne pas pour vous, essayez également de redémarrer votre ordinateur pour modifier les effets après la mise à jour du navigateur Web Firefox.
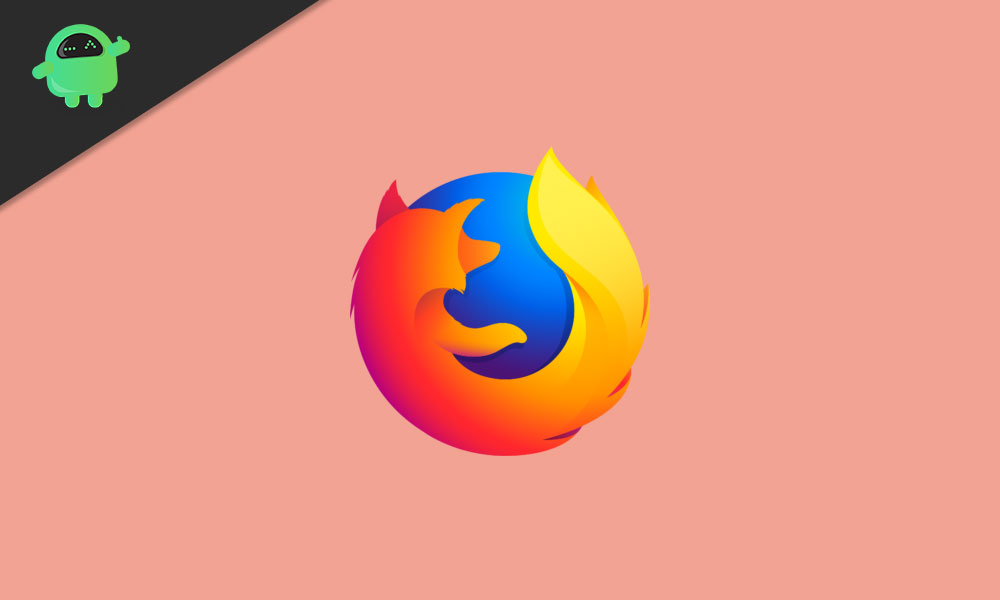
1.Vérifier les mises à jour de Firefox
- Lancez Firefox> Cliquez sur le menu
 (icône hamburger).
(icône hamburger). - Cliquez sur Aide > Cliquez sur À propos de Firefox.
- Ensuite, cliquez sur le bouton « Vérifier les mises à jour » ou « Redémarrer pour mettre à jour Firefox ».
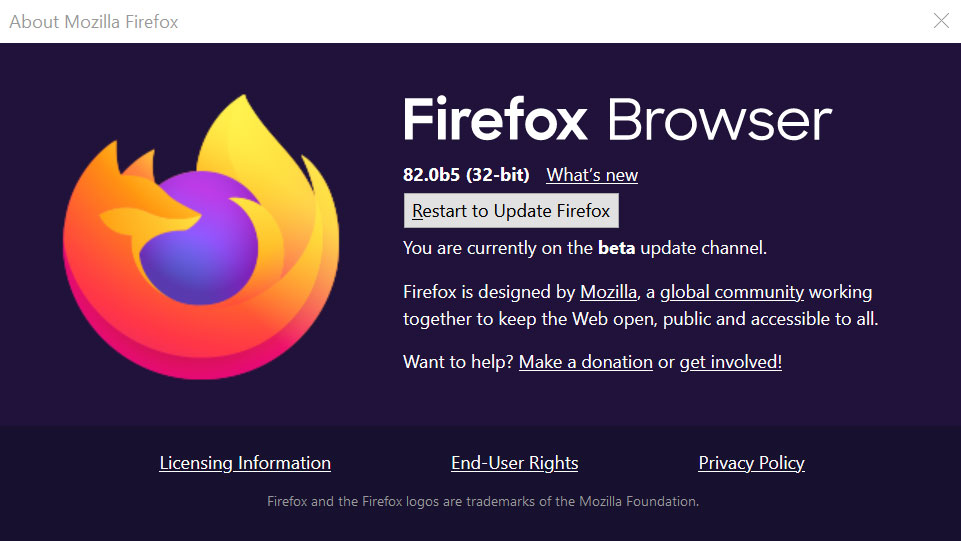
- Alors, cliquez sur le bouton tout ce que vous voyez et attendez que le processus se termine.
Cependant, si votre navigateur Firefox est déjà à jour, passez à la méthode suivante.
2.Redémarrer avec les modules complémentaires désactivés
- Lancez Firefox> Cliquez sur le menu
 (icône hamburger).
(icône hamburger). - Cliquez sur Aide > Cliquez sur ‘Redémarrer avec les modules complémentaires désactivés’.
- Une fenêtre contextuelle de confirmation apparaîtra à l’écran.
- Cliquez simplement sur « Redémarrer » pour relancer le navigateur Firefox sans charger les modules complémentaires.
- Maintenant, redémarrez simplement votre ordinateur une fois et activez tous les modules complémentaires Firefox à partir de l’option Menu > Modules complémentaires (extension).
3.Démarrer Firefox en mode sans échec
- Démarrez Firefox en mode sans échec en maintenant la touche Maj enfoncée lors du démarrage de Firefox.
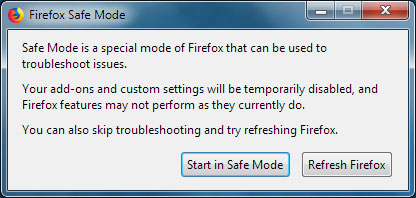
- Lorsque la fenêtre du mode sans échec de Firefox apparaît, cliquez sur le bouton Démarrer en mode sans échec.
- Une fois que vous aurez cliqué sur Démarrer en mode sans échec, Firefox redémarrera automatiquement.
- Maintenant, testez votre problème et corrigez-le.
- Enfin, fermez le navigateur et relancez-le.
Remarque : Cliquer sur le bouton Actualiser Firefox restaurera Firefox à son mode par défaut tout en sauvegardant vos données importantes.
4.Définir la date et l’heure correctes
- Dans la barre d’état système de la barre des tâches, cliquez avec le bouton droit sur les informations de temps.
- Cliquez sur Ajuster la date/l’heure > Désactivez la bascule « Régler l’heure automatiquement ».
- Sous « Définir la date et l’heure manuellement », cliquez sur Modifier.
- Réglez manuellement la date et l’heure en fonction de votre région.
- Enregistrer les modifications > Assurez-vous que vous avez sélectionné le bon fuseau horaire.
- Enfin, activez à nouveau la bascule « Régler l’heure automatiquement ».
- Redémarrez votre ordinateur et essayez d’exécuter les modules complémentaires de Firefox.
5.Désactiver les préférences de Firefox (extensions)
- Lancez Firefox > Saisissez la ligne suivante et appuyez sur Entrée dans la barre d’adresse:
about:config
- Maintenant, cliquez sur « Accepter le risque et continuer ».
- Recherchez la préférence suivante dans le nom de la préférence de recherche:
extensions.webextensions.remote
- Ensuite, cliquez sur l’icône bascule à côté de la préférence.
- Une fois que la préférence extensions.webextensions.remote affiche « False », fermez simplement Firefox (quittez).
- Relancez Firefox et vérifiez si les modules complémentaires de Firefox ne fonctionnent pas sur votre PC ou non.
6.Supprimer les personnalisations des barres d’outils et des boutons
- Ouvrez Firefox> Cliquez sur l’icône du menu hamburger
 .
. - Cliquez sur Personnaliser > Cliquez sur Restaurer les paramètres par défaut.
- Maintenant, vérifiez si les modules complémentaires fonctionnent correctement ou non.
sept.Définir l’historique de mémorisation de Firefox
- Ouvrez Firefox> Cliquez sur l’icône du menu hamburger
 .
. - Cliquez sur Options > Sélectionnez Confidentialité et sécurité.
- Faites défiler un peu et cliquez sur Historique> Maintenant, développez la liste déroulante sous « Firefox Will ».
- Sélectionnez Mémoriser l’historique > Maintenant, redémarrez votre Firefox une fois et recherchez le problème.
8.Désactiver le stockage Firefox Dom
- Lancez Firefox > Saisissez la ligne suivante et appuyez sur Entrée dans la barre d’adresse:
about:config
- Maintenant, cliquez sur « Accepter le risque et continuer ».
- Recherchez la préférence suivante dans le nom de la préférence de recherche:
dom.quotaManager.useDOSDevicePathSyntax
- Ensuite, cliquez sur l’icône bascule à côté de la préférence.
- Une fois que la préférence dom.quotaManager.useDOSDevicePathSyntax affiche « False », fermez simplement Firefox (quittez).
- Relancez Firefox et vérifiez si les modules complémentaires de Firefox ne fonctionnent pas sur votre PC ou non.
9.Supprimer les fichiers d’extension du profil utilisateur de Firefox
- Lancez Firefox > Tapez la ligne suivante dans la barre d’adresse et appuyez sur Entrée:
about:support
- Faites défiler un peu et sous « Application Basics », cliquez sur « Ouvrir le dossier » dans le dossier Profil.
- Maintenant, fermez le navigateur Firefox et effacez la tâche du gestionnaire de tâches (si elle s’exécute en arrière-plan).
- Ensuite, allez dans le dossier Profil> Supprimez simplement tous les fichiers d’extension de ce dossier.
- Ensuite, vous devrez supprimer le fichier compatibility.ini > Redémarrez votre ordinateur.
- Relancez Firefox et recherchez le problème des modules complémentaires.
dix.Créer un nouveau profil Firefox
- Cliquez sur « Créer un profil… » dans le gestionnaire de profils pour exécuter l’assistant de création de profil.
- Cliquez sur Suivant > Entrez le nom de profil souhaité.
- Maintenant, cliquez sur Choisir un dossier…. pour sélectionner l’emplacement de stockage.
- Si vous souhaitez choisir l’emplacement de votre dossier pour le profil, vous devez sélectionner un nouveau dossier ou un dossier vide.
- Enfin, cliquez sur Terminer pour créer le nouveau profil.
- Une fois cela fait, vérifiez si les addons Firefox ne fonctionnent pas ou quoi.
C’est ça, les gars.Nous supposons que vous avez trouvé ce guide très utile.Pour d’autres questions, vous pouvez commenter ci-dessous.
