Recherchez un fichier sur l’ensemble du PC Windows 10 dans la barre des tâcheslancez la recherche
Avec les paramètres par défaut, la recherche Démarrer/barre des tâches dans Windows 10 recherche les fichiers dans le dossier du menu Démarrer et les dossiers de la bibliothèque tels que le bureau, les documents, les images, les vidéos et la musique. Il ne parvient pas à rechercher un fichier situé sur un autre lecteur de votre PC par défaut.
Trouvez et réparez automatiquement les erreurs de Windows grâce à l'outil de réparation de PC
Reimage est un excellent outil de réparation qui détecte et répare automatiquement différents problèmes du système d'exploitation Windows. Avoir cet outil protégera votre PC contre les codes malveillants, les défaillances matérielles et plusieurs autres bugs. En outre, cela vous permet également d'utiliser votre appareil au maximum de ses capacités et de ses performances.
- Étape 1: Télécharger l'outil de réparation et d'optimisation des PC (Windows 11, 10, 8, 7, XP, Vista - Certifié Microsoft Gold).
- Étape 2: Cliquez sur "Démarrer l'analyse" pour trouver les problèmes de registre de Windows qui pourraient être à l'origine des problèmes du PC.
- Étape 3: Cliquez sur "Réparer tout" pour résoudre tous les problèmes.
Certains utilisateurs souhaitent effectuer une recherche sur l’intégralité de leur PC directement à partir de la barre de démarrage/des tâches. Si vous souhaitez également que la barre de démarrage/la barre des tâches recherche n’importe quel fichier situé n’importe où sur votre PC, vous pouvez le faire en forçant la recherche à indexer tous les emplacements sur votre PC.
Dans ce guide, nous montrerons comment rechercher un fichier situé n’importe où sur votre PC Windows 10 directement à partir de la barre de démarrage/des tâches.
<₹ Méthode 1 sur 2
Ajouter manuellement de nouveaux emplacements à l’index de recherche
Étape 1: Ouvrez les Options d’indexation en saisissant la même chose dans le champ de recherche Démarrer/barre des tâches, puis en appuyant sur la touche Entrée .
Étape 2: Dans la fenêtre Options d’indexation, cliquez sur le bouton Modifier . Cela ouvrira la boîte de dialogue Emplacements indexés qui affiche tous les emplacements actuellement indexés.
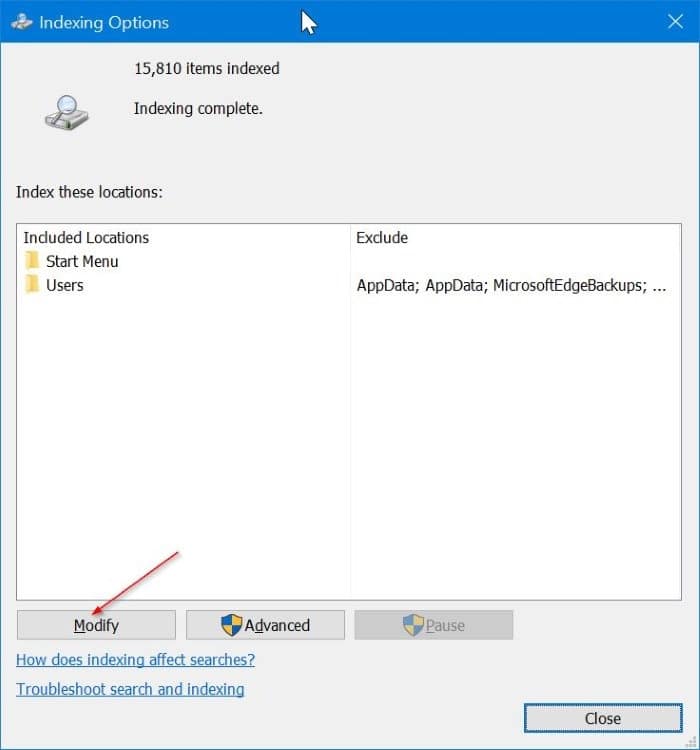
Étape 3: Ici, sélectionnez tous les lecteurs (ou lecteurs que vous souhaitez indexer afin de pouvoir y rechercher des fichiers). Cliquez sur le bouton OK .
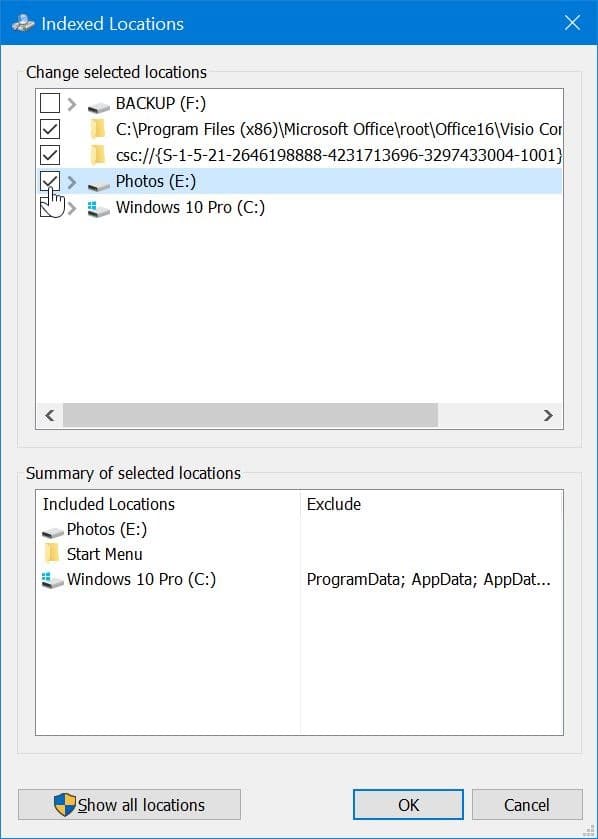
Notez que vous pouvez également ajouter uniquement des emplacements spécifiques ou exclure des dossiers spécifiques de l’indexation. Pour ce faire, développez un lecteur en cliquant sur le signe ‘ \u0026 gt; ‘ à côté de celui-ci, puis sélectionnez uniquement les dossiers que vous souhaitez indexer.
Étape 4: Enfin, cliquez sur le bouton Avancé, puis sur le bouton Reconstruire pour reconstruire l’index de recherche. Windows 10 peut prendre un certain temps pour ajouter de nouveaux fichiers et emplacements à son index de recherche.
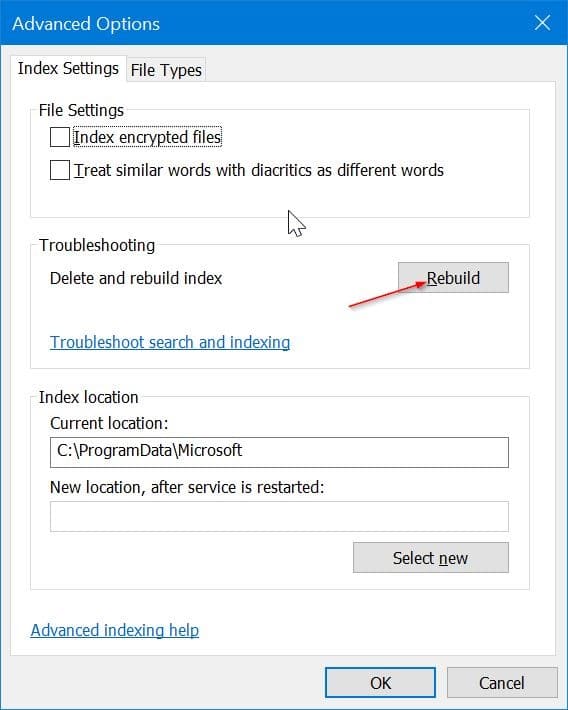
Une fois terminé, vous pouvez rechercher n’importe quel fichier directement dans le champ de recherche Démarrer/barre des tâches.
<₹ Méthode 2 sur 2
Activer le mode de recherche améliorée
Avec Windows 10 build 18267 (1903), Microsoft a introduit une nouvelle option appelée Mode de recherche amélioré qui vous permet de rechercher un fichier sur l’ensemble de votre PC. Veuillez noter que cette option ne fait pas partie des versions 1803 et 1809 de Windows 10.
Étape 1: Accédez à Paramètres \u0026 gt; Cortana \u0026 gt; Recherche sur la page Windows .
Étape 2: Dans la section Rechercher mes fichiers , sélectionnez l’option Améliorée pour activer le mode de recherche améliorée.
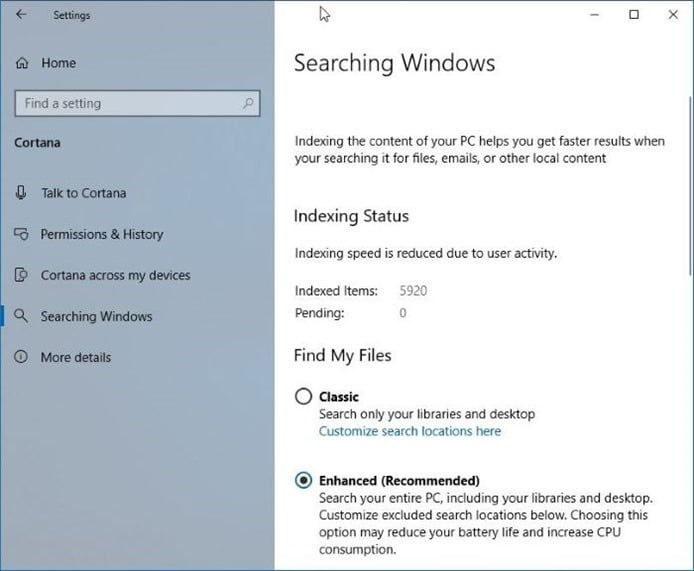
Selon le nombre de fichiers sur votre PC, l’indexation de tous les fichiers peut prendre un certain temps.
Comment accélérer l’ouverture du menu Démarrer dans le guide Windows 10 peut également vous intéresser.
