Récupération Une erreur d’authentification s’est produite – La fonction demandée n’est pas prise en charge.
Depuis la mise à jour de mai 2018 de Windows 10, la plupart des ordinateurs sur lesquels la fonction Bureau à distance de Windows est installée rencontrent le problème » Erreur d’authentification RDP, fonction demandée non prise en charge » lorsqu’ils reçoivent l’erreur suivante lors de la connexion à un ordinateur distant à l’aide de RDP.
Trouvez et réparez automatiquement les erreurs de Windows grâce à l'outil de réparation de PC
Reimage est un excellent outil de réparation qui détecte et répare automatiquement différents problèmes du système d'exploitation Windows. Avoir cet outil protégera votre PC contre les codes malveillants, les défaillances matérielles et plusieurs autres bugs. En outre, cela vous permet également d'utiliser votre appareil au maximum de ses capacités et de ses performances.
- Étape 1: Télécharger l'outil de réparation et d'optimisation des PC (Windows 11, 10, 8, 7, XP, Vista - Certifié Microsoft Gold).
- Étape 2: Cliquez sur "Démarrer l'analyse" pour trouver les problèmes de registre de Windows qui pourraient être à l'origine des problèmes du PC.
- Étape 3: Cliquez sur "Réparer tout" pour résoudre tous les problèmes.
Une erreur d’authentification s’est produite.
La fonction demandée n’est pas supportée
Cela est dû à une vulnérabilité récemment corrigée dans Windows 10 et Windows 7.Après avoir installé la dernière mise à jour KB4103727 pour Windows 10 version 1709 et KB4103718 pour Windows 7, vous obtenez cette erreur.
Si vous utilisez le protocole Bureau à distance sur votre réseau et que vous autorisez les connexions à votre serveur, vous devriez probablement corriger ce bogue immédiatement.
Windows utilise le protocole CredSSP (Credential Security Support Provider) pour authentifier les clients auprès des serveurs RDP.Une vulnérabilité sérieuse a été découverte dans le protocole CredSSP, qui peut affecter la sécurité du serveur et du client.
Pour résoudre ce problème, Microsoft a introduit le protocole NLA (Network Level Authentication), qui fonctionne en conjonction avec CredSSP pour pré-authentifier les utilisateurs de clients RDP via TLS/SSL ou Kerberos.
Dans une situation où le serveur ne dispose pas du correctif de mise à jour Windows requis, l’ordinateur client mis à jour refusera de se connecter au serveur non protégé car Microsoft rend obligatoire l’activation de la NLA pour se connecter en toute sécurité au bureau distant.
Quelle est la cause de l’erreur « authentification survenue – ; la fonction demandée n’est pas prise en charge » ?
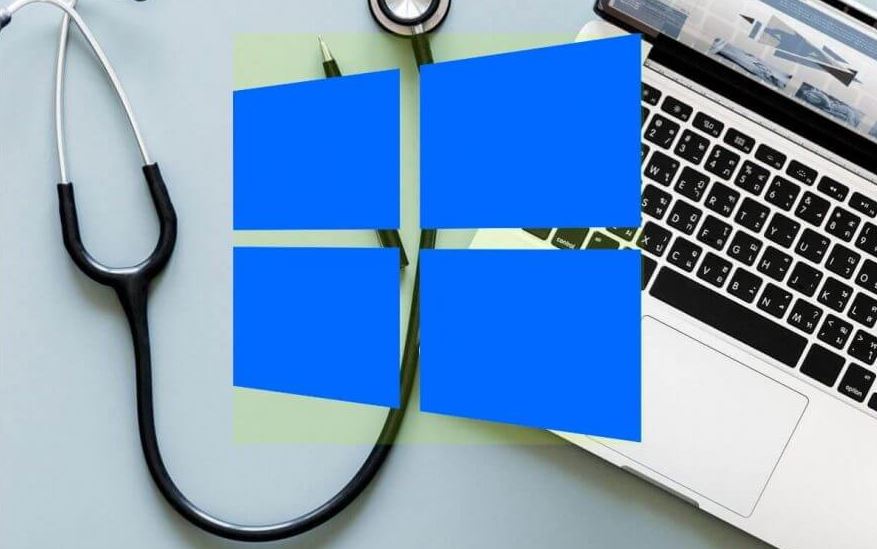
Nous avons étudié ce problème spécifique en examinant plusieurs rapports d’utilisateurs.D’après ce que nous avons vu, il y a plusieurs scénarios différents qui peuvent provoquer ce message d’erreur particulier.
- Erreur causée par une mise à jour de Windows :Il est fort possible que l’erreur soit causée par une mise à jour de Windows publiée à la mi-2018.Le correctif oblige Remote Desktop Connection à s’assurer que les deux postes de travail concernés exécutent le correctif CredSPP de mars 2018.En mettant les deux ordinateurs à jour avec les dernières mises à jour, vous vous assurez qu’ils sont prêts à autoriser la connexion Bureau à distance.
- Politique de récupération Oracle Encryption désactivée :certains utilisateurs affectés ont constaté que la politique de groupe locale était désactivée dans leur cas le coupable.Si la version du système d’exploitation le permet, vous pouvez probablement contourner l’erreur en activant la politique de réparation Oracle Encryption.
- AllowEncryptionOracle a une valeur de 2 :il existe une clé de registre spécifique (AllowEncryptionOracle) qui est connue pour déclencher ce message d’erreur particulier lorsqu’elle n’est pas activée.Plusieurs utilisateurs rencontrant le même problème ont signalé qu’après avoir modifié la clé de registre, le problème était résolu.
Si vous avez des difficultés à résoudre ce message d’erreur, consultez cet article pour connaître les étapes à suivre pour le corriger.Vous trouverez ci-dessous un ensemble de méthodes que d’autres utilisateurs dans une situation similaire ont utilisées pour corriger l’erreur Erreur d’authentification rencontrée lors de la fonction demandée n’est pas prise en charge.
Toutes les méthodes ci-dessous devraient vous aider à résoudre le problème.Suivez donc la méthode qui semble la plus appropriée à votre scénario.
Pour corriger l’erreur d’authentification qui s’est produite – ; la fonction demandée n’est pas prise en charge

Désactiver l’authentification au niveau du réseau sur le serveur RDP
La première façon de corriger l’erreur « Requested feature not supported » dans RDP est de désactiver l’authentification au niveau du réseau du côté du serveur RDP.Pour ce faire :
- Ouvrez les Propriétés du système et sélectionnez l’onglet Remote.
- Décochez la case Allow connections only from computers running Remote Desktop with network-level authentication et cliquez sur OK.
- Note :Si le serveur RDP est un ordinateur Windows 7, cochez la case Autoriser les connexions d’ordinateurs exécutant n’importe quelle version de Remote Desktop (moins sécurisé).
- Essayez maintenant de vous connecter au serveur en utilisant le client RDP.
Activez le patch de cryptage Oracle sur le client RDP.
La méthode suivante pour corriger l’erreur d’authentification « Requested feature not supported » dans RDP consiste à modifier les paramètres du correctif Oracle Encryption sur le client Remote Desktop.Pour ce faire :
Sur les versions professionnelles de Windows :
- Appuyez sur Windows + R pour ouvrir la fenêtre de commande Exécuter.
- Tapez GPEdit.MSC et appuyez sur Entrée.
- Dans l’éditeur de stratégie de groupe, allez au chemin suivant (dans le volet de gauche) :
- Configuration de l’ordinateur -> Modèles d’administration -> Système -> Délégation d’autorité.
- Dans le volet de droite, ouvrez les paramètres du patch Oracle Encryption.
- Sélectionnez « Activer », réglez le « Degré de protection » sur « Vulnérable » et cliquez sur « OK ».
- Fermez l’éditeur de stratégie de groupe et essayez de vous connecter au serveur RDP.
Dans les versions Windows Home :
- Ouvrez une invite de commande en tant qu’administrateur.Pour ce faire :
- Dans le champ de recherche, tapez : command prompt ou cmd.
- Cliquez avec le bouton droit de la souris sur les résultats de la ligne de commande et sélectionnez Exécuter en tant qu’administrateur.
- À l’invite de commande, tapez la commande suivante et appuyez sur Entrée.
- reg add « HKLMSoftwareMicrosoftWindowsCurrentVersionPoliciesSystemCredSSParameters » /f /v AllowEncryptionOracle /t REG_DWORD /d 2
- Fermez la ligne de commande et redémarrez l’ordinateur.
- Après le redémarrage, connectez-vous au serveur à l’aide de l’application Remote Desktop.
Questions fréquemment posées
Comment corriger une erreur d’authentification lorsque la fonction demandée n’est pas prise en charge ?
La première façon de corriger l’erreur « Requested feature not supported » dans RDP est de désactiver l’authentification au niveau du réseau du côté du serveur RDP.Pour ce faire, ouvrez les propriétés du système et sélectionnez l’onglet Remote.
Comment réparer une erreur d’authentification qui s’est produite ?
- Réglez les paramètres du bureau à distance.
- Activer le correcteur de cryptage Oracle.
- Modifiez le registre.
- Supprimer les mises à jour de mai.
- Effectuez une mise à jour sur place.
Comment corriger l’erreur d’authentification « Impossible de contacter le point de sécurité local » ?
Si un seul utilisateur est concerné, essayez de réinitialiser le mot de passe de l’utilisateur et décochez « Changer le mot de passe à la prochaine connexion ».
Comment réparer une erreur CredSSP RDP ?
- Allez dans Configuration de l’ordinateur -> Modèle d’administration -> Système -> Délégation d’accréditation -> Suppression d’Oracle Encryption.
- Double-cliquez sur « Encryption Oracle Remediation », sélectionnez « Enable » et changez le niveau de sécurité en « Vulnerable », puis cliquez sur « Apply » ou « Ok ».
