Réparer Une connexion existante a été fermée de force par l’hôte distant Minecraft
Qu’est-ce que « Une connexion existante a été fermée de force par l’hôte distant Minecraft » dans Windows 10 ?
Si vous êtes confronté à l’erreur « Une connexion existante a été fermée de force par l’hôte distant Minecraft » dans l’ordinateur Windows 10 – Windows 11 tout en essayant d’accéder ou de vous connecter au serveur Minecraft, alors vous êtes au bon endroit pour la solution. Vous serez guidé avec des étapes/méthodes simples pour résoudre le problème. Commençons la discussion.
Trouvez et réparez automatiquement les erreurs de Windows grâce à l'outil de réparation de PC
Reimage est un excellent outil de réparation qui détecte et répare automatiquement différents problèmes du système d'exploitation Windows. Avoir cet outil protégera votre PC contre les codes malveillants, les défaillances matérielles et plusieurs autres bugs. En outre, cela vous permet également d'utiliser votre appareil au maximum de ses capacités et de ses performances.
- Étape 1: Télécharger l'outil de réparation et d'optimisation des PC (Windows 11, 10, 8, 7, XP, Vista - Certifié Microsoft Gold).
- Étape 2: Cliquez sur "Démarrer l'analyse" pour trouver les problèmes de registre de Windows qui pourraient être à l'origine des problèmes du PC.
- Étape 3: Cliquez sur "Réparer tout" pour résoudre tous les problèmes.
‘Une connexion existante a été fermée de force par l’hôte distant Minecraft’ Erreur : C’est une erreur courante associée au jeu Minecraft. Cette erreur Minecraft apparaît généralement sur votre ordinateur Windows lorsque vous essayez d’accéder ou de vous connecter au serveur de jeu Minecraft. Cette erreur est apparue avec un message indiquant que votre connexion a été perdue et une exception interne : erreur java.io.IOException. Ce problème indique qu’il y a un problème avec votre connexion Internet, votre serveur de jeu Minecraft ou votre ordinateur.
Vous devez vous assurer que vous disposez d’une connexion Internet et d’une vitesse stables, et qu’il n’y a aucun problème de connexion Internet. Vous pouvez réinitialiser ou redémarrer votre routeur/appareils réseau afin de résoudre le problème. Ce problème peut également survenir en raison de l’interférence d’un programme antivirus/pare-feu tiers, d’un Java corrompu/obsolète, d’un problème avec Minecraft et d’autres problèmes sur l’ordinateur Windows.
Dans ce cas, vous pouvez désactiver votre programme antivirus/pare-feu et tout autre logiciel en conflit sur votre ordinateur afin de résoudre le problème. Il est possible de résoudre le problème avec nos instructions. Allons chercher la solution.
Comment réparer une connexion existante a été fermée de force par l’hôte distant Minecraft ?
Méthode 1 : Corriger ‘Une connexion existante a été fermée de force par l’hôte distant’ Erreur avec ‘PC Repair Tool’
‘PC Repair Tool’ est un moyen simple et rapide de trouver et de corriger les erreurs BSOD, les erreurs DLL, les erreurs EXE, les problèmes de programmes/applications, les problèmes de logiciels malveillants ou de virus et d’autres problèmes système en quelques clics.
Télécharger l’outil de réparation de PC
Méthode 2 : désactiver le pare-feu Windows
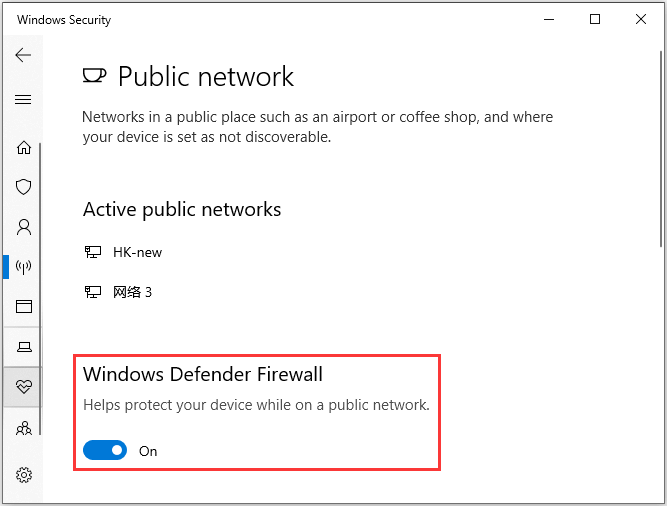
Une façon possible de résoudre le problème consiste à désactiver le pare-feu Windows sur votre ordinateur.
Étape 1 : Ouvrez l’application « Paramètres » sur un PC Windows via le champ de recherche Windows et accédez à « Mise à jour et sécurité> Sécurité Windows> Pare-feu et protection du réseau » et cliquez sur « Réseau actuellement actif ».
Étape 2 : Désactivez le « Pare-feu Windows » en basculant l’interrupteur. Une fois cela fait, redémarrez le jeu Minecraft et vérifiez si le problème est résolu.
Méthode 3 : Désactiver l’accès public pour Java Platform SE Binary
Étape 1 : Ouvrez le « Panneau de configuration » sur le PC Windows via le champ de recherche Windows et accédez à « Système et sécurité > Pare-feu Windows Defender » ?/p>
Étape 2 : Cliquez sur « Autoriser une application ou une fonctionnalité via le pare-feu Windows Defender » ? trouver ‘Java Platform SE Binary ?/p>
Étape 3 : Cochez la case « Privé » à côté de celle-ci et appuyez sur le bouton « Ok » pour enregistrer les modifications et vérifier si cela fonctionne.
Méthode 4 : Redémarrez votre réseau
Étape 1 : Éteignez votre routeur et débranchez le câble d’alimentation du routeur
Étape 2 : attendez environ 10 à 20 secondes, puis rebranchez le câble d’alimentation sur le routeur, allumez votre routeur et vérifiez s’il fonctionne.
Méthode 5 : modifier la distance de vue côté serveur
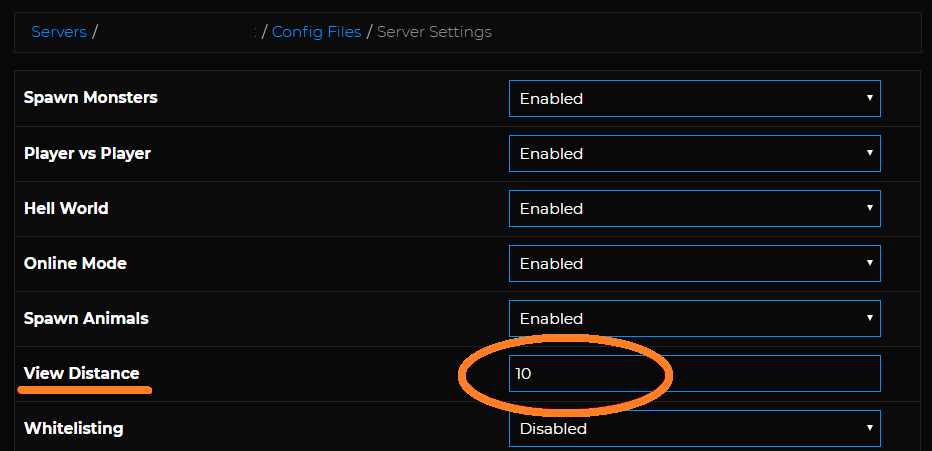
Étape 1 : Si le serveur est en cours d’exécution, arrêtez-le et cliquez sur ‘Fichiers > Fichiers Cong’
Étape 2 : Sélectionnez « Paramètres du serveur > Afficher la distance » ?/p>
Étape 3 : Changez-le en » ? » et cliquez sur « Enregistrer » pour enregistrer les modifications. Une fois cela fait, redémarrez le serveur de jeu Minecraft et vérifiez si l’erreur est résolue.
Méthode 6 : Utiliser un autre serveur DNS
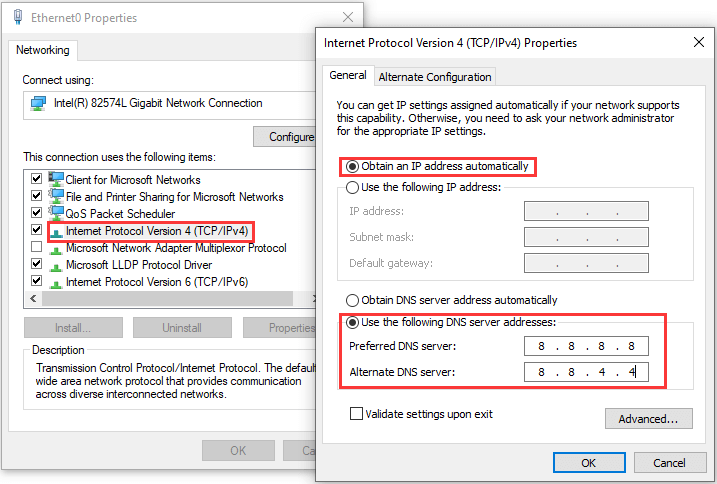
Étape 1 : Faites un clic droit sur l’icône « Réseau/WiFi » dans la barre des tâches ou dans la barre d’état système et sélectionnez « Ouvrir les paramètres réseau et Internet ».
Étape 2 : Cliquez sur « Modifier les options de l’adaptateur » et recherchez « Connexion réseau » utilisée actuellement.
Étape 3 : Faites un clic droit sur votre connexion réseau et sélectionnez « Propriétés » ? Dans la fenêtre Propriétés, cochez la case « Version du protocole Internet (TCP/IPv4) » et cliquez sur « Propriétés » ?
Étape 4 : Dans la fenêtre suivante, cochez la case « Utiliser les adresses de serveur DNS suivantes », saisissez « ?.8.8.8 » et « ?.8.4.4 » dans le champ des adresses de serveur DNS préférées et alternatives, puis cliquez sur « Appliquer ». ?et ‘Ok ?pour enregistrer les modifications. Une fois cela fait, redémarrez votre jeu et vérifiez si cela fonctionne.
Méthode 7 : désinstaller et réinstaller Java
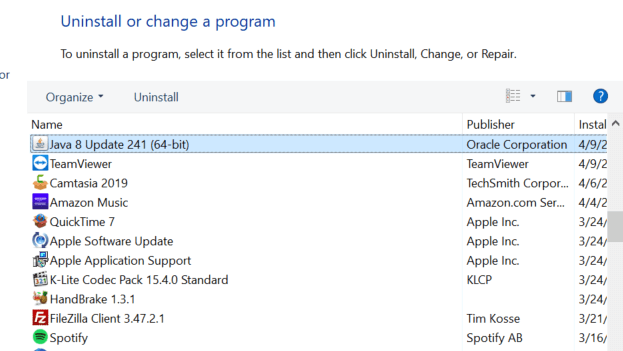
Étape 1 : Ouvrez le « Panneau de configuration » sur un PC Windows et accédez à « Désinstaller un programme > Programmes et fonctionnalités » ?/p>
Étape 2 : Recherchez et cliquez avec le bouton droit de la souris sur « Java ? » et sélectionnez l’option « Désinstaller » pour désinstaller et une fois désinstallé, redémarrez votre ordinateur
Étape 3 : Après le redémarrage, téléchargez et installez la dernière version de Java sur votre ordinateur, et une fois installée, redémarrez votre ordinateur et vérifiez si l’erreur est résolue.
Méthode 8 : désinstaller et réinstaller Minecraft
Étape 1 : Ouvrez le « Panneau de configuration » sur un PC Windows et accédez à « Désinstaller un programme > Programmes et fonctionnalités » ?/p>
Étape 2 : Recherchez et cliquez avec le bouton droit sur le jeu Minecraft, puis sélectionnez « Désinstaller » pour le désinstaller, puis redémarrez votre ordinateur.
Étape 3 : Après le redémarrage, téléchargez et installez la dernière version du jeu MInecraft sur votre ordinateur, et une fois installé, lancez le jeu Minecraft et vérifiez s’il fonctionne.
Conclusion
Je suis sûr que ce message vous a aidé sur Comment réparer une connexion existante a été fermée de force par l’hôte distant Minecraft dans Windows 10 avec plusieurs étapes/méthodes faciles. Vous pouvez lire et suivre nos instructions pour le faire. C’est tout. Pour toute suggestion ou question, veuillez écrire dans la zone de commentaire ci-dessous.
