[Résolu] Correction de l’erreur de mise à jour 0x8007042c sur Windows 10
Windows 10 a toujours été vulnérable à de nombreuses erreurs.Un de ces codes d’erreur que nous allons voir dans ce post est Update Error 0x8007042c.Les utilisateurs peuvent rencontrer cette erreur lorsqu’ils essaient de mettre à niveau Windows 10 ou d’installer les mises à jour de Windows.Dans ce blog, nous allons vous présenter trois solutions utiles pour le réparer dans Windows 10.
Trouvez et réparez automatiquement les erreurs de Windows grâce à l'outil de réparation de PC
Reimage est un excellent outil de réparation qui détecte et répare automatiquement différents problèmes du système d'exploitation Windows. Avoir cet outil protégera votre PC contre les codes malveillants, les défaillances matérielles et plusieurs autres bugs. En outre, cela vous permet également d'utiliser votre appareil au maximum de ses capacités et de ses performances.
- Étape 1: Télécharger l'outil de réparation et d'optimisation des PC (Windows 11, 10, 8, 7, XP, Vista - Certifié Microsoft Gold).
- Étape 2: Cliquez sur "Démarrer l'analyse" pour trouver les problèmes de registre de Windows qui pourraient être à l'origine des problèmes du PC.
- Étape 3: Cliquez sur "Réparer tout" pour résoudre tous les problèmes.
Pour vous débarrasser de ce problème, essayez les méthodes suivantes jusqu’à ce que vous trouviez celle qui vous convient.
0x8007042C -2147023828 Error_Service_Dependency_Fail, Le service ou le groupe de dépendance n’a pas réussi à démarrer.
Solutions à l’erreur de mise à jour 0x8007042c de Windows 10
Pour réparer l’erreur de mise à jour 0x8007042c de Windows 10, suivez les étapes suivantes –
1] Exécuter le dépanneur de Windows Update
Windows Update Troubleshooter est un outil intégré qui permet de résoudre facilement les problèmes courants liés à la mise à jour de Windows 10.Essayez d’exécuter cet utilitaire et voyez ensuite si le problème persiste.La procédure à suivre pour dépanner la mise à jour de Windows est la suivante .
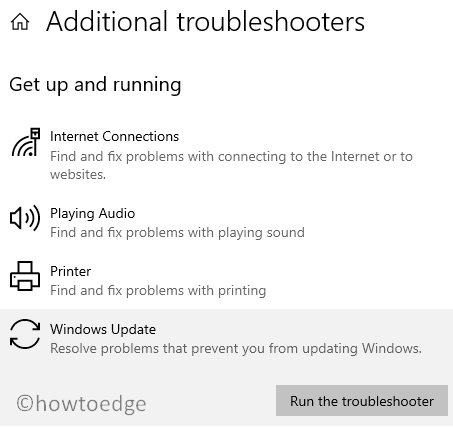
- Appuyez surWindows+Ipour lancer l’application Paramètres.
- ChoisissezMise à jour et sécurité > Dépannage.
- Allez dans le volet de droite et ouvrez le lien nomméDépanneurs supplémentaires.
- SélectionnezMise à jour de Windowset ensuite on a frappé leExécuter le dépanneurbouton.
- Cela va commencer à vérifier le démarrage en attente et d’autres fichiers coupables possibles.
- Une fois le processus terminé, fermez la fenêtre et redémarrez votre ordinateur.
2] Renommer le dossier de distribution du logiciel
L’erreur 0x8007042c peut également se produire en raison de composants Windows corrompus ou endommagés.Afin de corriger cette erreur, vous pouvez essayer de renommer les dossiers SoftwareDistribution.Voici la procédure –
- Tout d’abord, exécutez l’Invite de commande en tant qu’administrateur.
- Tapez les commandes suivantes et appuyez sur Entrée après chacune d’elles :
net stop wuauserv net stop cryptSvc net stop bits net stop msiserver
- Exécutez les commandes ci-dessous une par une pour renommer le dossier SoftwareDistribution.
ren C:\Windows\SoftwareDistribution SoftwareDistribution.old ren C:\Windows\System32\catroot2 catroot2.old
- Redémarrez les services qui ont été arrêtés.Pour ce faire, tapez la commande suivante et appuyez sur la touche Entrée après chaque -.
net start wuauserv Démarrage net de cryptSvc démarrage net de bits démarrage net msiserver
- Redémarrez maintenant votre ordinateur pour enregistrer les modifications.
Après avoir renommé le SoftwareDistribution Folder, vérifiez si le code d’erreur de mise à jour 0x8007042c est présent.Si le problème persiste, passez à la solution suivante.
3] Vérifiez l’état des services de mise à jour de Windows
La solution suivante exige que vous ouvriez les services de mise à jour de Windows comme le journal des événements de Windows, l’appel de procédure à distance (RPC), Windows Update, puis que vous vérifiiez leur état un par un.La procédure est la suivante –
- Appuyez surWindows+Rpour ouvrir la boîte de dialogue Exécuter.
- Tapez « services.msc » pour ouvrir la fenêtre des services.
- À partir de la liste des services, recherchez et double-cliquez sur le boutonJournal des événements de Windowsservice.
- Dans la fenêtre des propriétés, assurez-vous que leType de démarrageest défini commeAutomatiqueet leStatut des servicesestRunning.
- De même, double-cliquez sur leAppel de procédure à distance (RPC)service.Définissez leType de démarrage commeAutomatiqueet assurer laStatut des servicesestRunning.
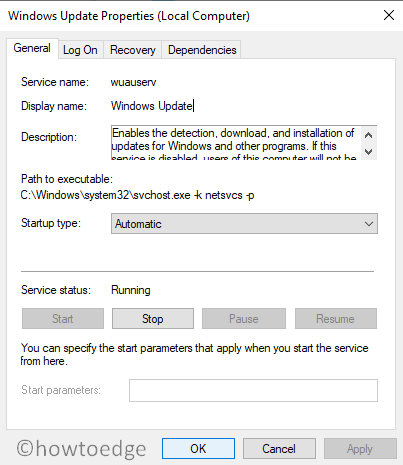
- Maintenant, double-cliquez sur leMise à jour de Windowsservice.Assurez-vous que leType de démarrage commeAutomatique. Et si l’état du service est Stoppé, cliquez sur le bouton Démarrer puis surOKpour enregistrer les modifications.
Après avoir vérifié et modifié les services associés, fermez toutes les applications ouvertes et redémarrez votre ordinateur.Allez maintenant dans les mises à jour de Windows et essayez d’installer les mises à jour disponibles.
J’espère que cela vous aidera !
