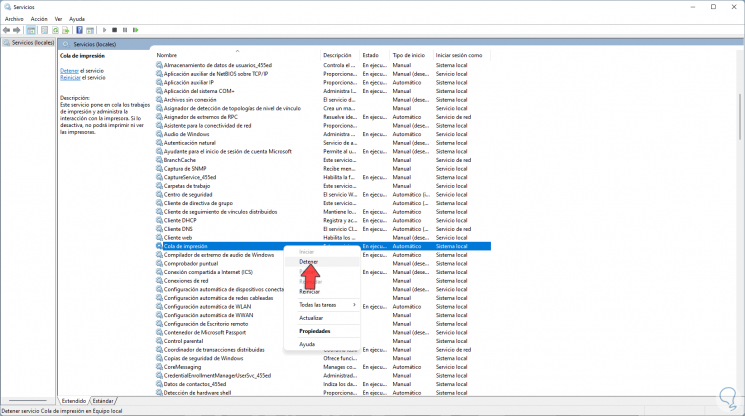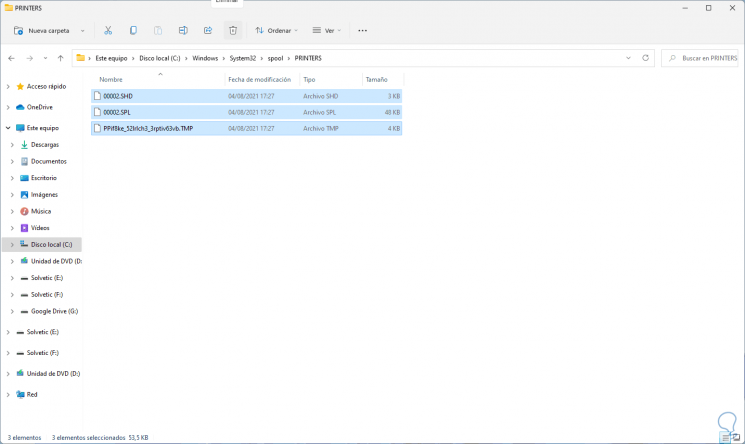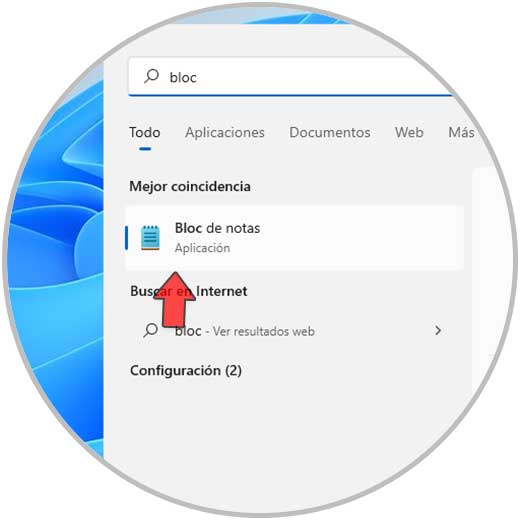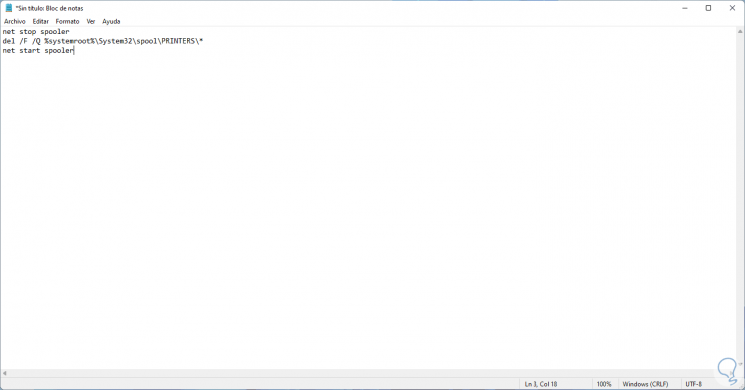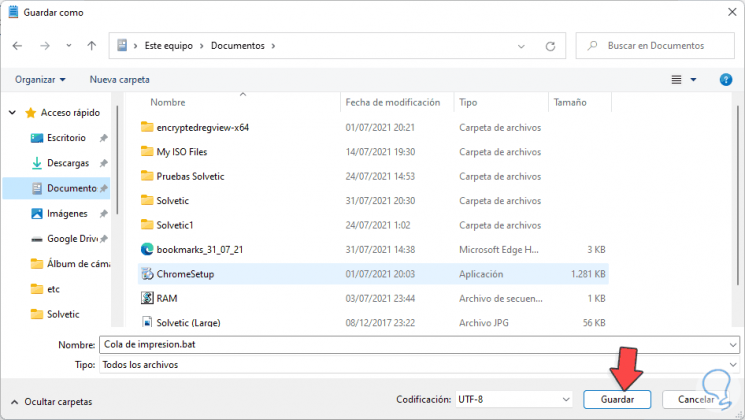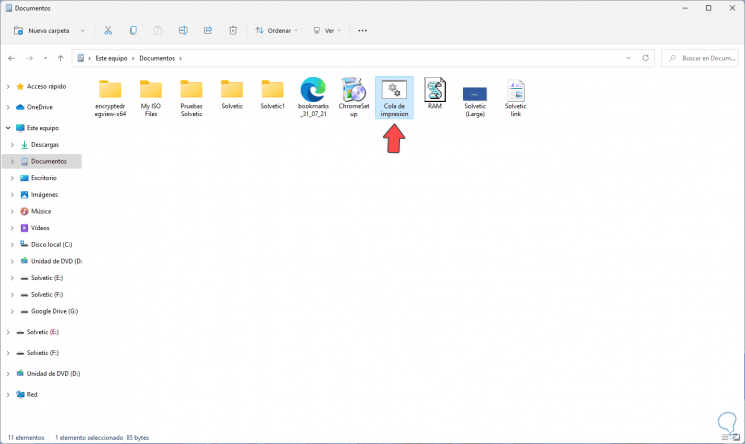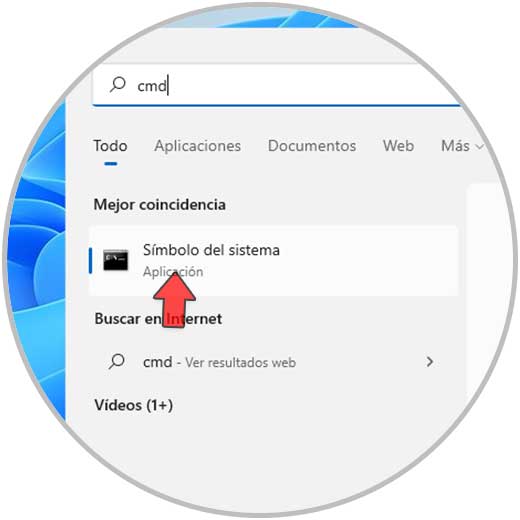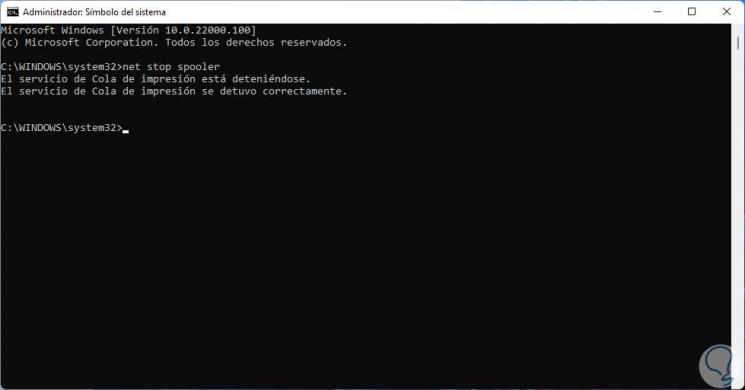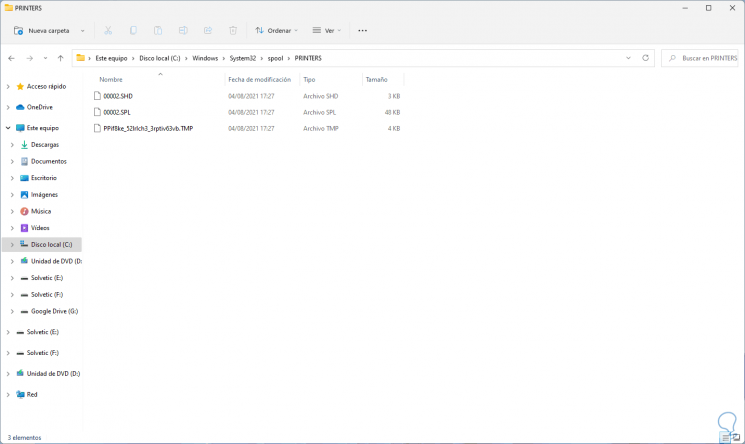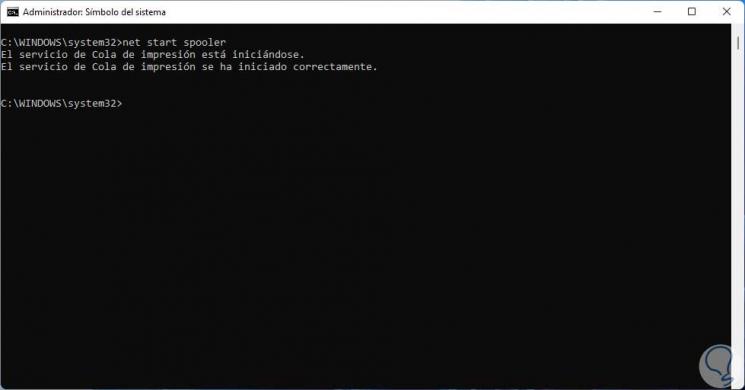Supprimer la file d’attente d’impression Windows 11 Nettoyer
Il existe des tâches de routine que nous effectuons dans Windows 11 en fonction de nos activités et l’une d’entre elles consiste à imprimer des documents. Lorsque ce processus est effectué, l’ordre d’impression (à la fois local et distant) est stocké dans la file d’attente d’impression, cette file d’attente d’impression est le chemin où les fichiers attendent d’être imprimés. Le processus de file d’attente d’impression est que, dans le contrôleur d’image, il attend que l’imprimante soit disponible pour effectuer l’impression du document, mais plusieurs fois plusieurs fichiers sont envoyé à l’imprimante et le tampon n’a pas la capacité de supporter toutes les commandes. Dans ce cas, l’imprimante risque de planter et de générer des erreurs, il sera alors nécessaire de supprimer la file d’attente d’impression pour actualiser cette tâche.
Trouvez et réparez automatiquement les erreurs de Windows grâce à l'outil de réparation de PC
Reimage est un excellent outil de réparation qui détecte et répare automatiquement différents problèmes du système d'exploitation Windows. Avoir cet outil protégera votre PC contre les codes malveillants, les défaillances matérielles et plusieurs autres bugs. En outre, cela vous permet également d'utiliser votre appareil au maximum de ses capacités et de ses performances.
- Étape 1: Télécharger l'outil de réparation et d'optimisation des PC (Windows 11, 10, 8, 7, XP, Vista - Certifié Microsoft Gold).
- Étape 2: Cliquez sur "Démarrer l'analyse" pour trouver les problèmes de registre de Windows qui pourraient être à l'origine des problèmes du PC.
- Étape 3: Cliquez sur "Réparer tout" pour résoudre tous les problèmes.
Solvetic expliquera différentes manières de supprimer la file d’attente d’impression dans Windows 11.
1. Supprimer la file d’attente d’impression Windows 11 des paramètres
Étape 1
La première méthode sera à partir des paramètres, pour l’utiliser, ouvrez Paramètres à partir de Démarrer :
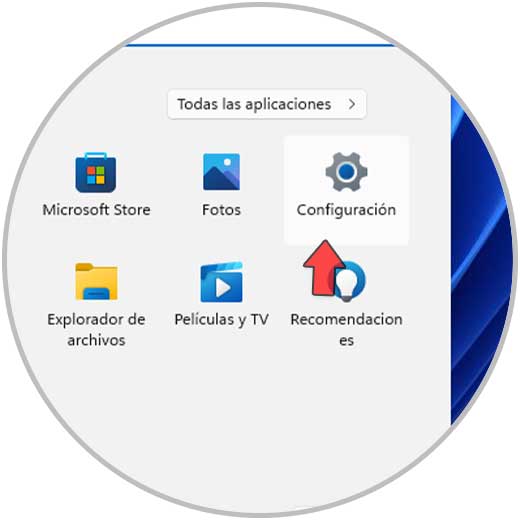
Étape 2
Passons à « Bluetooth et périphériques-Imprimantes et scanners » :
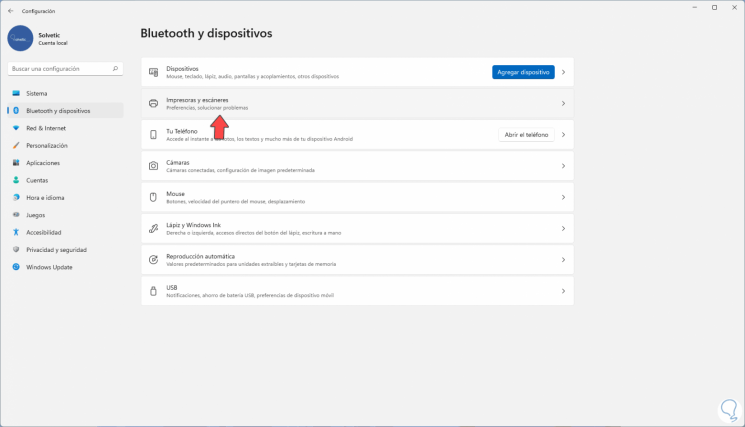
Etape 3
Ensuite nous verrons les différentes imprimantes disponibles :
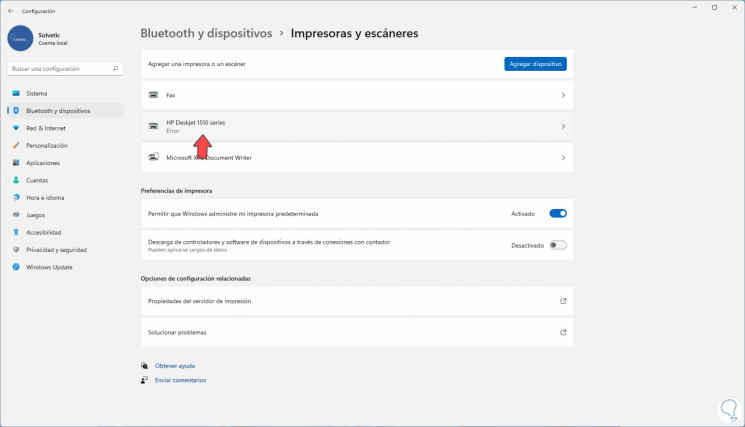
Étape 4
Cliquez sur l’imprimante en erreur, puis sélectionnez « Ouvrir la file d’attente d’impression » :
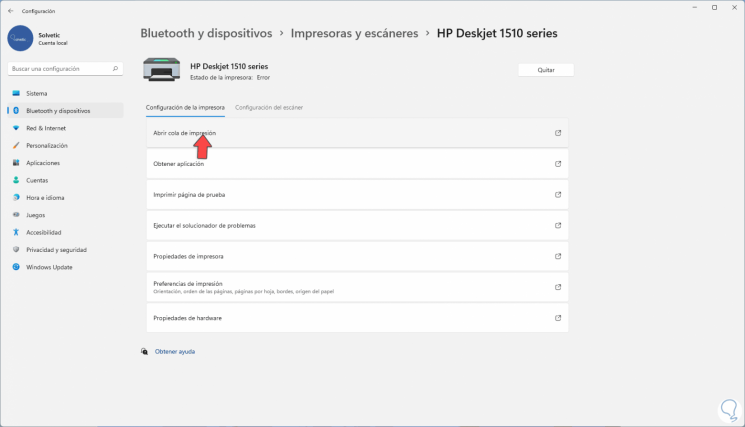
Étape 5
Une fenêtre pop-up va s’ouvrir, on fait un clic droit sur le document et on sélectionne l’option « Annuler » :
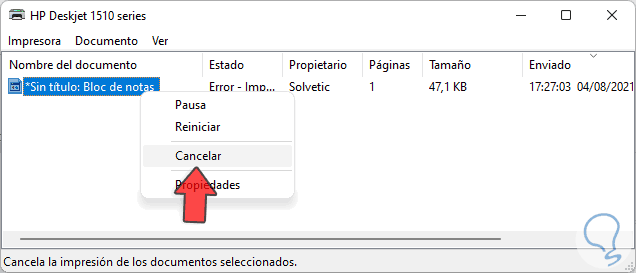
Étape 6
Nous verrons le message suivant. Appliquez les modifications en cliquant sur Oui.
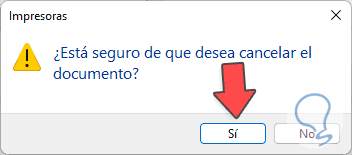
2 . Supprimer la file d’attente d’impression Windows 11 de la barre des tâches
Étape 1
Lorsque nous donnons l’ordre d’imprimer dans la barre des tâches, nous verrons la commande envoyée, pour cette méthode, nous cliquons sur l’icône d’impression sur la barre de tâches :
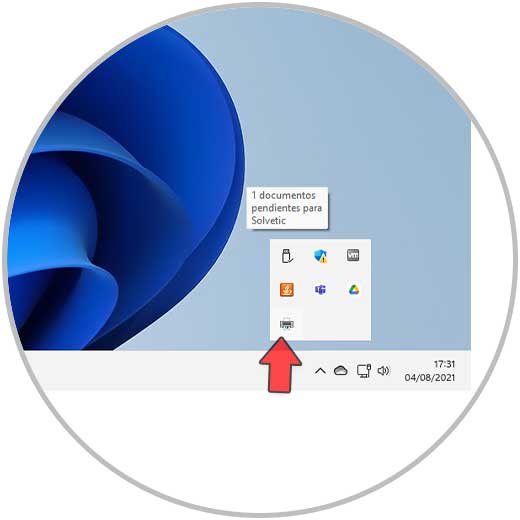
Étape 2
Dans la fenêtre pop-up, nous allons dans « Imprimante-Annuler tous les documents ». Appliquer les modifications.
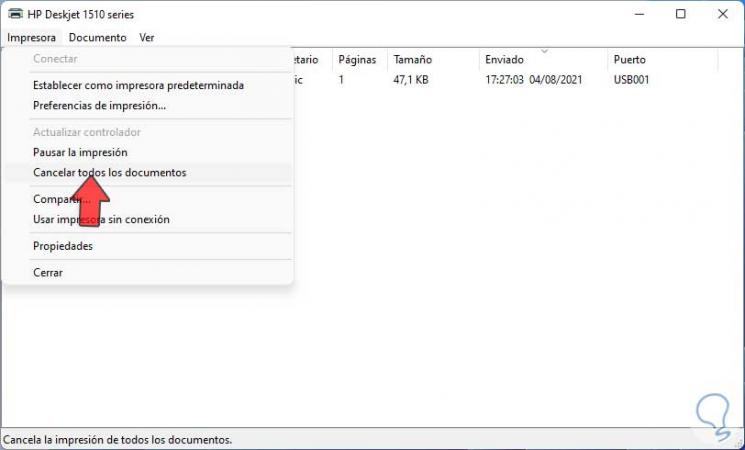
3. Supprimer la file d’attente d’impression Windows 11 du Panneau de configuration
Étape 1
Pour cette méthode, ouvrez le Panneau de configuration à partir de Démarrer :
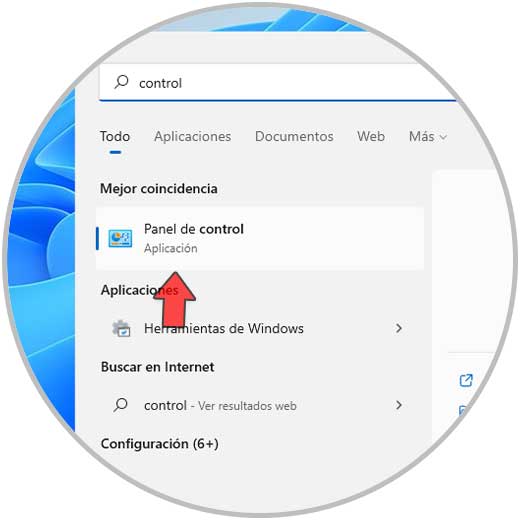
Etape 2
Nous verrons ceci :
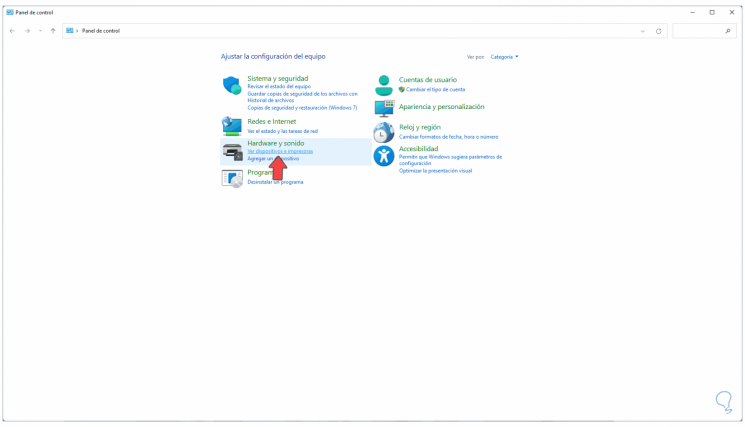
Étape 3
Cliquez sur « Afficher les périphériques et les imprimantes » pour afficher les imprimantes :
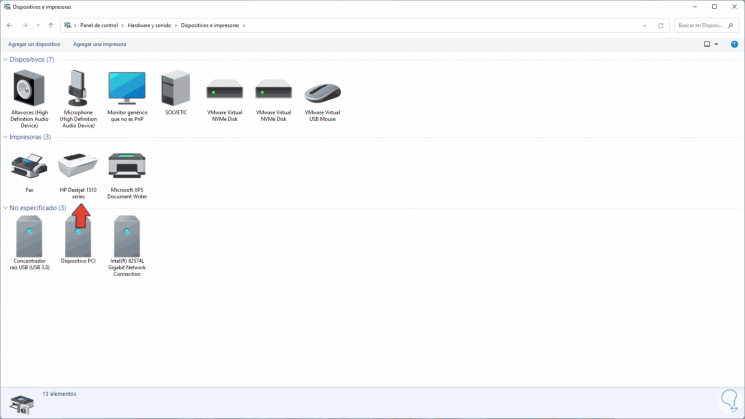
Étape 4
Faites un clic droit sur l’imprimante et sélectionnez l’option « Voir ce qui est imprimé » :
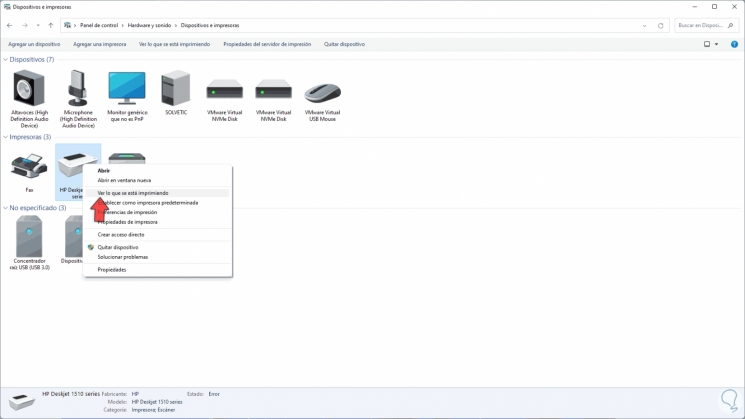
Étape 5
Dans la fenêtre contextuelle, faites un clic droit sur le fichier et sélectionnez « Annuler ». Appliquer les modifications.
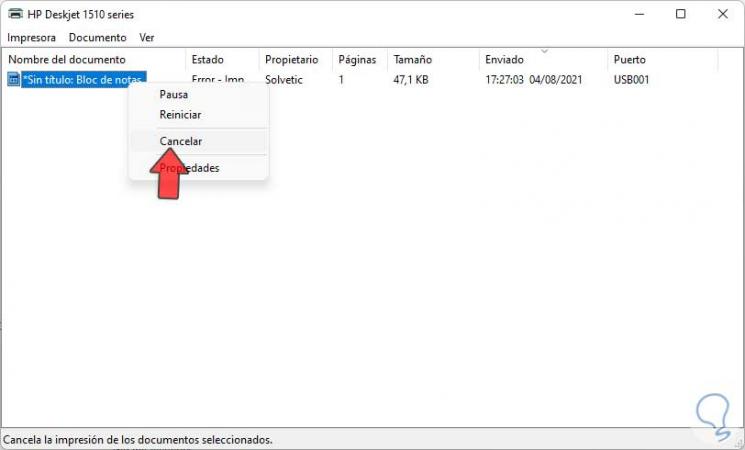
4 . Arrêter la file d’attente d’impression Windows 11
Étape 1
Ce processus nous permet d’arrêter le processus de file d’attente d’impression. Pour ce faire, ouvrez Services depuis Démarrer :
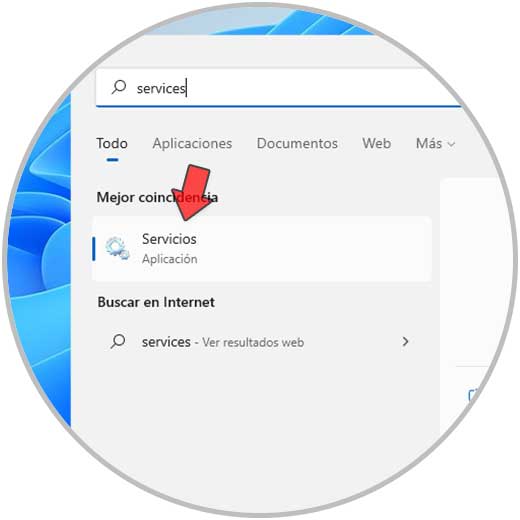
Etape 2
Nous faisons un clic droit sur le service « Print Queue » et sélectionnons l’option « Stop »: Passons maintenant au chemin suivant. Supprimez le contenu de ce dossier.
C:\Windows\System32\spool\IMPRIMANTES
Étape 3
Encore une fois, nous faisons un clic droit sur le service « File d’attente d’impression » et sélectionnez « Démarrer ».
5 . Supprimer la file d’attente d’impression Windows 11 du script
Étape 1
Une autre des nombreuses alternatives consiste à créer un script à exécuter à tout moment, si tel est l’objectif, ouvrez le Bloc-notes :
Étape 2
Saisissez les éléments suivants :spouleur d'arrêt net del/F/Q% systemroot%\System32\spool\PRINTERS\* spouleur de démarrage net
Étape 3
Enregistrez le fichier avec l’extension .bat et dans le champ « Type » sélectionnez « Tous les fichiers » :
Étape 4
Exécutez le .bat lorsque vous souhaitez supprimer la file d’attente d’impression sous Windows 11 :
6 . Supprimer la file d’attente d’impression Windows 11 de CMD
Étape 1
Enfin, il est possible d’effectuer cette tâche à partir de CMD, ouvrez CMD en tant qu’administrateur :
Étape 2
Exécutez « net stop spooler » pPour arrêter le processus :
Étape 3
Passons maintenant au chemin suivant et y supprimons le contenu :C:\Windows\System32\spool\IMPRIMANTES
Etape 4
Démarrez le service dans CMD avec la commande :spouleur de démarrage net
Voici les différentes options disponibles pour supprimer la file d’attente d’impression dans Windows 11.