Une application par défaut a été réinitialisée Erreur de notification sous Windows 10
Quelques Windows 10 PC Les utilisateurs peuvent être confrontés à la défaillance de l’application une application de réinitialisation de la valeur de réinitialisation jaillissant dans le centre d’action. Vous verrez les popups aléatoires pour différentes applications REVASH une après une autre régulièrement avec les icônes du bureau brillant et PC fonctionnant progressivement, ce qui vous empêche de travailler avec le PC habituellement. Dans le présent article, nous allons introduire la cause, puis donner aux solutions potentielles que vous pouvez essayer d’aider à assainir ce problème.
Trouvez et réparez automatiquement les erreurs de Windows grâce à l'outil de réparation de PC
Reimage est un excellent outil de réparation qui détecte et répare automatiquement différents problèmes du système d'exploitation Windows. Avoir cet outil protégera votre PC contre les codes malveillants, les défaillances matérielles et plusieurs autres bugs. En outre, cela vous permet également d'utiliser votre appareil au maximum de ses capacités et de ses performances.
- Étape 1: Télécharger l'outil de réparation et d'optimisation des PC (Windows 11, 10, 8, 7, XP, Vista - Certifié Microsoft Gold).
- Étape 2: Cliquez sur "Démarrer l'analyse" pour trouver les problèmes de registre de Windows qui pourraient être à l'origine des problèmes du PC.
- Étape 3: Cliquez sur "Réparer tout" pour résoudre tous les problèmes.
Ce numéro est causé par un bogue dans la mise à jour Windows 10 qui réinitialise ou tente de réinitialiser l’application par défaut à ce qu’elle était initialement (pour la plupart des applications UWP). La raison pour laquelle Windows 10 est-ce qu’il estime que l’application étrangère a modifié les associations de fichiers par des méthodes de base. Donc, Windows réinitialise les associations de fichiers/applications par défaut.
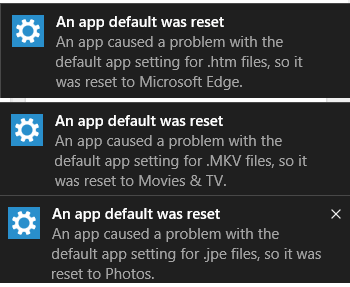
Une application par défaut a été réinitialisée sur Windows 10
Une application par défaut a été réinitialisée. Une application a entraîné un problème avec le paramètre d’application par défaut, il a donc été réinitialisé.
Si vous rencontrez ce problème, vous pouvez essayer l’une de nos solutions prescrites en dessous et voir qui corrige le problème.
Que diriez-vous de voir la description des étapes engagées avec les solutions.
1] Définissez votre programme par défaut sur ce que vous voulez que ce soit
dans Windows 10, pour définir des applications par défaut, vous devriez aller sur Paramètres > Applications Applications par défaut. Vous pouvez même choisir des applications par défaut par Type de fichier ou convention et définissez les valeurs par défaut par application.
Ce message vous dira le meilleur moyen de modifier les paramètres de programme par défaut.
2] Utilisez Freeware Stop Réinitialiser mes applications
Vous pouvez utiliser ce freeware appelé arrêt de réinitialisation de mes applications. C’est un appareil gratuit que la réinitialisation programmée des applications, des projets et des associations de fichiers par défaut par Windows 10.
3] Désinstallez et cachez-la à la mise à jour Windows installée tardive
Si vous avez commencé à rencontrer la « Une application par défaut a été réinitialisé » Cercle de notification contextuelle après avoir installé des nouveaux projets, la programmation, les applications ou les mises à jour de Windows, vous pouvez envisager de désinstaller le (s) programme (s) et/ou désinstaller la mise à jour Windows. le problème. Vous pouvez alors avoir besoin de cacher la mise à jour.
4] Supprimer Windows 10 Application locale
Windows 10 réinitialise régulièrement l’application par défaut à ses applications inhérentes par conséquent, similaires aux applications vidéo, son et image. Dans tous les cas, vous pouvez expulser les applications implicites de Windows 10 pour maintenir une distance stratégique à partir des contextuels REDASHED de « Une application par défaut d’application » sur la condition que vous avez des projets ou une programmation étrangers avec des faits marqueurs comparables configurés. Vous pouvez définir des applications étranges telles que vos applications par défaut.
Pour expulser les applications UWP locales à l’aide de PowerShell, faites-le accompagné:
Appuyez sur la touche Windows + X, lorsque la liste de saut apparaît, appuyez sur A pour lancer PowerShell en mode admin/surélevé.
Copier et coller la commande sous la fenêtre et appuyez sur ENTER. (Remarque: les deux marques de référence représentent tout regroupement de toute longueur avec l’objectif que vous n’avez pas à taper le nom complet de l’application.)
get-appxpackage * photos * | Supprimer-appxpackage
Ce modèle est destiné à l’application Photos si vous avez le problème avec une autre application in-assemblée, remplacez le nom de l’application.
Au point Lorsque vous souhaitez rétablir les applications, copiez-la et coller la ligne de commande située sous l’environnement Windows PowerShell (Admin) et appuyez sur ENTER.
GET-APPXPACACKAGE-AALUERS | Foreach {add-appxpackage-disableDevelopmentMode-register "$ ($ _. Installglocation) appxmanifest.xml"}
5] Utilisez un compte Microsoft
Si vous êtes marqué avec un compte de quartier, essayez d’abord de passer au compte Microsoft. Quelques utilisateurs détaillés de la modification de Microsoft Compte réglé La « Une application par défaut a été réinitialisée » erreur de notification pour eux.
Pour passer au compte Microsoft à partir d’un enregistrement à proximité, faites-le accompagné:
- Appuyez sur Key Windows + I pour envoyer l’application Paramètres.
- Sélectionnez Comptes.
- Cliquez sur vos informations dans le volet de gauche.
- Sélectionnez Connectez-vous avec un compte Microsoft Compte et adhérer à n’importe quel ajout INSTRUCTIONS À ÉCRAN AL.
6] Activer le focus Assist
Si la notification contextuelle « Une application par défaut a été réinitialisée » n’affecte pas l’utilisation de votre produit sous Windows 10, vous pouvez incapacer les popups pour arrêter la distraction.
Voici le secret:
- clic droit la notification icône sur la base droite.
- Sélectionnez Focus Assist . et l’utiliser.
- Cela n’arrêtera pas la popup, mais cela ne vous énervez pas.
- J’espère que cela fonctionne pour vous.
