Windows 11 Defender continue de s’éteindre automatiquement [Corrigé]
Ce guide vous fera découvrir différentes méthodes pour résoudre le problème de désactivation de Windows 11 Defender.En ce qui concerne le meilleur logiciel antivirus, vous êtes plus que susceptible de trouver l’offre de Microsoft dans cette liste.Le fait qu’il soit intégré au système d’exploitation et qu’il soit entièrement gratuit peut jouer un petit rôle à cet égard.
Trouvez et réparez automatiquement les erreurs de Windows grâce à l'outil de réparation de PC
Reimage est un excellent outil de réparation qui détecte et répare automatiquement différents problèmes du système d'exploitation Windows. Avoir cet outil protégera votre PC contre les codes malveillants, les défaillances matérielles et plusieurs autres bugs. En outre, cela vous permet également d'utiliser votre appareil au maximum de ses capacités et de ses performances.
- Étape 1: Télécharger l'outil de réparation et d'optimisation des PC (Windows 11, 10, 8, 7, XP, Vista - Certifié Microsoft Gold).
- Étape 2: Cliquez sur "Démarrer l'analyse" pour trouver les problèmes de registre de Windows qui pourraient être à l'origine des problèmes du PC.
- Étape 3: Cliquez sur "Réparer tout" pour résoudre tous les problèmes.
Mais même si nous gardons ces deux aspects de côté, il est indéniable que son pare-feu, son défenseur et sa protection contre les logiciels malveillants sont probablement les meilleurs du secteur.Cependant, tout le monde n’est pas en mesure d’utiliser pleinement ces fonctionnalités.
De nombreuses plaintes sont déposées sur le forum de support Microsoft ainsi que sur Reddit selon lesquelles le Defender est automatiquement désactivé, sans aucune intervention manuelle des utilisateurs.Lorsque les utilisateurs le rallument, il ne reste dans cet état que quelques secondes avant d’être désactivé.
Si vous rencontrez également des problèmes avec ce problème, ne vous inquiétez pas.Dans ce guide, nous vous montrerons différentes méthodes qui vous aideront à résoudre le problème de Windows 11 Defender qui continue de s’éteindre.Alors sans plus tarder, commençons.
Contenu des pages
Meilleures façons de réparer Windows 11 Defender continue de s’éteindre
Voici les meilleures méthodes pour corriger l’erreur Windows 11 Defender continue de s’éteindre sur votre ordinateur.Notez qu’il n’y a pas de solution universelle en tant que telle.
Correctif 1: Mettre à jour le pare-feu Windows Defender
L’année dernière, Microsoft a publié la mise à jour 1.313.1638.0 de la définition de virus Windows Security Intelligence, qui a fini par casser toutes les fonctionnalités de Defender.Cependant, Microsoft n’a pas tardé à agir et a publié une nouvelle mise à jour (version 1.313.1687.0) qui a fini par résoudre ce problème.
Donc, pour vérifier que ce n’est pas le cas également, votre première action devrait être de mettre à jour le Defender vers la dernière version, ce qui pourrait être fait comme suit :
- Rendez-vous dans le menu Démarrer, recherchez Sécurité Windows et ouvrez-le.
- Cliquez ensuite sur Protection contre les virus et les menaces.
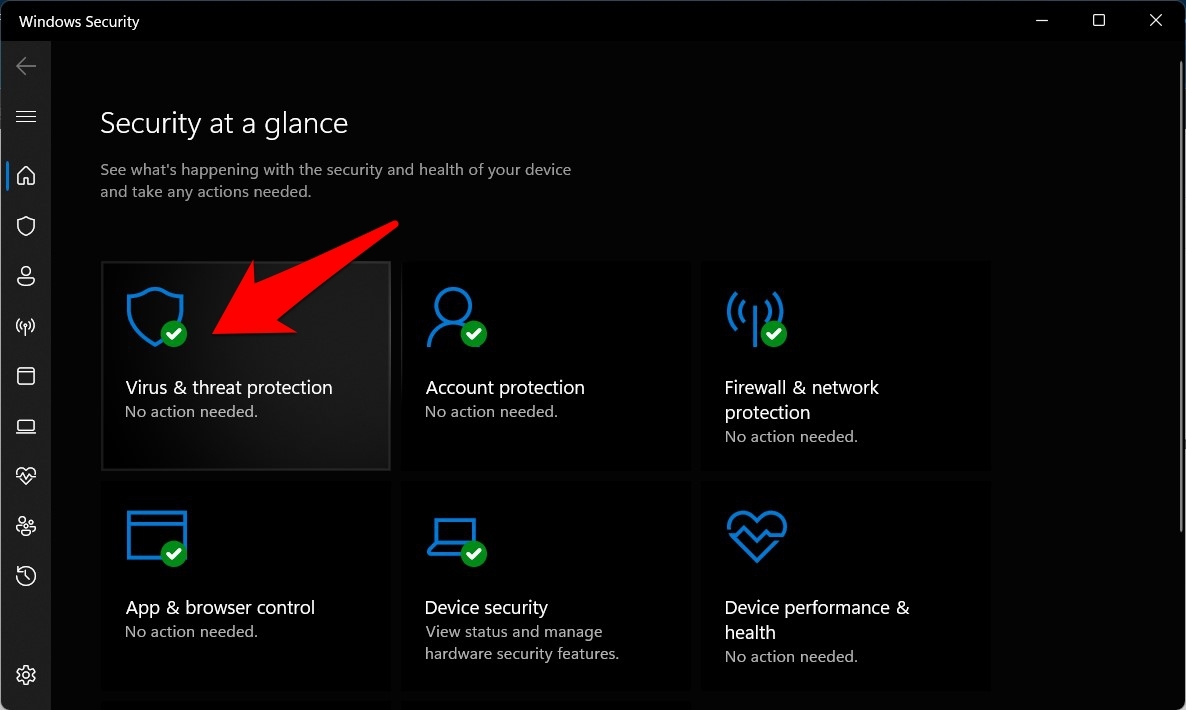
- Après cela, faites défiler jusqu’à Mises à jour de la protection contre les virus et les menaces et cliquez sur Mises à jour de la protection.
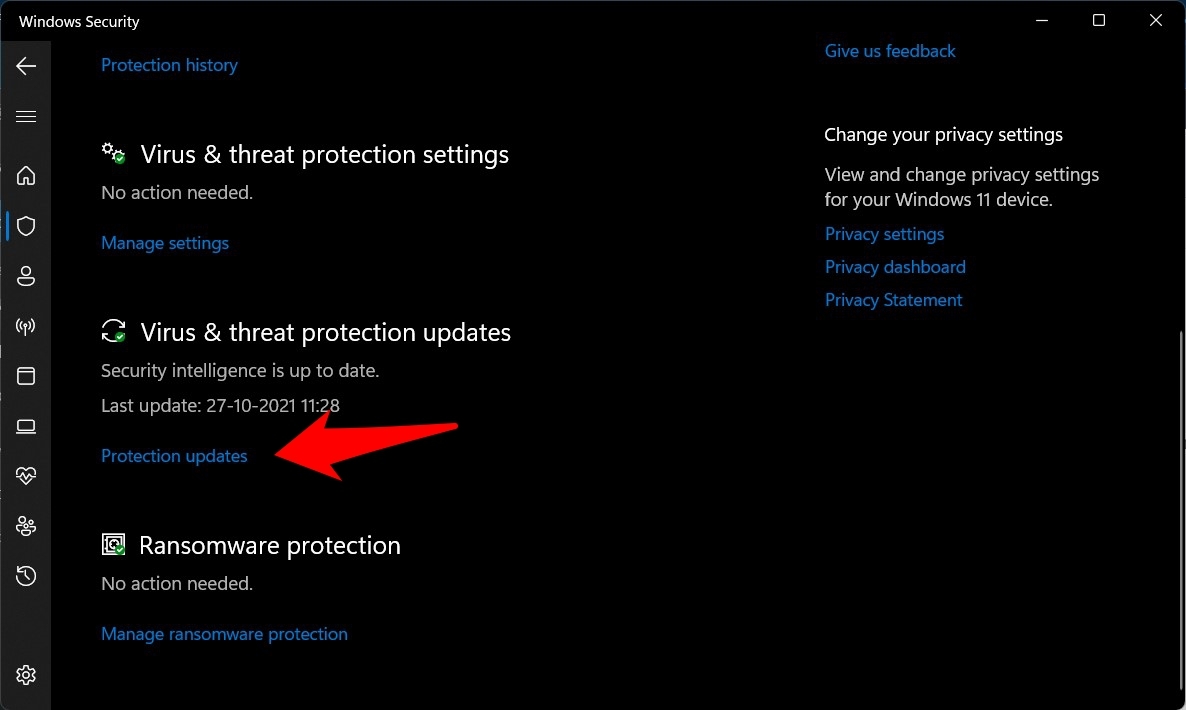
- Cliquez maintenant sur Vérifier les mises à jour.S’il y a une mise à jour en attente, téléchargez-la et installez-la immédiatement.
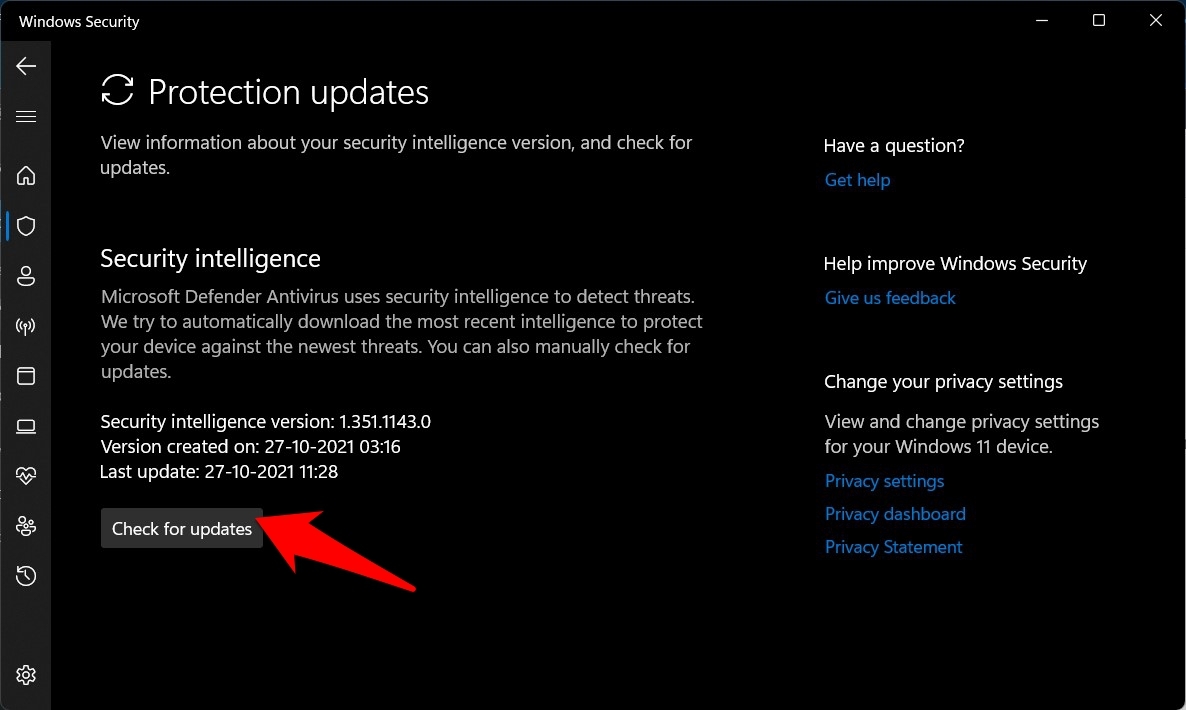
- Une fois cela fait, redémarrez votre PC, puis vérifiez s’il peut réparer Windows 11 Defender continue de désactiver le problème.
Correctif2: Désinstaller les autres logiciels antivirus
Il y a eu de nombreux cas où un logiciel antivirus tiers a fini par entrer en conflit avec Microsoft Defender.Donc, si vous avez une autre application antivirus installée sur votre PC, il est recommandé de la désinstaller immédiatement.Pour ce faire, accédez au menu Démarrer, recherchez votre application antivirus, puis sélectionnez Désinstaller.
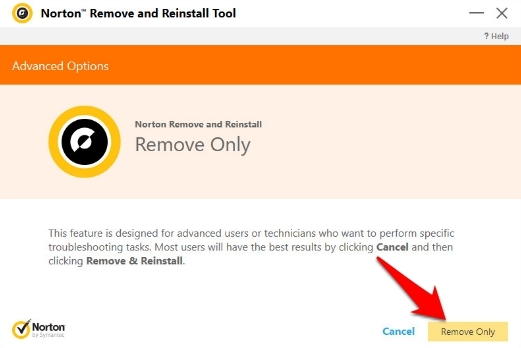
D’autre part, si vous utilisez Norton, vous pouvez également utiliser son outil de suppression.Cependant, vous devrez exécuter ce logiciel 3 à 4 fois pour supprimer complètement Norton, ses fichiers de configuration, ainsi que ses entrées de registre de votre PC.Faites-le, puis vérifiez s’il parvient à résoudre le problème de Windows 11 Defender.
Correctif3: Désactiver l’anti-logiciel espion
Le fichier de service AntiSpyware s’est avéré être un obstacle de longue date pour Windows Defender.Bien que vous ne puissiez pas le désinstaller complètement de votre PC, vous pouvez au moins le désactiver en modifiant sa valeur de registre.Et c’est ce que nous allons faire maintenant.Suivre.
- Utilisez les touches de raccourci Windows+R pour ouvrir la boîte de dialogue Exécuter.
- Tapez ensuite la commande ci-dessous et appuyez sur Entrée.Il ouvre l’Éditeur du Registre.
regedit
- Maintenant, copiez-collez l’emplacement ci-dessous dans sa barre d’adresse:
ComputerHKEY_LOCAL_MACHINESOFTWAREPoliciesMicrosoftWindows Defender
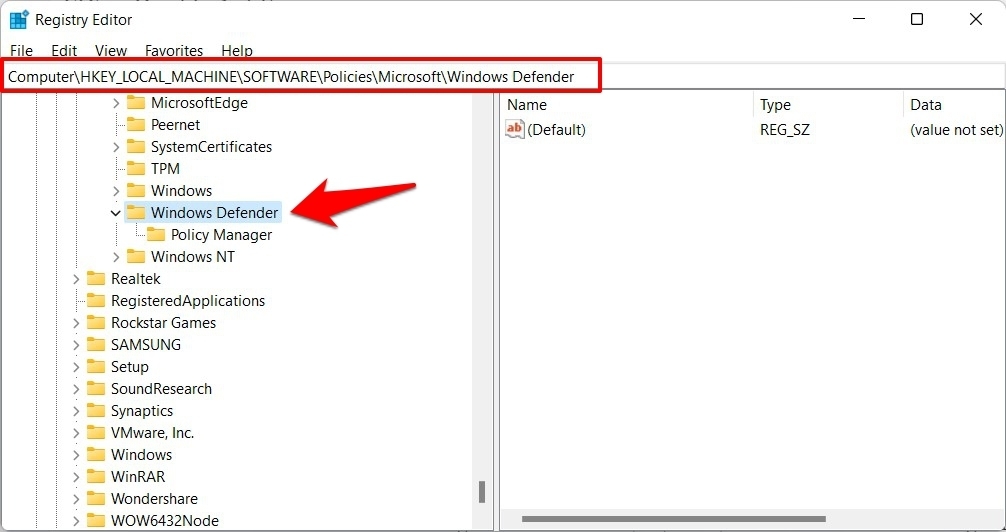
- Cliquez maintenant avec le bouton droit sur ce dossier Windows Defender, sélectionnez Nouveau> Valeur DWORD (32 bits).
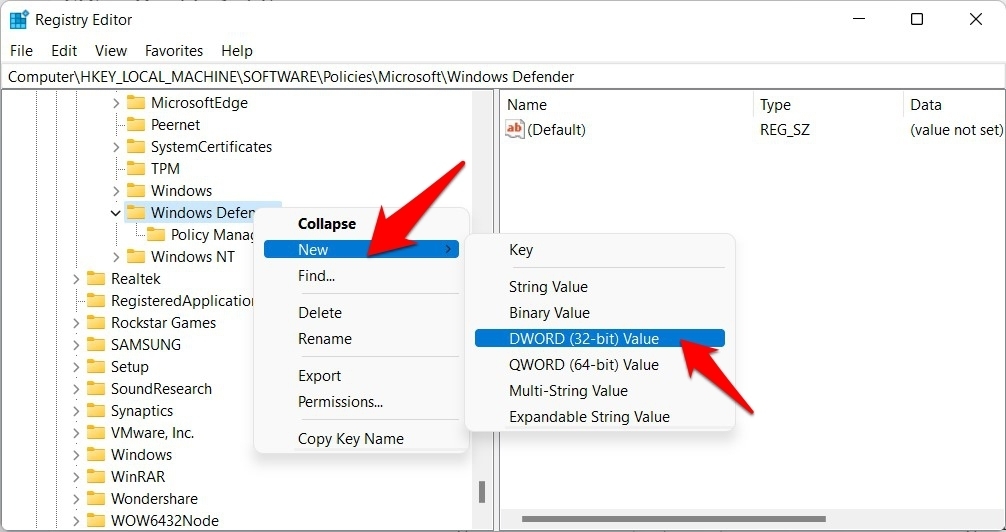
- Nommez ce fichier comme DisableAntiSpyware.Double-cliquez ensuite pour l’ouvrir et saisissez 0 dans le champ Données de la valeur.
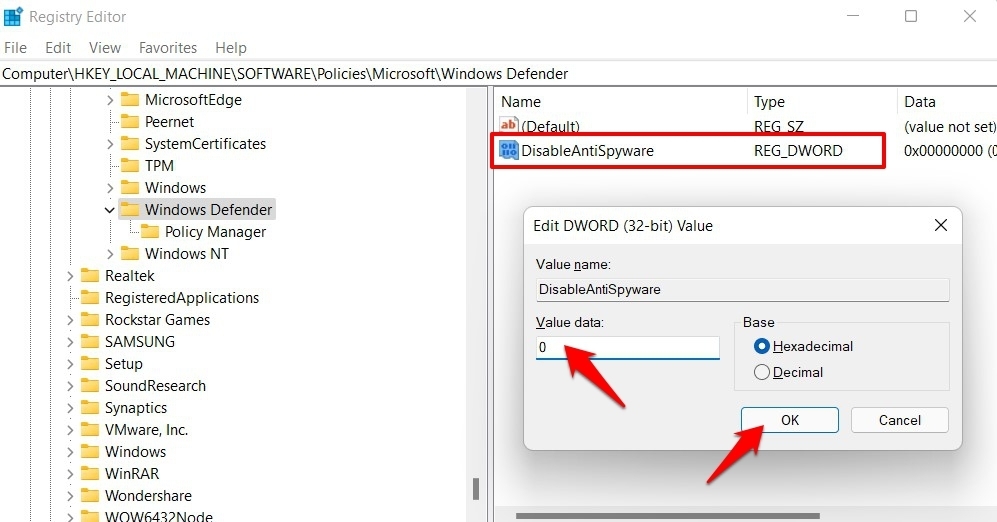
- Enfin, cliquez sur OK pour l’enregistrer puis redémarrez votre PC.
- Une fois qu’il a démarré, vérifiez s’il a pu résoudre le problème de Windows 11 Defender.
Correctif 4: Désactivez « Désactiver Windows Defender » via la stratégie de groupe
Dans certains cas, une fois que vous avez installé une certaine mise à jour de qualité Windows, cela peut finir par activer la politique « Désactiver Windows Defender ».Vous devriez donc envisager de le désactiver au plus tôt, ce qui pourrait être fait comme suit :
- Affichez la boîte de dialogue Exécuter via les touches de raccourci Windows + R.
- Tapez ensuite le mot-clé ci-dessous et appuyez sur Entrée.Cela ouvrira l’éditeur de stratégie de groupe.
gpedit.msc
- Allez maintenant dans Stratégie de l’ordinateur local > Modèles d’administration > Composants Windows et sélectionnez le dossier Windows Defender.
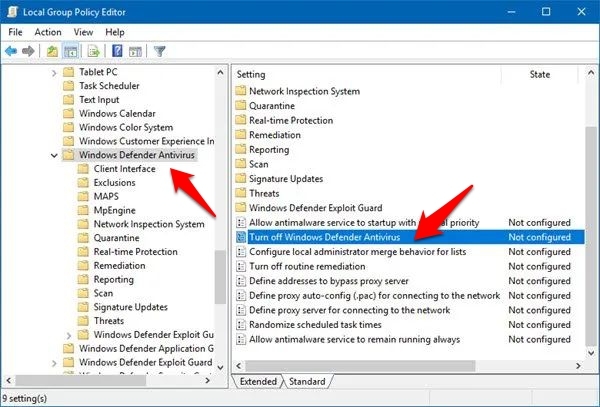
- Sur le côté droit, vous devriez voir le fichier de stratégie Désactiver Windows Defender.Double-cliquez pour l’ouvrir.
- Sélectionnez maintenant Désactivé dans la barre de menus en haut à gauche et cliquez sur Appliquer> OK pour l’enregistrer.
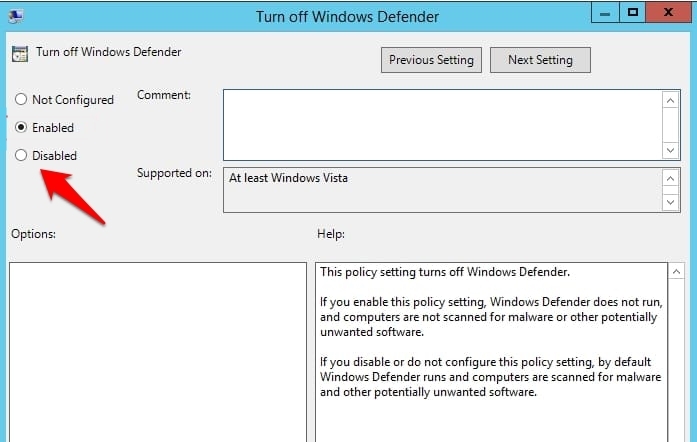
- Une fois cela fait, redémarrez votre PC, puis voyez s’il a réussi à résoudre le problème de Windows 11 Defender.
Correctif 5: Redémarrez/actualisez le service de pare-feu Windows Defender
Comme son nom l’indique, le service Windows Defender Firewall est chargé de maintenir ce programme opérationnel, à la fois en arrière-plan et au premier plan.Cependant, s’il y a un problème avec ce service, l’application Defender sera la victime ultime.Par conséquent, vous devriez envisager de redémarrer ou d’actualiser ce service en suivant les instructions ci-dessous:
- Pour commencer, ouvrez l’application Run via le menu Démarrer.
- Tapez ensuite la commande ci-dessous et cliquez sur OK pour ouvrir le menu Services
services.msc
- Faites défiler jusqu’au service Pare-feu Windows Defender, cliquez dessus avec le bouton droit de la souris et sélectionnez Redémarrer.
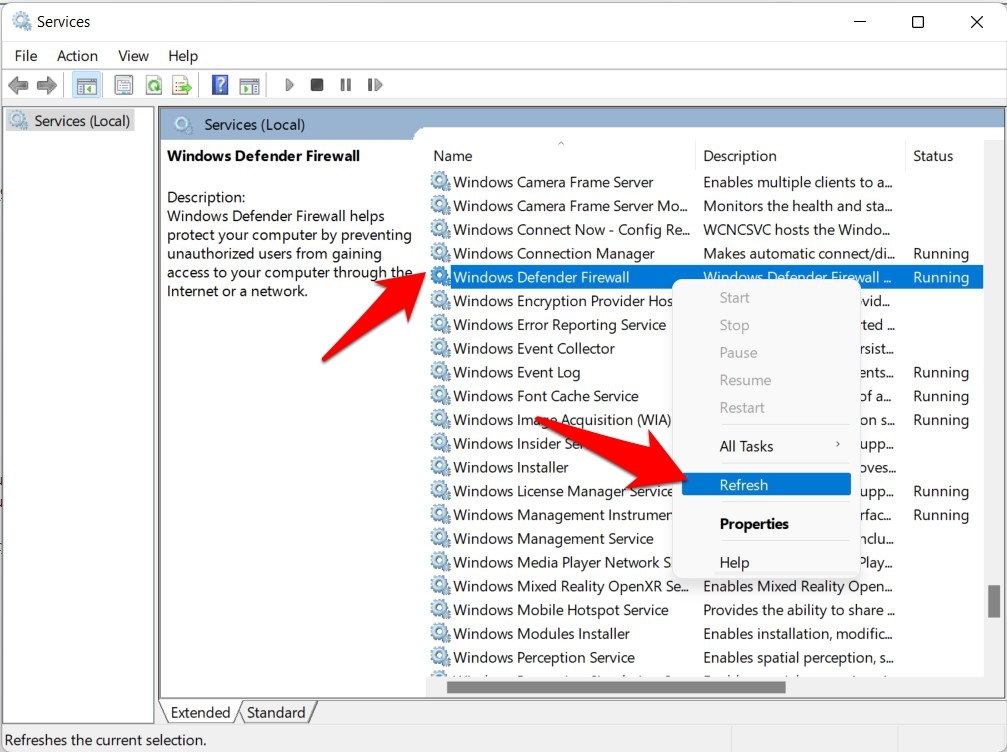
- Cependant, si cette option est grisée, il se peut qu’elle soit déjà exécutée en arrière-plan.Vous devriez donc envisager d’utiliser l’option Actualiser.
- Une fois que le service a été redémarré/actualisé, vérifiez si Defender fonctionne maintenant selon les lignes attendues ou non.
Correctif 6 : réinitialiser Windows Defender
Si aucune des méthodes ci-dessus n’a réussi à résoudre les problèmes de Windows 11 Defender, votre dernier pari est de le réinitialiser à son état d’usine par défaut.Voici comment cela pourrait être fait :
- Rendez-vous dans le menu Démarrer, recherchez Powershell et lancez-le en tant qu’administrateur.
- Tapez ensuite la commande ci-dessous et appuyez sur Entrée.Il doit réinitialiser le Windows Defender:
Get-AppxPackage Microsoft.SecHealthUI -AllUsers | Reset-AppxPackage
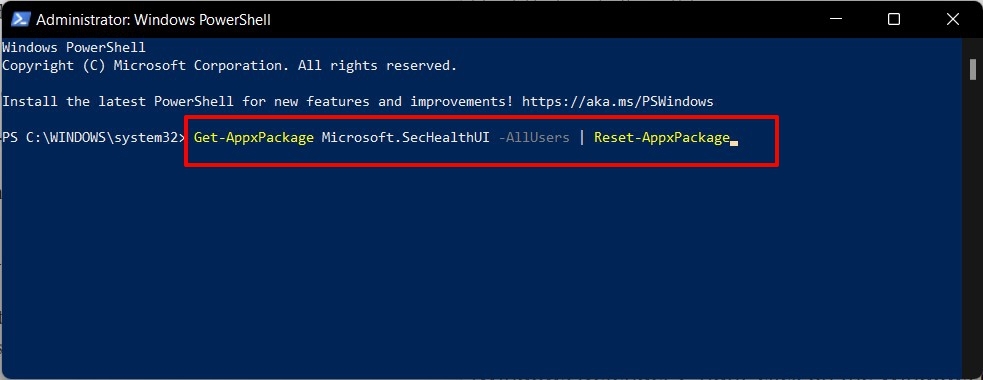
- Une fois cela fait, redémarrez votre PC, et avec cela, le problème sous-jacent de Defender aurait également été corrigé.
Conclusion
Donc, avec cela, nous terminons le guide sur la façon dont vous pouvez résoudre le problème de Windows 11 Defender.Nous avons partagé six méthodes différentes pour la même chose.Faites-nous savoir dans la section des commentaires lequel a défini le succès pour vous.
Si vous avez des idées sur la façon de réparer Windows 11 Defender, la sécurité continue de s’éteindre?, alors n’hésitez pas à déposer dans la zone de commentaire ci-dessous.Veuillez également vous abonner à notre chaîne YouTube DigitBin pour des didacticiels vidéo.Acclamations!
