Windows 11 Spotlight ne fonctionne pas Voici le correctif
De nombreux utilisateurs se sont plaints qu’après la mise à niveau vers Windows 11, Windows Spotlight ne fonctionnait pas.Si vous faites partie de ces utilisateurs, ce guide vous aidera.J’ai mis en place divers conseils de dépannage qui ont aidé de nombreux utilisateurs à activer Windows Spotlight sur Windows 11.
Trouvez et réparez automatiquement les erreurs de Windows grâce à l'outil de réparation de PC
Reimage est un excellent outil de réparation qui détecte et répare automatiquement différents problèmes du système d'exploitation Windows. Avoir cet outil protégera votre PC contre les codes malveillants, les défaillances matérielles et plusieurs autres bugs. En outre, cela vous permet également d'utiliser votre appareil au maximum de ses capacités et de ses performances.
- Étape 1: Télécharger l'outil de réparation et d'optimisation des PC (Windows 11, 10, 8, 7, XP, Vista - Certifié Microsoft Gold).
- Étape 2: Cliquez sur "Démarrer l'analyse" pour trouver les problèmes de registre de Windows qui pourraient être à l'origine des problèmes du PC.
- Étape 3: Cliquez sur "Réparer tout" pour résoudre tous les problèmes.
La fonction Spotlight affiche des images attrayantes sur l’écran de verrouillage du PC, qui sont récupérées sur Internet.Dans l’intervalle régulier, l’image change dynamiquement.Vous verrez la date et l’heure et quelques informations sur l’image qui sera affichée.
La mise à jour vers Windows 11 a apporté des changements importants.Certains de ces changements gâchent quelques composants du système.Par conséquent, la fonction Spotlight de Windows devient boguée.Même après son activation à partir des paramètres Windows, les utilisateurs se plaignent de voir un écran bleu avec des vagues blanches affichant le calendrier.
Ce problème est réparable à 100 %.Après avoir parcouru divers forums Microsoft et essayé personnellement plusieurs correctifs, j’ai compilé ce guide pour vous.
Raisons pour lesquelles la fonctionnalité Spotlight de Windows 11 peut ne pas fonctionner
- Si vous ne disposez pas d’une connexion Internet active sur votre ordinateur, la fonction Spotlight de Windows 11 ne fonctionnera pas.
- De plus, si vous avez mesuré votre utilisation d’Internet, il se peut que vous ne disposiez pas d’une connexion Internet stable pour récupérer régulièrement des images de haute qualité sur Internet.
- Certains fichiers système peuvent avoir été corrompus, ce qui a provoqué le dysfonctionnement de certaines fonctionnalités, notamment la fonction Windows Spotlight.
- Les informations de lieu, de date et d’heure sont incorrectes et non synchronisées avec votre emplacement réel.
- Il peut s’agir d’un bogue dans la version actuelle du système d’exploitation Windows 11 installé sur votre ordinateur, ce qui empêche la fonctionnalité Spotlight de fonctionner.
Commençons le dépannage de Windows 11 La fonctionnalité Spotlight ne fonctionne pas
Contenu des pages
1.Mettre à jour le système d’exploitation Windows
Commencez par mettre à jour le système d’exploitation Windows vers la dernière version.Les bogues sont un problème sans fin sur le système d’exploitation Windows.La mise à niveau vers la dernière version de Windows devrait résoudre le problème.
- Allez dans Paramètres en appuyant sur Windows + I.
- Ensuite, sur le côté gauche, accédez à Windows Update et cliquez dessus.

- Cliquez ensuite sur Vérifier les mises à jour.

- Si une mise à jour est disponible, elle apparaît, il y aura une option Télécharger maintenant sur laquelle vous devrez cliquer.

Après avoir installé la nouvelle version du système d’exploitation Windows, le PC redémarre, puis vous essayez d’activer la fonction Windows Spotlight.
2.Vérifiez que la connexion Internet est active ou non
Il serait préférable d’avoir une connexion Internet active pour que les images haute résolution aléatoires soient automatiquement mises à jour sur l’écran de verrouillage avec des informations à leur sujet.
Si votre connexion Internet ne fonctionne pas, demandez l’assistance technique du FAI ou passez à un autre réseau Wi-Fi.Un réseau stable est souhaitable pour que les images changent dynamiquement sur l’écran de verrouillage.
3.Désactiver la connexion Internet mesurée
Une connexion souvent mesurée, lorsqu’elle est activée, limite l’utilisation d’Internet et peut vous empêcher de voir la fonctionnalité Windows Spotlight sur Windows 11.Donc, vous pouvez désactiver cela.
- À l’aide de la recherche Windows, recherchez les paramètres WiFi.
- Cliquez sur Ouvrir.
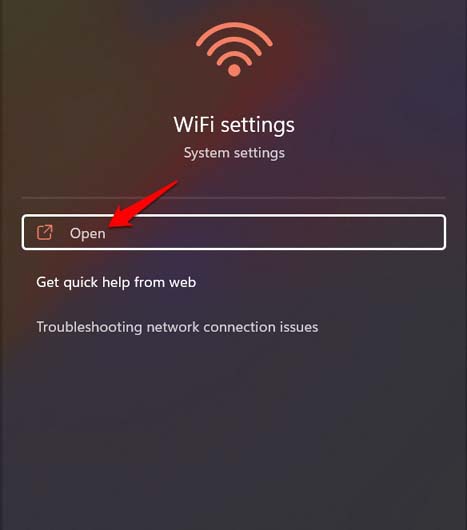
- Cliquez ensuite sur les propriétés WiFi [le nom WiFi varie selon le réseau sur lequel vous vous trouvez]
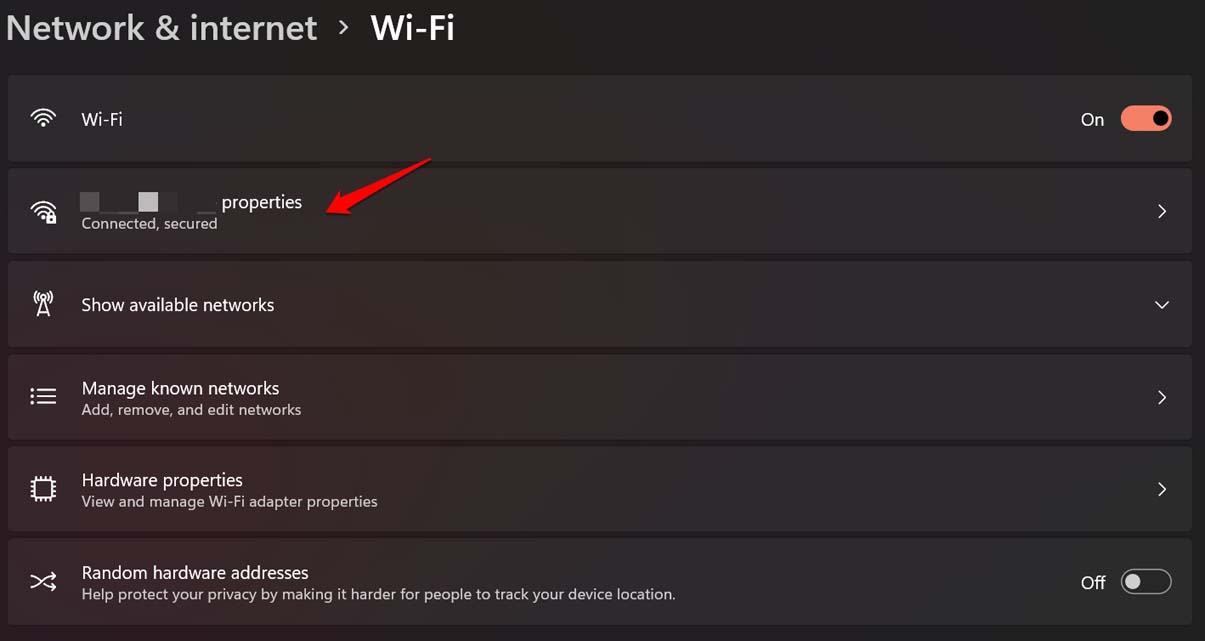
- Accédez à Connexion mesurée et cliquez sur le commutateur à côté pour désactiver la fonctionnalité.
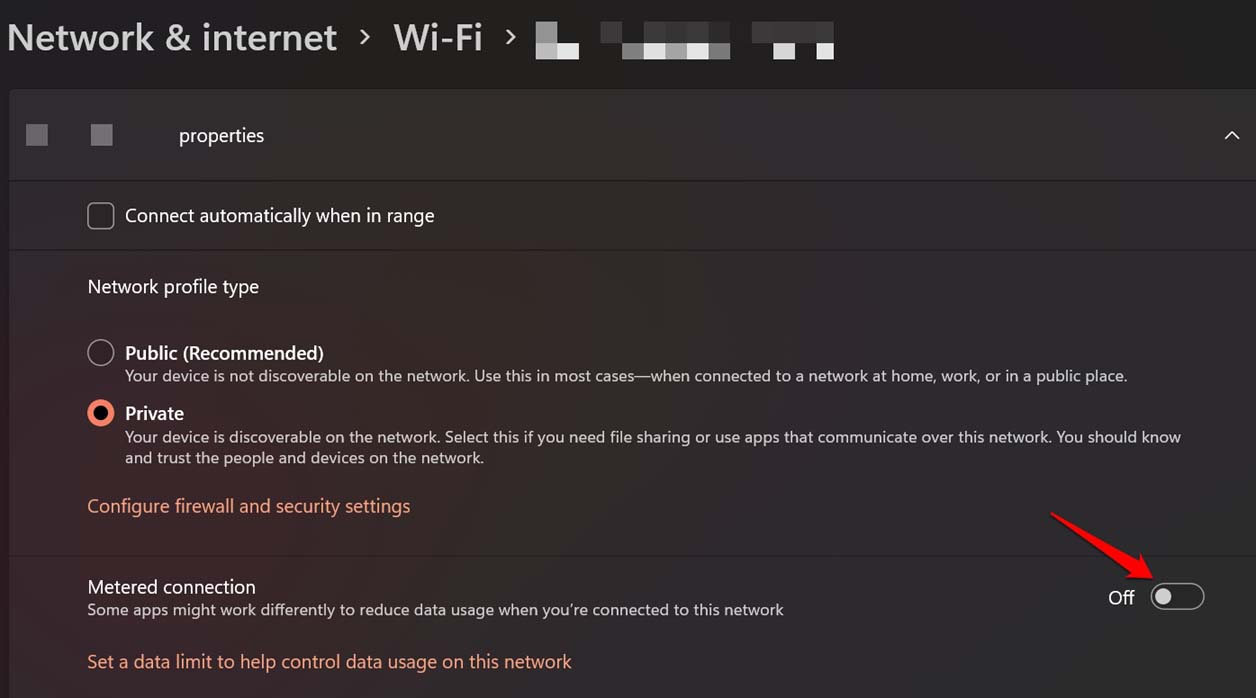
Maintenant, vérifiez si Windows Spotlight Wallpaper fonctionne ou non.
4.Réglez la date et l’heure/le fuseau horaire corrects sur votre PC
Vous devez activer l’heure automatique sur votre ordinateur.Vérifiez également que vous avez défini le bon fuseau horaire et la bonne langue.
- Sur votre bureau, faites un clic droit sur la section Heure/date de la barre des tâches.
- Cliquez sur Ajuster la date et l’heure.
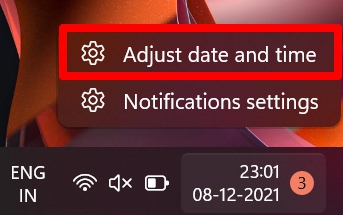
- Cliquez sur le commutateur à côté de Définir l’heure automatiquement pour activer la fonction.
- Vérifiez également le fuseau horaire et réglez-le en fonction de votre région respective.
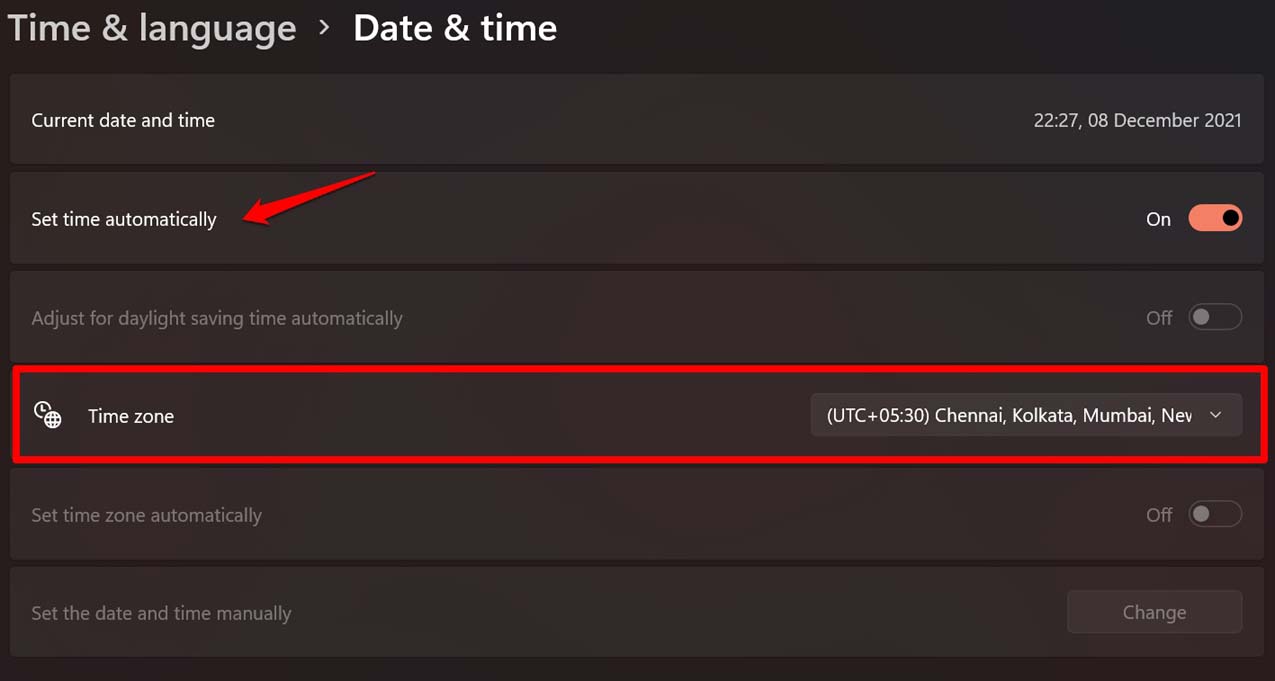
- Accédez maintenant à Langue et région et cliquez dessus.
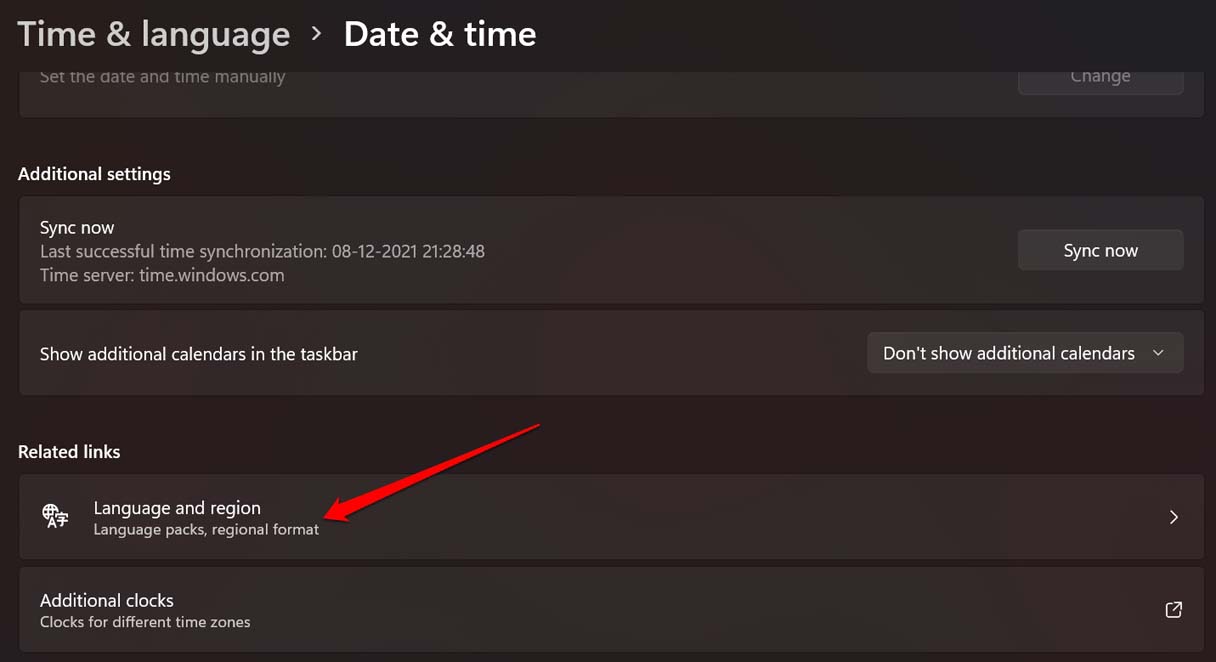
- Définissez votre langue préférée selon vos besoins
- Vérifiez également si le bon pays est défini.
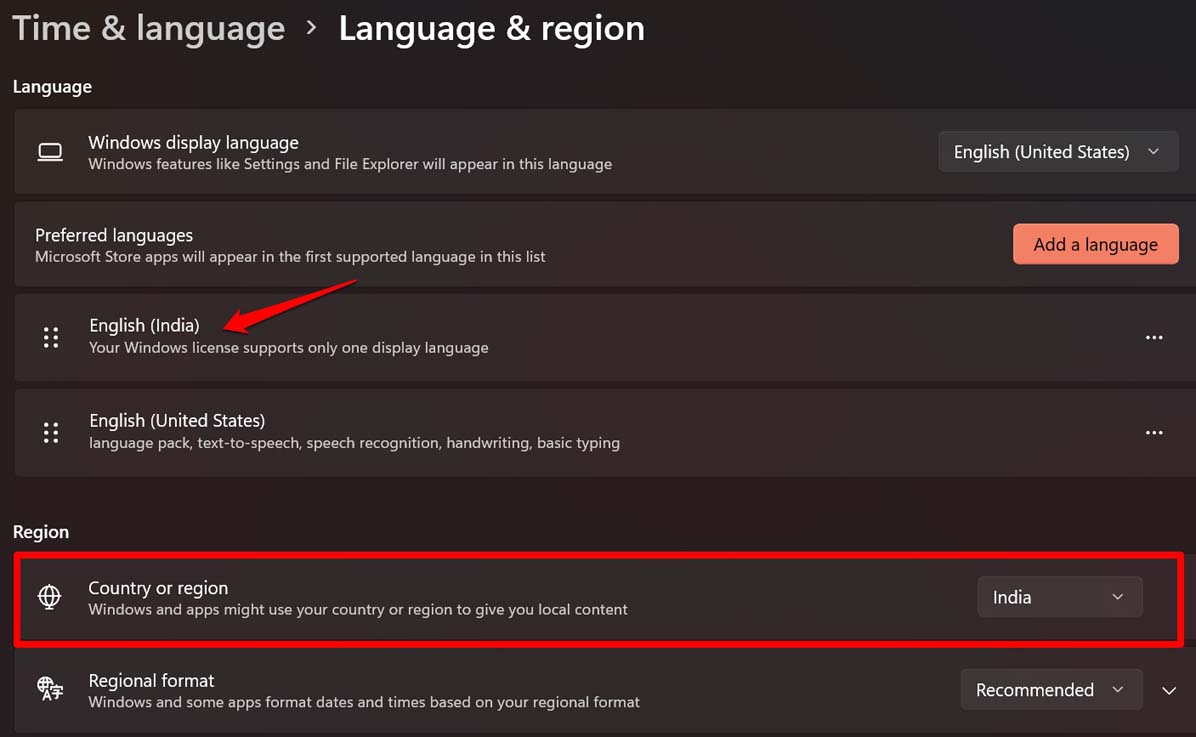
5.Réinitialiser les composants Spotlight
Il existe un autre correctif qui consiste à supprimer manuellement les composants Spotlight, ce que quelques utilisateurs ont signalé comme ayant fonctionné pour eux.Donc, vous pouvez également essayer cela.
- Ouvrez le lecteur C:.
- Cliquez sur Utilisateurs.
- Cliquez sur Nom d’utilisateur [Cela varie d’un ordinateur à l’autre.Par exemple, sur mon PC, c’est Lenovo].
- Cliquez sur App Data [Assurez-vous d’avoir activé l’affichage des éléments masqués]
- Ensuite, suivez la séquence des dossiers
Local > Packages > Microsoft.Windows.ContentDeliveryManager > LocalState > Actifs
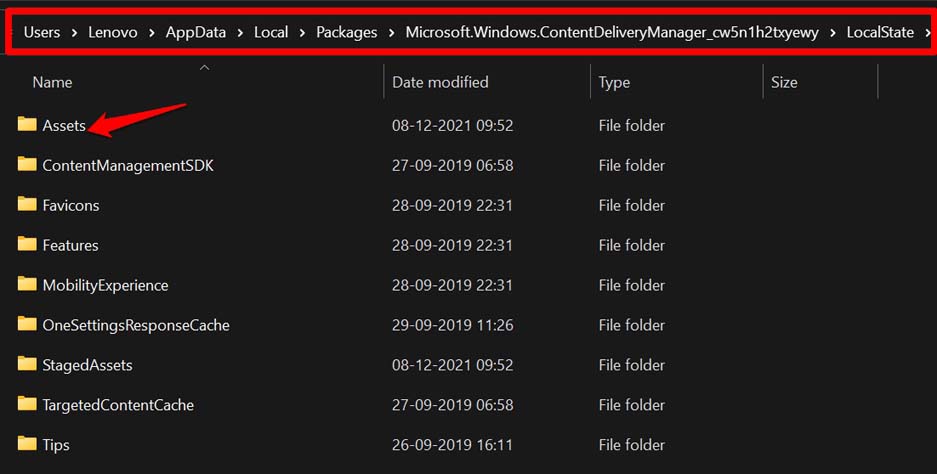
- Sélectionnez et supprimez tous les éléments présents dans le dossier Assets.
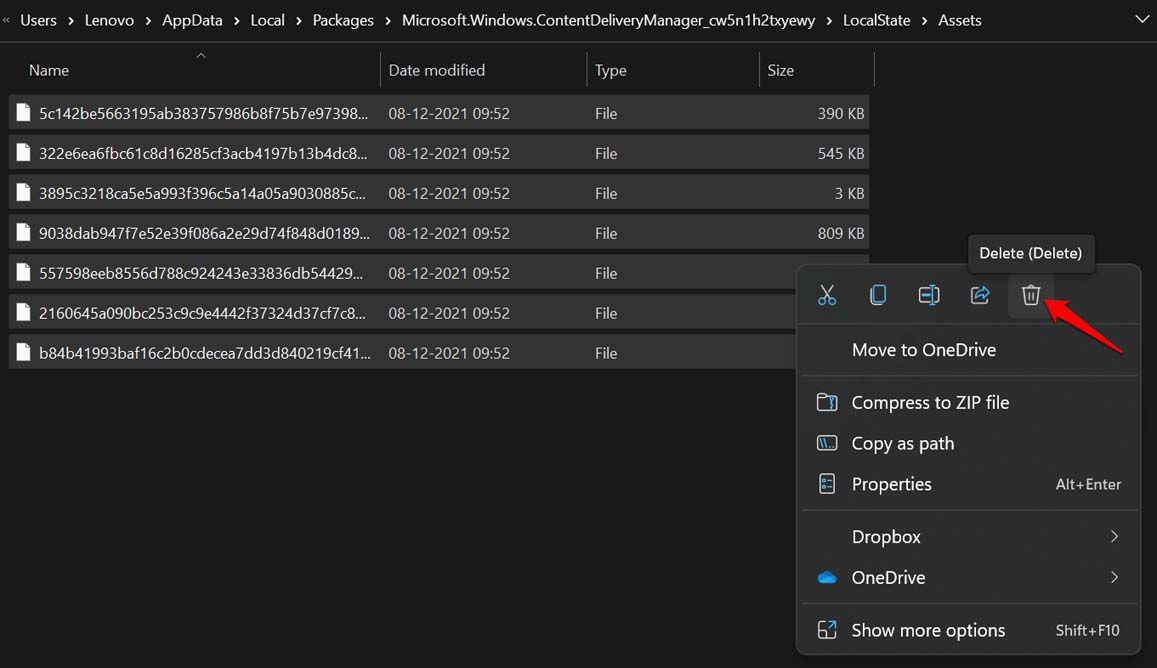
- Revenez maintenant à l’écran où vous avez le dossier LocalState.
- Dans cette section, cliquez sur Paramètres.
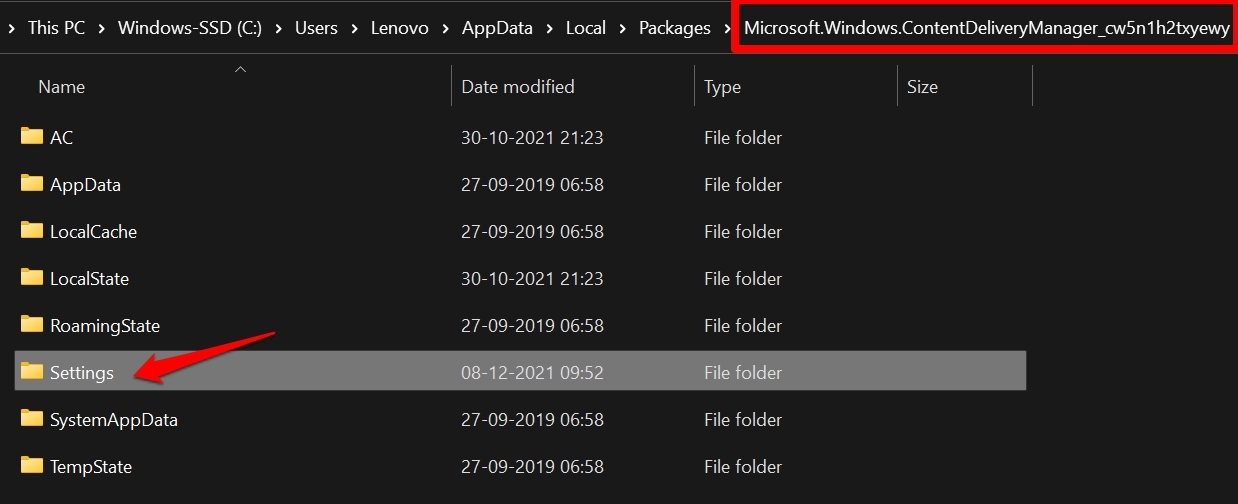
- Il y aura deux fichiers settings.dat et roaming.lock
- Supprimez ces deux fichiers. [Parfois, vous ne pouvez voir que le fichier settings.dat]
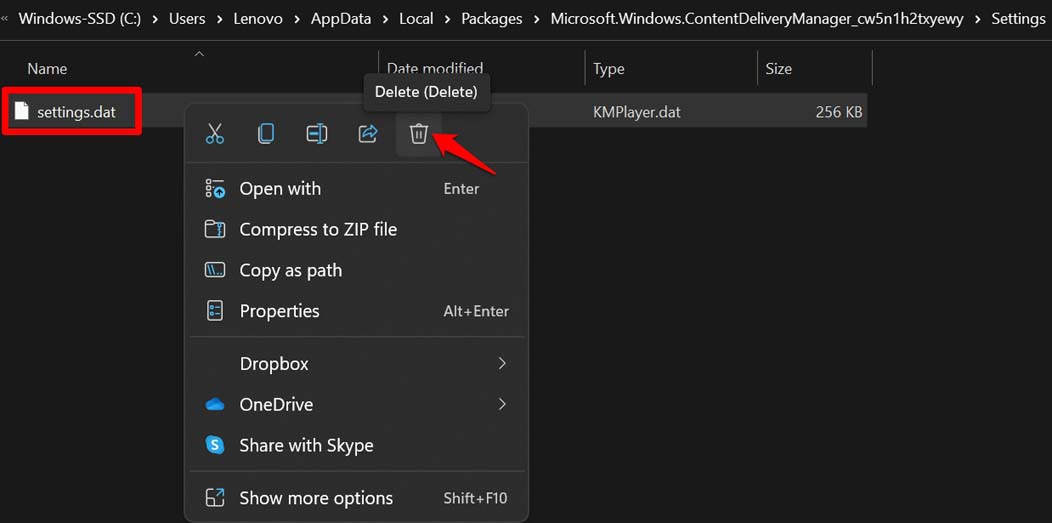
- Redémarrez votre ordinateur et connectez-vous au WiFi
- Essayez de régler le projecteur Windows et vérifiez l’écran de verrouillage.
Si vous ne savez pas comment activer l’affichage des éléments cachés sur Windows 11, consultez la capture d’écran ci-dessous.Suis les étapes.
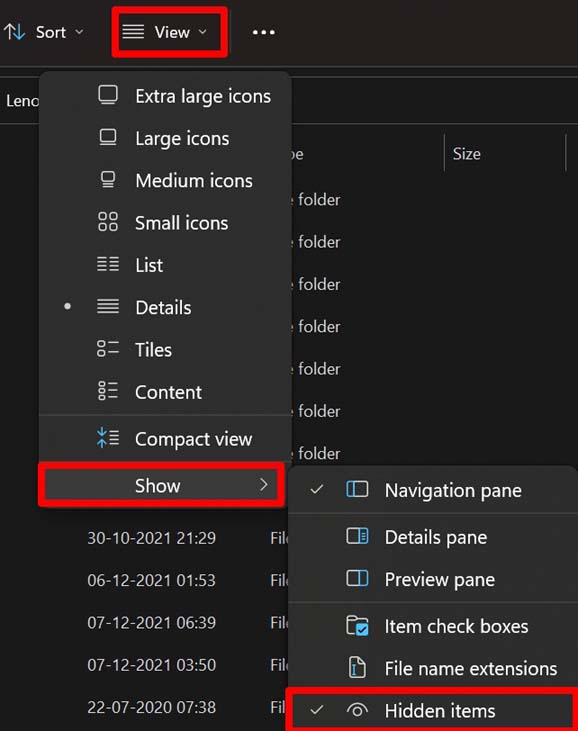
6.Installer l’application de thème dynamique sur Windows 11
Maintenant, voici le dépannage qui a fonctionné pour monPC fonctionnant sous Windows11.Même moi, je n’ai pas pu activer la fonction Spotlight de Windows.J’ai essayé d’autres astuces, et d’une manière ou d’une autre, cela n’a pas fonctionné.Après avoir installé le thème dynamique, l’écran de verrouillage affiche les images en les récupérant sur Internet.Voici comment procéder.
- Ouvrez l’application Microsoft Store ou accédez à store.microsoft.com.
- Recherchez Thème dynamique.
- Cliquez sur Obtenir.
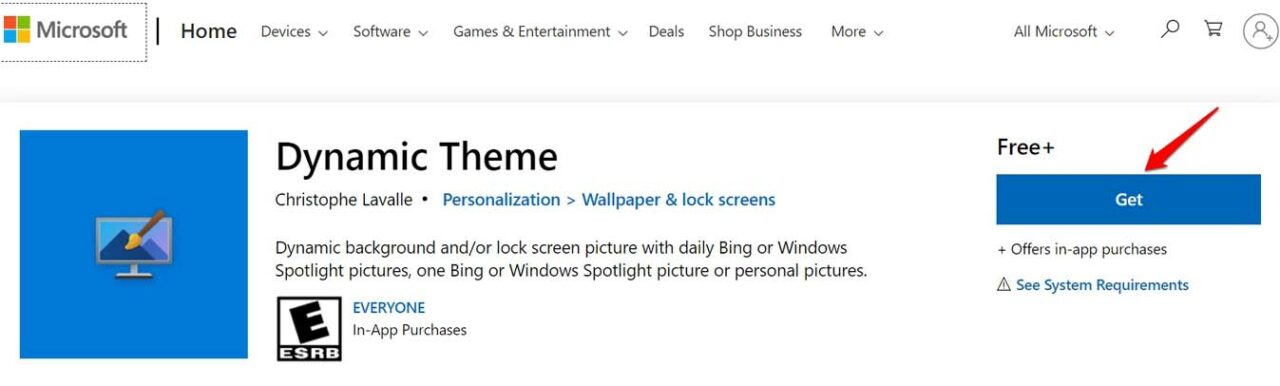
- L’installation prendra quelques secondes.
- Ouvrez l’application Thème dynamique.
- Sur le côté gauche, cliquez sur Verrouiller l’écran.
- Maintenant, cliquez sur le menu déroulant à côté de l’option Personnaliser votre écran de verrouillage.
- Réglez-le sur Windows Spotlight.
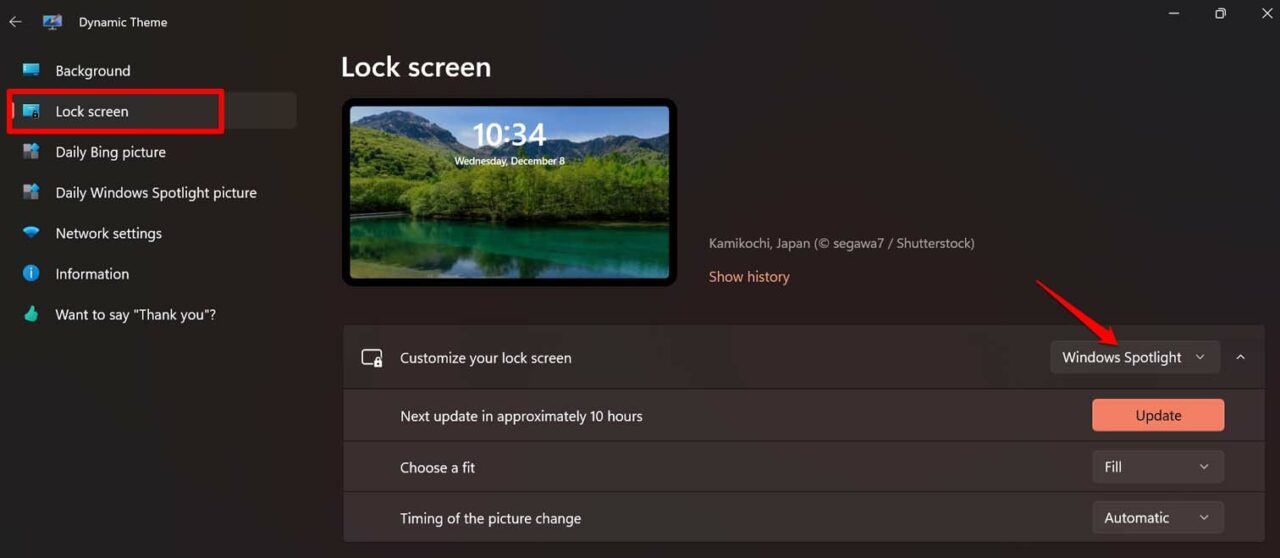
De plus, sous Personnalisation, assurez-vous que Windows Spotlight a été activé pour l’écran de verrouillage à partir des paramètres de votre PC.Vous pouvez suivre le prochain conseil de dépannage pour la même chose.
sept.Désactiver et réactiver Spotlight
Vous pouvez essayer de désactiver et de réactiver la fonctionnalité Spotlight à partir des paramètres de personnalisation de Windows 11.
- Faites un clic droit sur votre bureau.
- Dans le menu, sélectionnez Personnaliser.
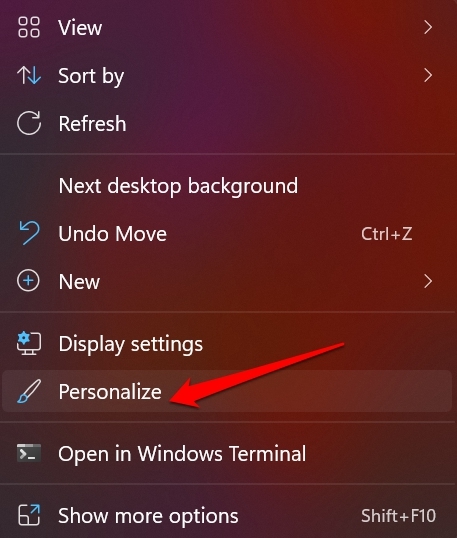
- Cliquez sur Verrouiller l’écran.
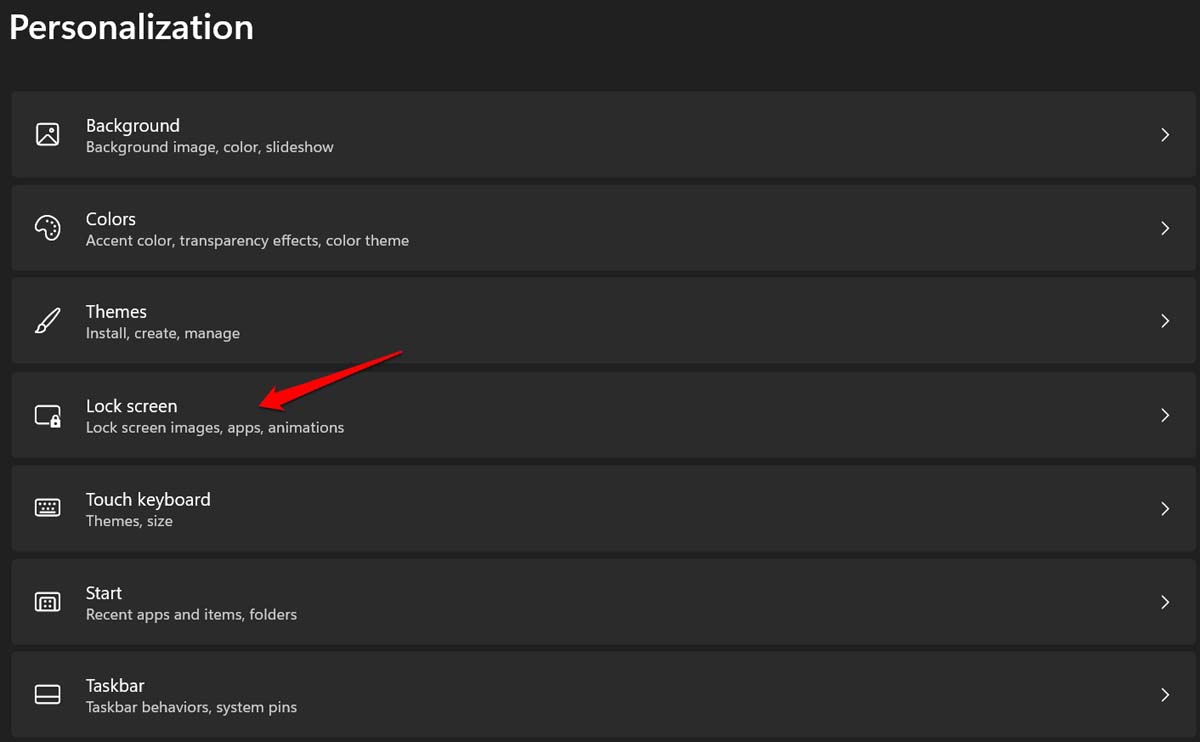
- Cliquez ensuite sur le menu déroulant à côté de Personnaliser votre écran de verrouillage.
- Sélectionnez Windows Spotlight dans le menu déroulant.
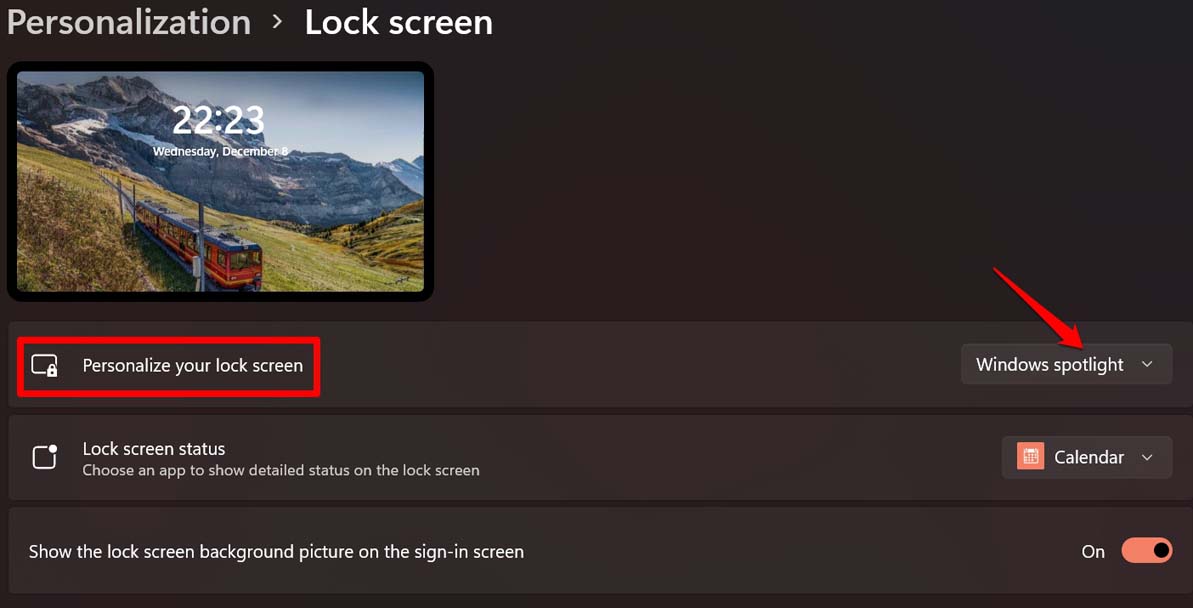
- Ensuite, à partir de la même liste déroulante, beaucoup basculent vers Image.
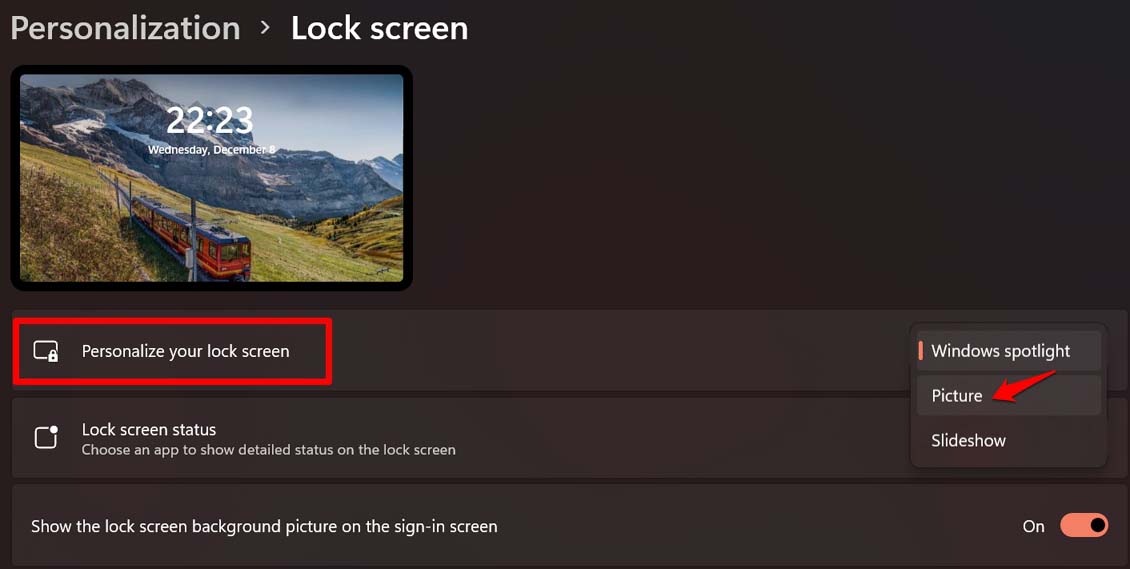
- Revenez à Windows Spotlight.
Cela devrait résoudre le problème et vous devriez pouvoir afficher Windows Spotlight sur l’écran de verrouillage.
8.Réenregistrer Spotlight à l’aide de PowerShell
Certains utilisateurs ont mentionné que le réenregistrement de la fonctionnalité Spotlight via la commande PowerShell a activé la fonctionnalité sur leurs ordinateurs Windows 11.
- Ouvrez PowerShell à l’aide des options de recherche Windows.
- Cliquez sur Exécuter en tant qu’administrateur.
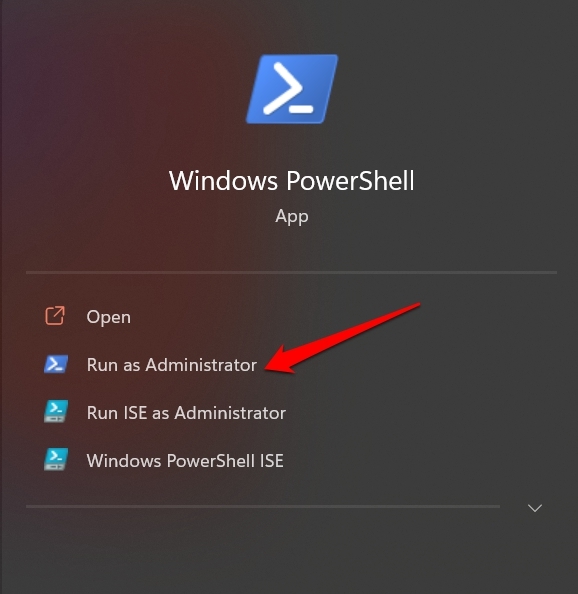
- Maintenant, entrez la commande suivante et appuyez sur Entrée.
Get-AppxPackage -Name Microsoft.Windows.ContentDeliveryManager | Foreach {Add-AppxPackage -DisableDevelopmentMode -Register "$($_.InstallLocation)AppXManifest.xml" -Verbose}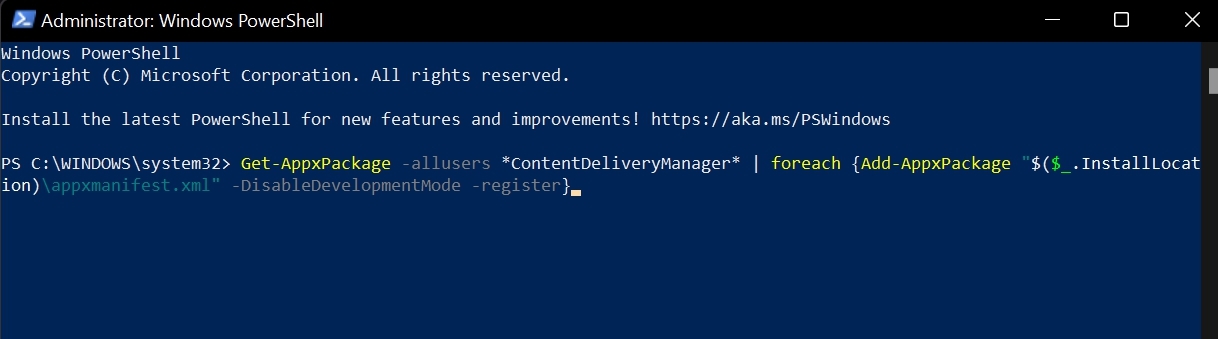
- Il faudra quelques secondes pour se déployer.
- Une fois cela fait, fermez le PowerShell et redémarrez votre ordinateur.
- Après le redémarrage, vérifiez si la fonction Windows Spotlight s’affiche ou non sur l’écran de verrouillage.
Voici donc les différents correctifs de travail pour activer la fonction Spotlight de Windows 11 sur votre ordinateur.Essayez-les et dites-moi quelle méthode a résolu le problème pour vous dans les commentaires.
Si vous avez des idées sur [Corrigé] Le fond d’écran Spotlight ne change pas sous Windows 11, n’hésitez pas à déposer dans la zone de commentaires ci-dessous.Veuillez également vous abonner à notre chaîne YouTube DigitBin pour des didacticiels vidéo.Acclamations!
