2 outils OCR gratuits pour extraire le texte d’un fichier image sous Windows 10
Voulez-vous extraire du texte d’un fichier image situé sur votre PC Windows 10? Vous souhaitez extraire rapidement du texte d’un document numérisé? Dans ce guide, nous verrons comment extraire du texte d’un fichier image gratuitement sous Windows 10.
Trouvez et réparez automatiquement les erreurs de Windows grâce à l'outil de réparation de PC
Reimage est un excellent outil de réparation qui détecte et répare automatiquement différents problèmes du système d'exploitation Windows. Avoir cet outil protégera votre PC contre les codes malveillants, les défaillances matérielles et plusieurs autres bugs. En outre, cela vous permet également d'utiliser votre appareil au maximum de ses capacités et de ses performances.
- Étape 1: Télécharger l'outil de réparation et d'optimisation des PC (Windows 11, 10, 8, 7, XP, Vista - Certifié Microsoft Gold).
- Étape 2: Cliquez sur "Démarrer l'analyse" pour trouver les problèmes de registre de Windows qui pourraient être à l'origine des problèmes du PC.
- Étape 3: Cliquez sur "Réparer tout" pour résoudre tous les problèmes.
Extraire du texte d’un fichier image est un jeu d’enfant si vous utilisez Windows 10 ou des versions antérieures du système d’exploitation Windows. Alors que Windows 10 ne prend pas en charge l’extraction de texte à partir de fichiers image, le programme avancé Microsoft OneNote 2016, qui est heureusement gratuit maintenant, permet d’extraire du texte à partir de fichiers image.
En bref, vous pouvez utiliser la version de bureau (gratuite) de Microsoft OneNote 2016 pour extraire du texte d’images en un clic.
L’outil de reconnaissance optique de caractères (connu sous le nom d’OCR) de OneNote vous permet d’extraire du texte à partir de fichiers image.
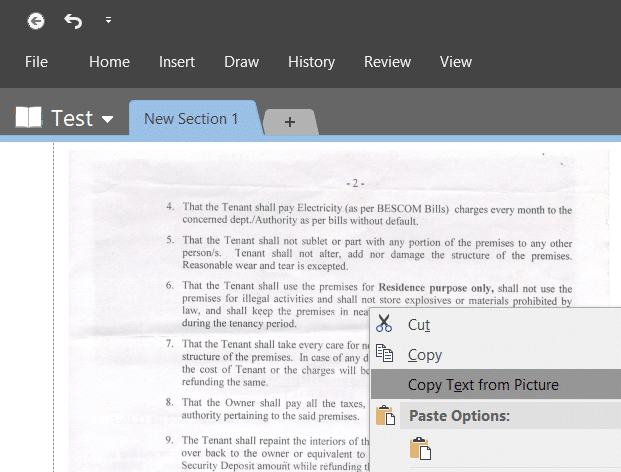
Malheureusement, la version moderne de l’application OneNote disponible par défaut dans Windows 10 n’offre pas encore cette fonctionnalité. Vous avez donc besoin de la version de bureau de OneNote.
Si vous vous posez la question, la version de bureau de OneNote 2016 est entièrement gratuite. Microsoft a rendu le programme OneNote gratuit il y a quelques années, et vous pouvez télécharger et installer la dernière version de OneNote gratuitement sur votre Windows 10 et les versions antérieures de Windows.
<₹ Méthode 1 sur 2
Extraction de texte à partir d’un fichier image à l’aide de OneNote
Dans ce guide, nous verrons comment extraire du texte d’un fichier image à l’aide de la version de bureau OneNote sous Windows 10 et les versions antérieures.
Étape 1: Téléchargez et installez le programme de bureau OneNote 2016. Visitez cette page de Microsoft OneNote pour télécharger le fichier d’installation. Après avoir téléchargé le fichier d’installation, exécutez la même chose et suivez les instructions à l’écran pour terminer l’installation.
Étape 2: Une fois le programme OneNote installé, lancez le programme OneNote 2016. Si l’application OneNote est également présente sur votre PC, assurez-vous de lancer OneNote 2016 uniquement.
Étape 3: Dans OneNote, cliquez sur créer une nouvelle note/section en cliquant sur le signe ‘ + ‘.
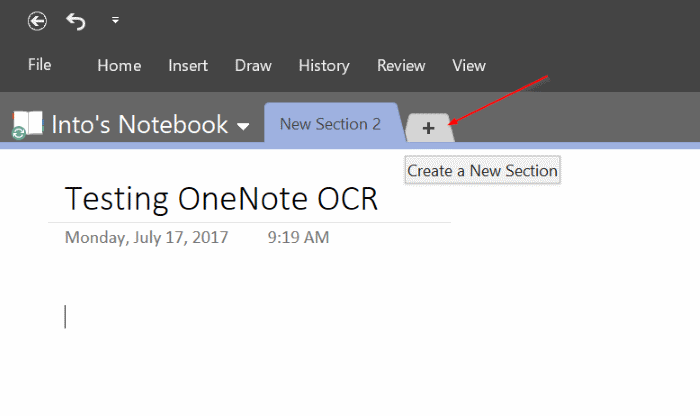
Si vous utilisez OneNote 2016 pour la première fois sur votre PC, cliquez sur Cahiers, cliquez sur Ajouter un bloc-notes, sélectionnez OneNote et utilisez votre compte Microsoft pour vous connecter. La version gratuite de OneNote ne vous permet pas d’enregistrer des notes sur votre PC. Vous devez enregistrer les notes uniquement dans le compte OneDrive.
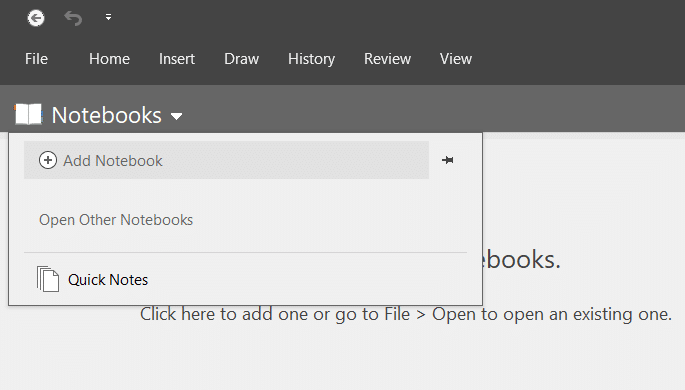
Étape 4: Copiez et collez le fichier image d’où vous souhaitez extraire le texte dans la nouvelle note/section. Si vous voyez les options Joindre et Insérer, cliquez sur Insérer.
Étape 5: Enfin, cliquez avec le bouton droit sur le fichier image dans OneNote, puis cliquez sur l’option Copier le texte du fichier image pour extraire tout le texte du fichier image et les copier dans le presse-papiers Windows.
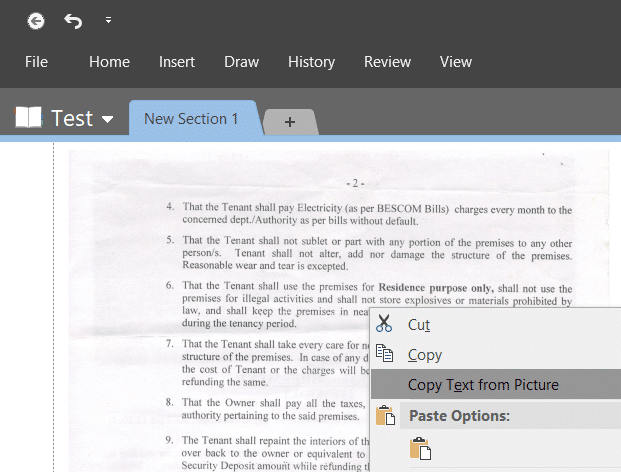
Étape 6: Ouvrez le Bloc-notes, Office Word et toute autre application d’édition de texte, puis collez le contenu pour afficher le texte extrait du fichier image. Vous pouvez maintenant enregistrer le texte ou le fichier Word.
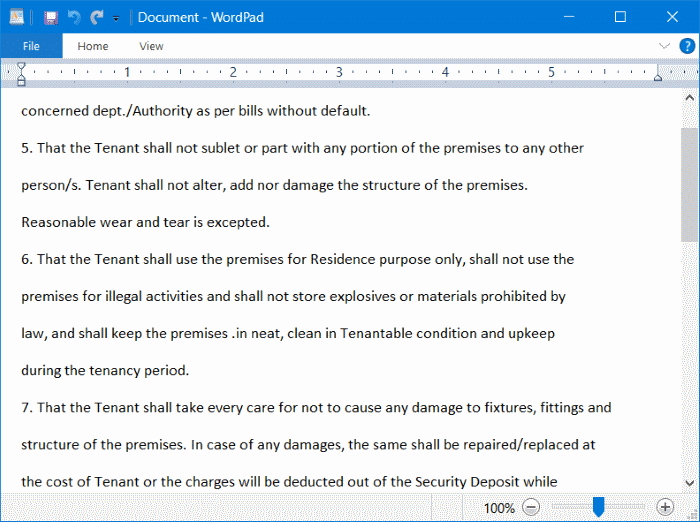
C’est aussi simple que ça!
<₹ Méthode 2 sur 2
Extraire le texte de l’image à l’aide de l’application Photo Scan
Il existe une application gratuite dans le Windows Store pour vous aider à extraire du texte à partir de fichiers image dans Windows 10. L’application Photo Scan pour Windows 10 vous permet d’extraire facilement du texte à partir d’un fichier image. L’application fonctionne sans aucun problème, mais aussi bien que OneNote.
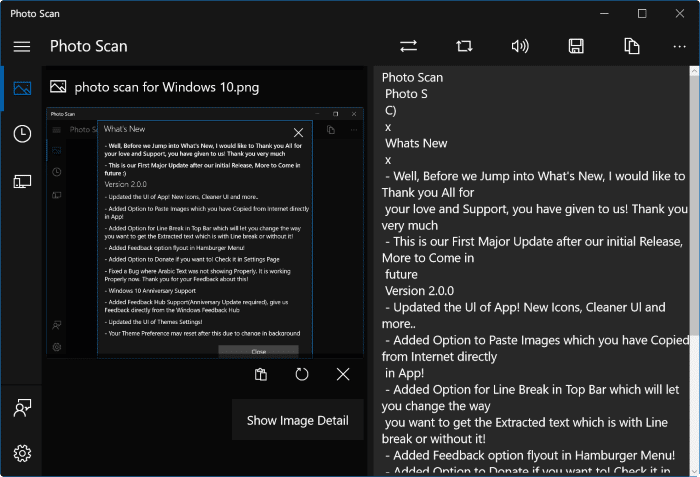
L’outil OCR OneNote parvient à extraire du texte même à partir d’images floues, tandis que l’application Photo Scan ne parvient pas à sélectionner certains textes et mots si l’image est floue. Cela dit, Photo Scan App est l’une des meilleures applications du Windows Store disponibles pour extraire du texte à partir d’un fichier image.
Vous pouvez en savoir plus sur l’application dans notre application de numérisation de photos: Extraire le texte d’un fichier image dans le guide Windows 10.
