Impossible de télécharger Microsoft Edge Le bouton de téléchargement ne fonctionne pas
Récemment, de nombreux utilisateurs ont signalé que le navigateur Edge suite à la récente mise à jour se comportait de manière anormale.De même, les utilisateurs signalent également que le bouton de téléchargement ne fonctionne pas dans Edge.
Trouvez et réparez automatiquement les erreurs de Windows grâce à l'outil de réparation de PC
Reimage est un excellent outil de réparation qui détecte et répare automatiquement différents problèmes du système d'exploitation Windows. Avoir cet outil protégera votre PC contre les codes malveillants, les défaillances matérielles et plusieurs autres bugs. En outre, cela vous permet également d'utiliser votre appareil au maximum de ses capacités et de ses performances.
- Étape 1: Télécharger l'outil de réparation et d'optimisation des PC (Windows 11, 10, 8, 7, XP, Vista - Certifié Microsoft Gold).
- Étape 2: Cliquez sur "Démarrer l'analyse" pour trouver les problèmes de registre de Windows qui pourraient être à l'origine des problèmes du PC.
- Étape 3: Cliquez sur "Réparer tout" pour résoudre tous les problèmes.
Apparemment, le coupable du problème semble être la mise à jour car le problème a commencé à apparaître après le déploiement de la mise à jour.Avec cet article, nous essayons de résoudre ce problème apparemment ennuyeux en appliquant des dépanneurs fonctionnels.
A lire aussi
Correction du ralentissement de Microsoft Edge sur Windows 11 et 10
Correction: plantage de Microsoft Edge sur Windows 11
Correction: les vidéos Microsoft Edge ne sont pas lues ou n’affichent pas d’écran noir
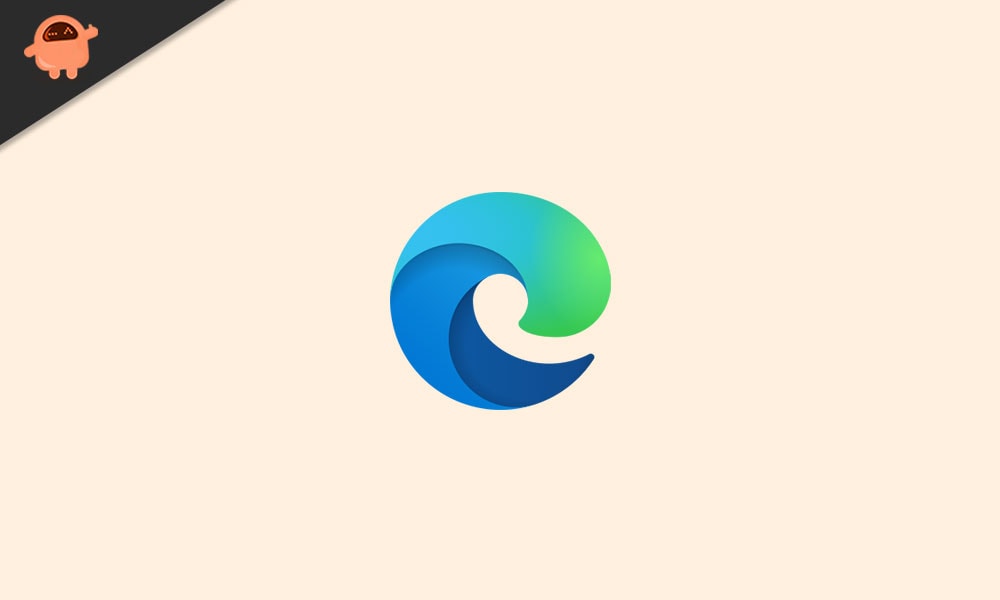
Contenu des pages
- Impossible de télécharger Microsoft Edge | Le bouton de téléchargement ne fonctionne pas
- Configurez correctement l’option de dossier de téléchargement
- Vérifier et configurer les paramètres d’autorisation
- Activer Edge pour s’exécuter avec des privilèges administratifs
- Réparer Microsoft Edge
- Supprimer Edge via l’outil de désinstallation tiers
- Réinstaller Windows
Impossible de télécharger Microsoft Edge | Le bouton de téléchargement ne fonctionne pas
Voici comment vous pouvez résoudre le problème de votre bouton de téléchargement qui ne fonctionne pas dans Microsoft Edge.Cependant, il convient de souligner que si une méthode ne fonctionne pas, vous devez essayer l’autre.Maintenant que cela est dit, commençons.
Configurez correctement l’option de dossier de téléchargement
Si le bouton de téléchargement ne fonctionne pas, il peut y avoir un problème avec la configuration du dossier de téléchargement.Par conséquent, vous devez modifier les paramètres pour voir si les choses se déroulent dans le bon sens.
- Ouvrez Microsoft Edge et cliquez sur les trois points dans le coin supérieur droit.
- Dans ce menu déroulant, accédez aux paramètres et cliquez sur l’onglet Téléchargements.
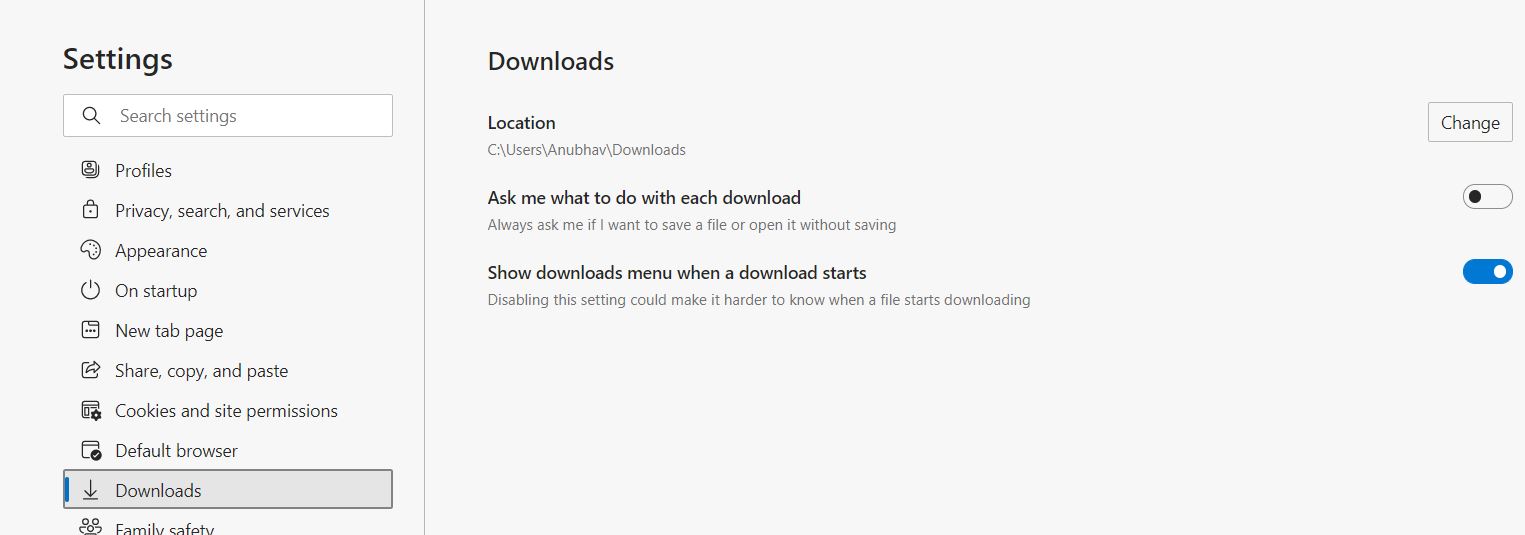
- Vérifiez si le dossier Téléchargements est exact ou non.Si ce n’est pas le cas, cliquez sur modifier et sélectionnez l’emplacement de téléchargement souhaité, mais assurez-vous qu’il y a suffisamment d’espace pour que votre contenu puisse être téléchargé et cliquez sur OK.
- Voilà, maintenant redémarrez votre navigateur pour appliquer les changements.
Vérifier et configurer les paramètres d’autorisation
Si le bouton de téléchargement ne fonctionne pas dans Microsoft Edge, les paramètres d’autorisation peuvent être erronés.Pour configurer correctement les paramètres d’autorisation, suivez les étapes ci-dessous;
Activer Edge pour s’exécuter avec des privilèges administratifs
- Tapez « Ce PC » dans la « barre de recherche » de Windows 10 et appuyez sur le bouton Entrée.
- Dans la fenêtre suivante, à côté du lecteur C:, développez le menu déroulant.
- Recherchez le dossier Microsoft.MicrosoftEdge_8wekyb3d8bbwe.Ce sera dans le dossier de l’application système.Vous pouvez suivre le chemin C:Program Files (x86)MicrosoftEdgeApplication.
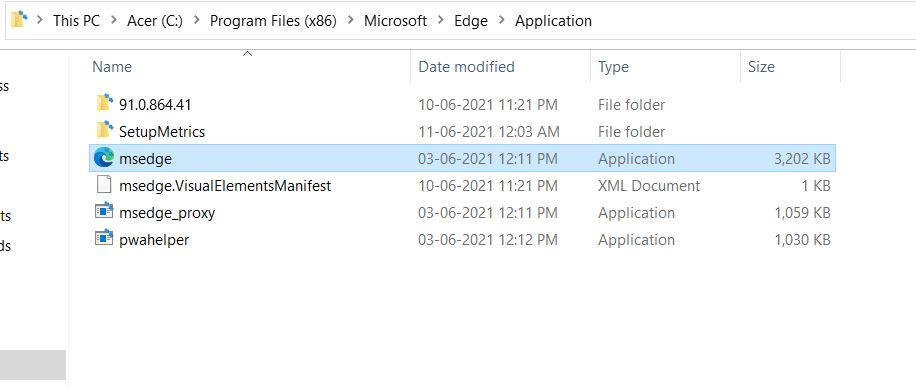
- Localisez maintenant le fichier MicrosoftEdge.exe et cliquez dessus avec le bouton droit.
- Un menu déroulant apparaîtra, choisissez Exécuter en tant qu’administrateur dans la liste.
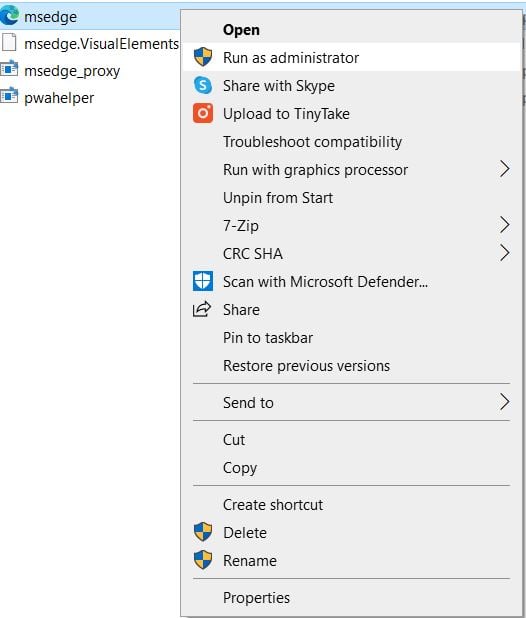
- Maintenant, fermez tout et exécutez à nouveau Edge.Vérifiez si le problème a disparu ou non.
Réparer Microsoft Edge
Si les méthodes ci-dessus ne fonctionnent pas, une autre option consiste à réparer Microsoft Edge dans votre système.Dans tous les cas, si votre système le permet, vous pouvez désinstaller puis réinstaller.Ici, notre système ne permet pas la réinstallation, nous allons donc opter pour l’option de réparation.
Vous pouvez réparer Microsoft Edge via l’outil de programme de désinstallation de Windows.
Pour le localiser, entrez dans le menu Démarrer et recherchez le panneau de commande.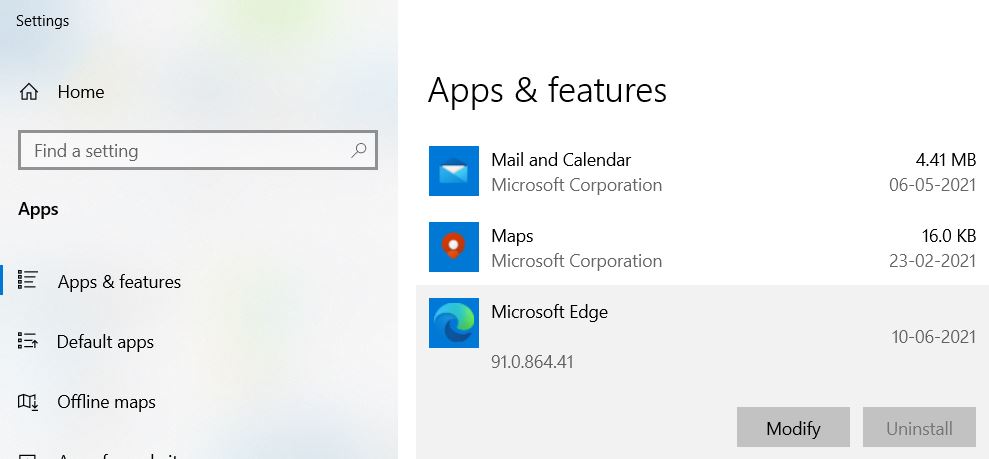
De là, suivez le lien du programme de réparation.Localisez ici l’option Edge, cliquez dessus avec le bouton droit de la souris, puis cliquez sur Modifier/Désinstaller.
Supprimer Edge via l’outil de désinstallation tiers
Certains des utilisateurs confrontés au problème du bouton de téléchargement non disponible dans edge ont également signalé qu’ils ne pouvaient pas désinstaller le navigateur.
La solution à ce problème consiste à télécharger un outil de désinstallation tiers et à l’utiliser pour supprimer Edge du système.
Une fois Edge complètement supprimé du système, réinstallez-le et vérifiez si le problème a été résolu ou non.
Réinstaller Windows
Si rien ne fonctionne, le dernier recours pourrait être une réinstallation complète des fenêtres.Cependant, cela supprimera tous les fichiers enregistrés sur votre PC, vous devez donc sauvegarder tous les fichiers importants avant de continuer.
Eh bien, c’est tout ce que nous avons pour vous avec le problème du bouton de téléchargement qui ne fonctionne pas dans Microsoft Edge.Nous espérons que ce guide vous a aidé.Pour des guides, des conseils et des astuces plus intéressants, vous pouvez vous abonner à notrechaîne YouTube.Ne manquez pas nosguides Windows,guides de jeu,guides des médias sociaux,guides Android etiPhone pour en savoir plus.
