Impossible de changer les canaux Insider de Windows 11 de Dev à Beta Comment réparer
Microsoft a récemment publié le très attendu canal de développement Windows 11 accessible via Windows Insider Preview.Maintenant, Microsoft a enfin publié la première version bêta de Windows 11 à partir de laquelle vous pouvez facilement passer de Dev à Beta Channel sans avoir un processus d’installation propre.Si cela vous intéresse également, mais que vous ne pouvez pas modifier les canaux Insider de Windows 11 de Dev à Beta, suivez ce guide.
Trouvez et réparez automatiquement les erreurs de Windows grâce à l'outil de réparation de PC
Reimage est un excellent outil de réparation qui détecte et répare automatiquement différents problèmes du système d'exploitation Windows. Avoir cet outil protégera votre PC contre les codes malveillants, les défaillances matérielles et plusieurs autres bugs. En outre, cela vous permet également d'utiliser votre appareil au maximum de ses capacités et de ses performances.
- Étape 1: Télécharger l'outil de réparation et d'optimisation des PC (Windows 11, 10, 8, 7, XP, Vista - Certifié Microsoft Gold).
- Étape 2: Cliquez sur "Démarrer l'analyse" pour trouver les problèmes de registre de Windows qui pourraient être à l'origine des problèmes du PC.
- Étape 3: Cliquez sur "Réparer tout" pour résoudre tous les problèmes.
L’un des plus grands avantages du passage au canal bêta à partir du canal de développement est que vous obtiendrez une expérience utilisateur plus fluide avec Windows 11 avec moins de bogues ou de problèmes de stabilité.De plus, ceux qui sont assez geek pour jouer avec les fonctionnalités nouvellement ajoutées ainsi que les bogues à goûter peuvent facilement rester sur le canal Dev.Sinon, il ne sert à rien d’être dans le canal Dev à coup sûr si vous ne voulez pas avoir de bogues ou de problèmes indésirables.
A lire aussi
Correctif : problème USB détecté mais non accessible dans Windows 11, 10
Correction: Gestes du pavé tactile Windows 11 manquants
Résoudre le problème d’arrêt aléatoire de Windows 11
Correction: l’historique du presse-papiers de Windows 11 ne fonctionne pas
Correction: Miracast ne fonctionne pas sous Windows 11 et 10
Correction: la barre des tâches de Windows 11 ne se cache pas en plein écran
Comment réparer si le curseur de luminosité est manquant sous Windows 11 et 10
Comment résoudre le problème du scanner qui ne fonctionne pas sous Windows 11
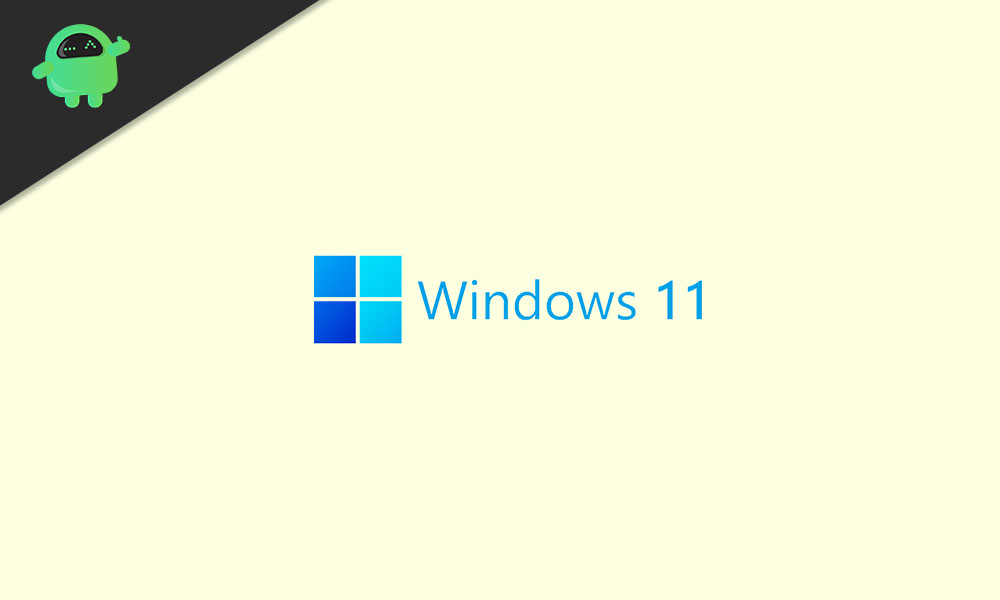
Impossible de changer les canaux Insider de Windows 11 de Dev à Beta | Comment réparer?
- Tout d’abord, cliquez sur le menu Démarrer de Windows> Tapez cmd et cliquez sur « Invite de commandes » dans les résultats de la recherche.
- Si l’UAC vous y invite, cliquez sur Oui pour l’exécuter en tant qu’administrateur.
- Maintenant, assurez-vous de copier/coller la commande suivante et appuyez sur Entrée pour activer l’option permettant de modifier les canaux Insider sur Windows 11:
bcdedit /set flightsigning on
- Ensuite, copiez/collez la commande suivante et appuyez sur Entrée:
bcdedit /set {bootmgr} flightsigning on
- Une fois cela fait, assurez-vous de fermer la fenêtre d’invite de commande et de redémarrer votre ordinateur.
- Maintenant, vous devez vous diriger vers Paramètres Windows> Mise à jour et sécurité> Windows Update.
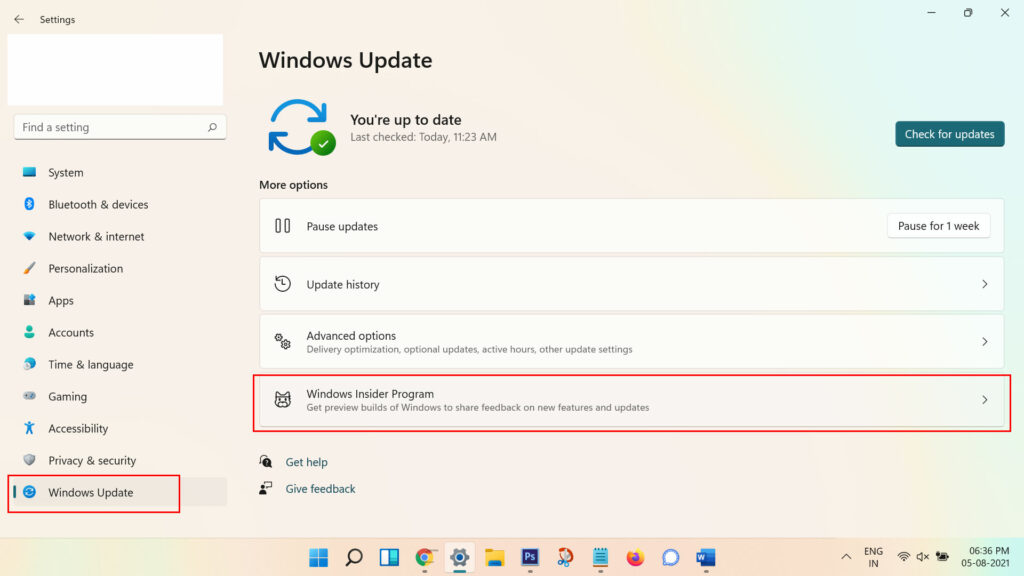
- Accédez au programme Windows Insider pour modifier les paramètres de votre canal de mise à jour Insider.
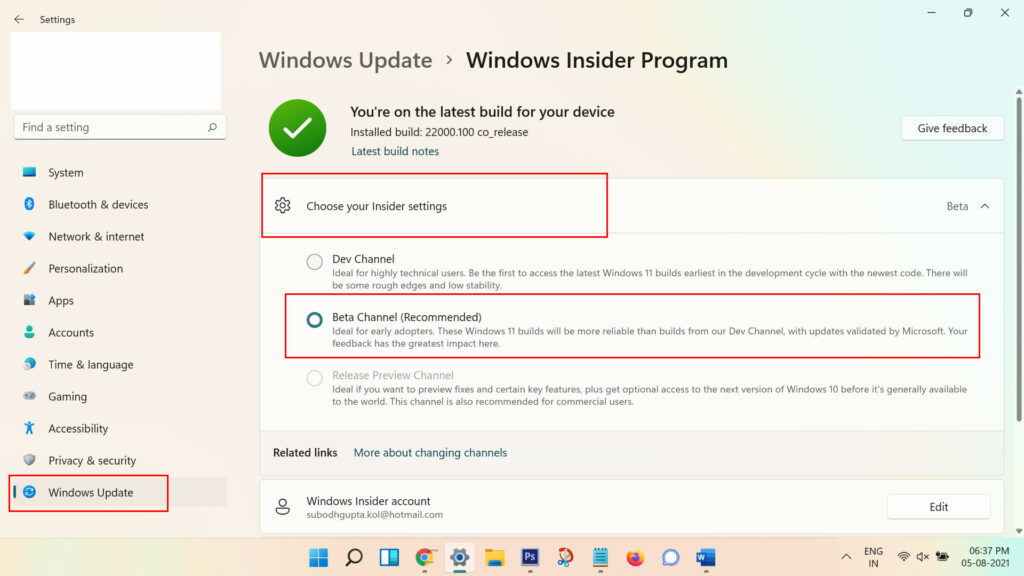
- Cliquez ensuite sur « Choisissez vos paramètres Insider » > Cliquez sur « Canal bêta (recommandé) » pour le sélectionner.
- Vous avez terminé.Prendre plaisir!
Cependant, si vous ne parvenez pas à le faire, car le système ne peut pas basculer vers le canal bêta à partir d’un canal de développement, cela signifie que le matériel de votre PC n’est pas compatible avec le mode de commutation Insider Preview.Plusieurs rapports sortent que les utilisateurs peuvent facilement basculer entre les canaux ceux qui ont du matériel compatible.
Windows 11 ne me permet pas de passer au canal bêta.Option grisée. depuis Windows11
Dans ce scénario, il est recommandé d’attendre les futures mises à jour sur le canal Dev pour vérifier si le problème de changement de canal Insider a été résolu ou non.
Puis-je revenir à Windows 10 à partir de la version bêta de Windows 11?
Si, au cas où, vous n’êtes pas satisfait de l’aperçu de Windows Insider pour Windows 11, que vous soyez sur un canal de développement ou un canal bêta, vous pouvez certainement revenir assez facilement à la version stable de Windows 10.
Cependant, si la période d’essai de 10 jours après l’installation de la version bêta de Windows 11 a expiré, vous ne pourrez pas revenir à Windows 10 à partir du menu des paramètres.Par conséquent, vous devrez installer manuellement le système d’exploitation Windows 10 à l’aide de l’outil de création de support.
Ici, nous avons supposé que vous êtes sous la période d’essai de 10 jours.Vous pouvez donc suivre les étapes ci-dessous pour revenir facilement à Windows 10.
- Ouvrez le menu Paramètres de Windows en appuyant sur les touches Windows + I.
- Maintenant, sélectionnez l’onglet Système dans le volet de gauche.
- Cliquez sur Récupération> Cliquez sur le bouton Retour.
- Maintenant, attendez que le processus soit terminé.Cela peut prendre un certain temps et peut redémarrer plusieurs fois.
- Ayez un peu de patience et votre ordinateur redémarrera dans la version Windows 10 qui a été précédemment installée.
C’est ça, les gars.Nous supposons que ce guide vous a été utile.Pour des questions supplémentaires, vous pouvez commenter ci-dessous.
A lire aussi
Comment supprimer le cache d’affichage dans Windows 11
Comment réparer si les vidéos 4K ne sont pas lues sur Windows 11
