3 solutions pour résoudre le code d’erreur 0x800f081f sur Windows 10
Microsoft travaille continuellement sur Windows au cours des deux dernières années, mais même dans ce cas, les utilisateurs sont souvent confrontés à différents codes d’erreur sur leur écran de bureau.Récemment, certains utilisateurs de Windows 10 ont signalé le code d’erreur0x800f081faprès avoir activé le .NET Framework via l’outil DISM ou l’assistant d’installation.
Trouvez et réparez automatiquement les erreurs de Windows grâce à l'outil de réparation de PC
Reimage est un excellent outil de réparation qui détecte et répare automatiquement différents problèmes du système d'exploitation Windows. Avoir cet outil protégera votre PC contre les codes malveillants, les défaillances matérielles et plusieurs autres bugs. En outre, cela vous permet également d'utiliser votre appareil au maximum de ses capacités et de ses performances.
- Étape 1: Télécharger l'outil de réparation et d'optimisation des PC (Windows 11, 10, 8, 7, XP, Vista - Certifié Microsoft Gold).
- Étape 2: Cliquez sur "Démarrer l'analyse" pour trouver les problèmes de registre de Windows qui pourraient être à l'origine des problèmes du PC.
- Étape 3: Cliquez sur "Réparer tout" pour résoudre tous les problèmes.
Outre le code d’erreur 0x800F081F, il existe trois autres codes 0x800F0906, 0x800F0907 et 0x800F0922 que vous pouvez voir sur l’écran de votre ordinateur.Ils sont également utilisés pour apparaître en raison du problème sous-jacent.
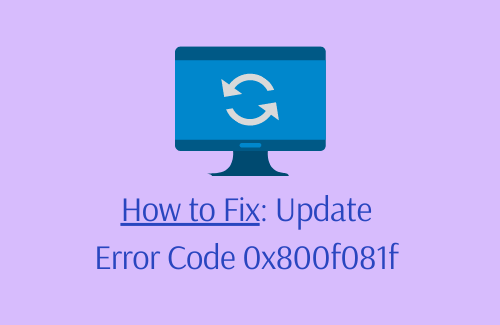
Solutions pour le code d’erreur 0x800f081f
Pour corriger le code d’erreur 0x800f081f sur Windows 10, utilisez les méthodes ci-dessous –
1.Configurer l’éditeur de stratégie de groupe
Afin de résoudre ce code d’erreur, vous pouvez essayer de configurer l’éditeur de stratégie de groupe et vérifier si cela résout le problème.Il est possible que votre politique de groupe affecte la capacité du système d’exploitation et active l’installation.Il est à noter que la stratégie de groupe est disponible en natif sur les versions Education, Pro et Enterprise de Windows 10.Par conséquent, si vous avez la version mentionnée ici, vous pouvez opter pour cette solution.
- Cliquez sur le bouton Démarrer, tapez «
gpedit.msc« et appuyez sur Entrée pour ouvrir l’éditeur de stratégie de groupe locale. - Dans la fenêtre de la politique de groupe, naviguez jusqu’à l’emplacement suivant –
Configuration des ordinateurs > Modèles d'administration > Système
- SélectionnezSystèmepuis déplacez votre attention sur le côté droit de l’écran.
- Faites défiler la page jusqu’à ce que vous trouviez l’entrée intituléeSpécifier les paramètres des options d’installation et de réparation des composants facultatifs..
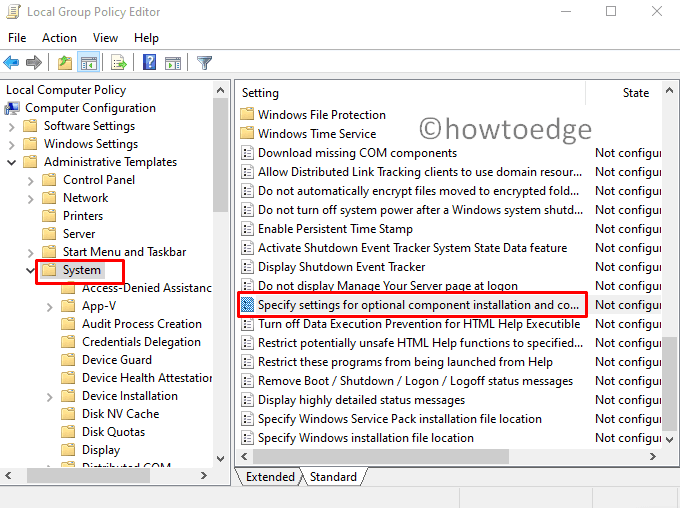
- Une fois que vous voyez l’entrée, double-cliquez dessus, puis sélectionnezActivédans la fenêtre pop-up suivante.
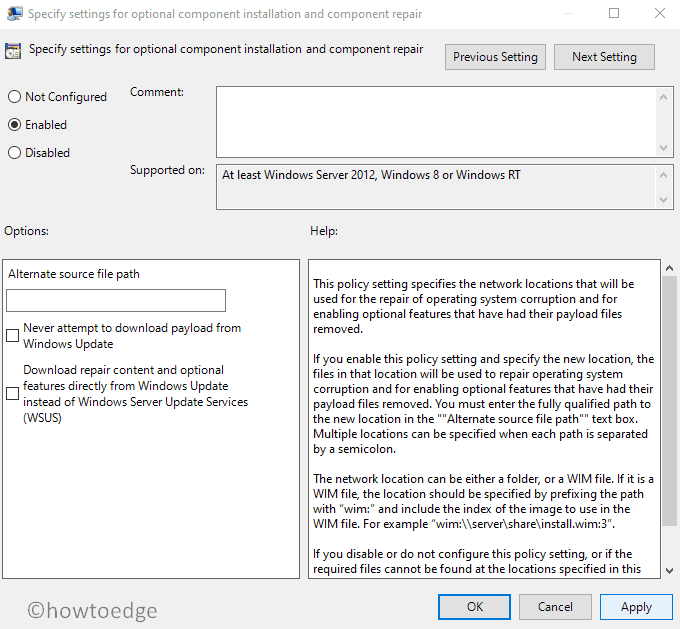
- Cliquez maintenant surAppliqueret ensuiteOKpour enregistrer les modifications.
Après avoir suivi les étapes ci-dessus, vérifiez le code d’erreur.Si le problème persiste, descendez et essayez la solution suivante.
2.Activer le .NET Framework à l’aide de DISM
Cette méthode est l’une des meilleures et des plus simples solutions qui vous demande d’exécuter l’outil de commande DISM pour activer le .NET Framework.Voici les étapes que vous pouvez essayer :
Mais avant de passer aux étapes suivantes, assurez-vous d’avoir une image ISO de votre système d’exploitation actuel.Si vous n’en avez pas, vous pouvez utiliser l’outil Media Creation pour télécharger et installer l’ISO de Windows.
Ouvrez maintenant l’invite de commande élevée et tapez les commandes suivantes :
Dism /online /enable-feature /featurename:NetFx3 /All /Source : [Drive]:\sources\sxs /LimitAccess
Appuyez sur la touche Entrée pour exécuter la ligne de commande.Une fois le processus d’exécution terminé, la version 3.5 de .NET sera activée.
Après avoir configuré l’éditeur de stratégie de groupe, vérifiez le code d’erreur.Si le problème persiste, passez à la solution suivante.
3.Réinstaller Microsoft .NET Framework 3.5
Si les solutions ci-dessus ne fonctionnent pas, vous pouvez finalement réinstaller le .net 3.5 Windows 10 pour résoudre le code d’erreur.Pour ce faire, suivez les instructions données ci-dessous –
- Tout d’abord, ouvrez le Panneau de configuration sur votre PC Windows 10.
- SélectionnezProgrammes et caractéristiquesparmi les éléments disponibles.
- Dans le panneau latéral gauche, sélectionnezActiver ou désactiver les fonctionnalités de Windows.
- Dans la boîte de dialogue Fonctionnalités de Windows, cliquez sur la case à cocher en regard de.NET Framework 3.5 (comprend .NET 2.0 et 3.0).
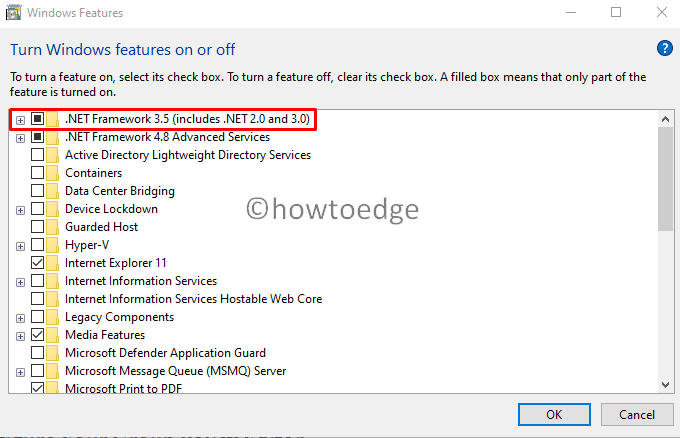
- Cliquez maintenant sur le boutonOKpour enregistrer les modifications.Le processus d’installation peut prendre un certain temps, alors attendez patiemment.
Après avoir terminé le processus d’installation, le problème devrait maintenant être résolu.Vérifiez si le code d’erreur 0x800f081f apparaît toujours.
Réinitialiser les composants de la mise à jour de Windows
J’espère que l’erreur 0x800f081f doit avoir été résolue maintenant.S’il apparaît toujours, cela doit être dû à des composants de mise à jour corrompus.Pour le résoudre, vous devez arrêter et redémarrer tous les services liés à la mise à jour.Pendant l’arrêt/le redémarrage des services, assurez-vous de purger deux dossiers de cache, à savoirSoftwareDistribution et Catroot2.Vous pouvez suivre ce tutoriel sur la façon de réinitialiser les composants de mise à jour.
Une installation manuelle des mises à jour cumulatives récentes peut également permettre de trouver et de corriger les raisons qui déclenchent un code d’erreur 0x800f081f sur votre PC.
C’est tout !!!
