6 façons de compresser des fichiers PDF
Le format de document portable, connu sous le nom de PDF, est largement utilisé pour partager des documents. Lorsque vous partagez des fichiers PDF avec vos collègues ou amis sur Internet, vous souhaiterez peut-être compresser ou réduire la taille de fichiers PDF volumineux.
Trouvez et réparez automatiquement les erreurs de Windows grâce à l'outil de réparation de PC
Reimage est un excellent outil de réparation qui détecte et répare automatiquement différents problèmes du système d'exploitation Windows. Avoir cet outil protégera votre PC contre les codes malveillants, les défaillances matérielles et plusieurs autres bugs. En outre, cela vous permet également d'utiliser votre appareil au maximum de ses capacités et de ses performances.
- Étape 1: Télécharger l'outil de réparation et d'optimisation des PC (Windows 11, 10, 8, 7, XP, Vista - Certifié Microsoft Gold).
- Étape 2: Cliquez sur "Démarrer l'analyse" pour trouver les problèmes de registre de Windows qui pourraient être à l'origine des problèmes du PC.
- Étape 3: Cliquez sur "Réparer tout" pour résoudre tous les problèmes.
En ce qui concerne la compression de fichiers PDF, il existe très peu de bons utilitaires pour Windows ainsi que pour le système d’exploitation Mac. Cependant, il existe un tas de bons services en ligne disponibles pour télécharger et compresser rapidement des fichiers PDF.
Dans ce guide, nous partagerons les six meilleurs outils et services Web que vous pouvez utiliser pour compresser ou réduire des fichiers PDF sur Windows et Mac.
Méthode 1 sur 6
Utilisez le service Small PDF pour compresser les fichiers PDF
Smallpdf.com est un service Web gratuit conçu pour gérer les fichiers PDF. En plus de la compression, smallpdf.com propose des services de conversion de fichiers JPG en PDF, Word en PDF, Excel en PDF et PPT en PDF. Un outil pour déverrouiller les fichiers PDF protégés par mot de passe est également disponible.
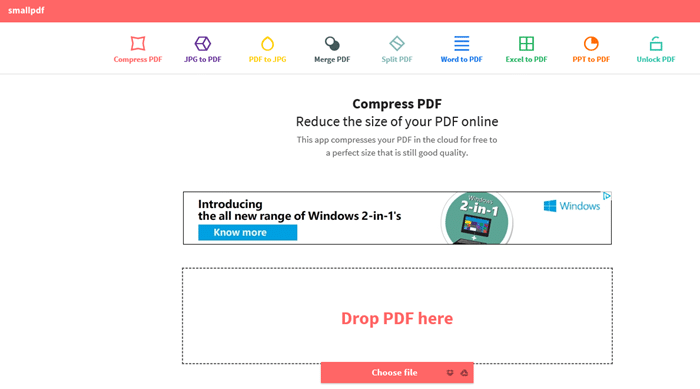
Pour compresser un fichier PDF, visitez smallpdf.com, cliquez sur l’option Compresser PDF, puis cliquez sur Choisir un fichier pour ouvrir votre fichier PDF. Cliquez sur le bouton Ouvrir pour télécharger automatiquement le fichier et une option pour télécharger le fichier compressé apparaîtra une fois le travail terminé.
Le service affiche également la nouvelle taille du PDF compressé, ce qui signifie que vous n’avez pas besoin de télécharger le nouveau fichier pour connaître la taille du fichier.
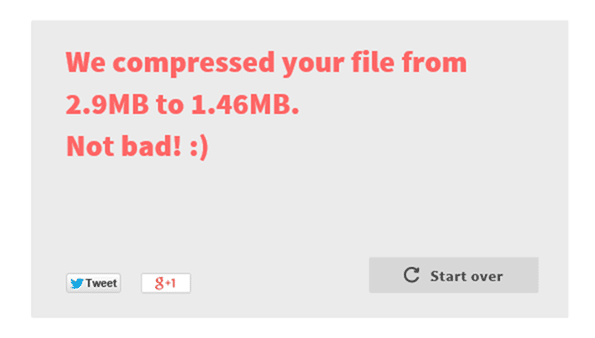
Méthode 2 sur 6
Utilisez Microsoft Word pour compresser le PDF
Comme la plupart d’entre vous le savent, Office 2013 prend en charge la création et la modification de fichiers PDF. Cependant, tous les utilisateurs ne savent pas qu’Office 2013 peut être utilisé pour compresser des fichiers PDF!
Lors de l’enregistrement d’un document au format PDF dans Office 2013, assurez-vous de sélectionner l’option intitulée Taille minimale pour réduire la taille de votre nouveau fichier PDF.
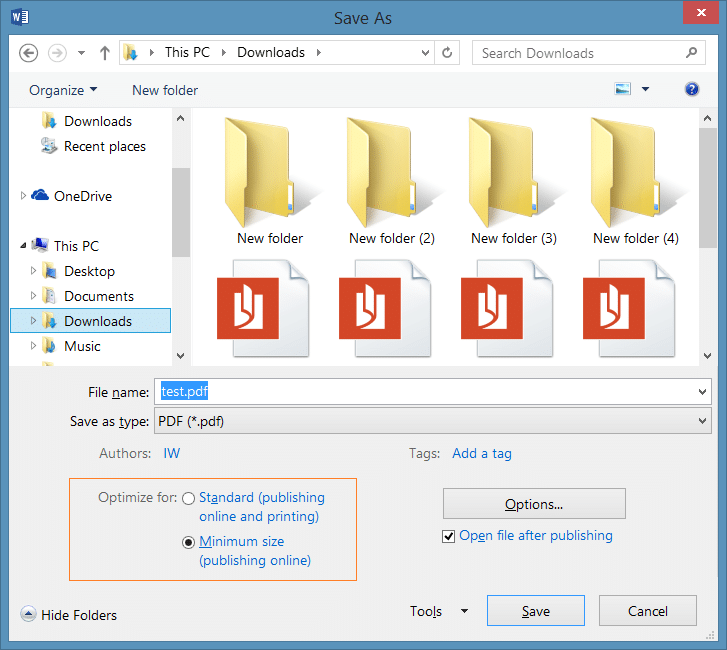
Si vous disposez déjà d’un fichier PDF, vous pouvez ouvrir le fichier PDF dans Word 2013, activer l’édition PDF, puis l’enregistrer en tant que nouveau fichier PDF avec les paramètres mentionnés ci-dessus. Vous pouvez découvrir comment modifier des fichiers PDF dans Word 2013 pour obtenir des instructions détaillées.
Méthode 3 sur 6
Réduire les fichiers PDF à l’aide de PDF Compressor
PDF Compressor est un utilitaire gratuit développé pour compresser hors ligne de gros fichiers PDF. Une fois téléchargé et installé, lancez l’outil PDF Compressor et faites simplement glisser et déposez les fichiers PDF dans la fenêtre de l’application. L’outil vous permet d’ajuster les paramètres de compression mais ces paramètres ne sont pas disponibles dans la version gratuite.
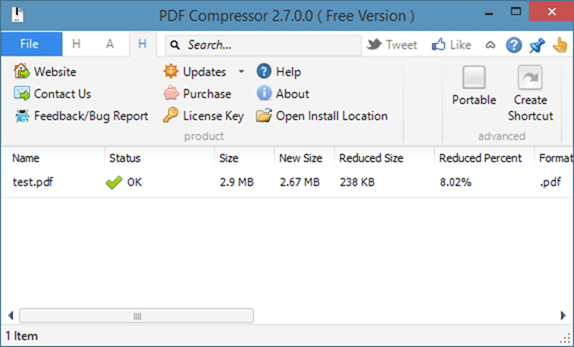
Télécharger PDF Compressor
Méthode 4 sur 6
Compresser des fichiers PDF sur Mac
L’aperçu natif disponible sous Mac OS X peut être utilisé pour compresser des fichiers PDF sans installer de logiciel supplémentaire sur Mac. Pour réduire la taille du fichier PDF à l’aide de l’aperçu, veuillez suivre les instructions ci-dessous:
Étape 1: Faites un clic droit sur le fichier PDF, cliquez sur Ouvrir avec, puis sélectionnez Aperçu.
Étape 2: Une fois le fichier PDF ouvert dans Aperçu, cliquez sur le menu Fichier, puis sur l’option Exporter.
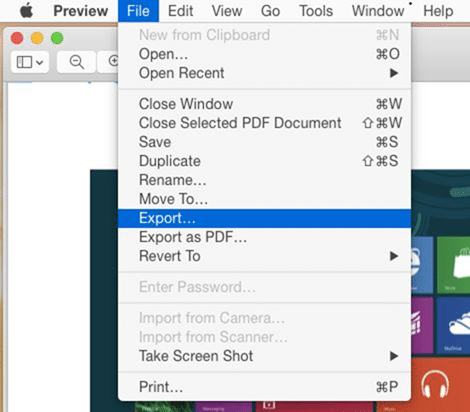
Étape 3: Dans la boîte de dialogue qui s’affiche, sélectionnez l’option Réduire la taille du fichier en cliquant sur le menu déroulant Filtre Quartz.
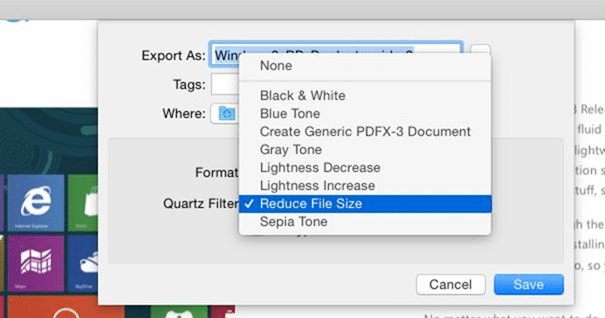
Enfin, cliquez sur le bouton Enregistrer. Vérifiez la taille du fichier exporté pour voir la différence!
Méthode 5 sur 6
Réduisez les fichiers PDF en ligne à l’aide de pdfcompress.com
PDF Compress est un autre service en ligne gratuit permettant de réduire rapidement les fichiers PDF sans installer de logiciel sur votre PC ou Mac. Visitez simplement pdfcompress.com, puis sélectionnez un fichier sur votre ordinateur, votre compte Dropbox ou Google Drive. La taille de fichier maximale prise en charge est de 200 Mo, ce qui est plutôt bien pour les fichiers PDF étant donné que la plupart des fichiers PDF auront moins de 50 Mo.
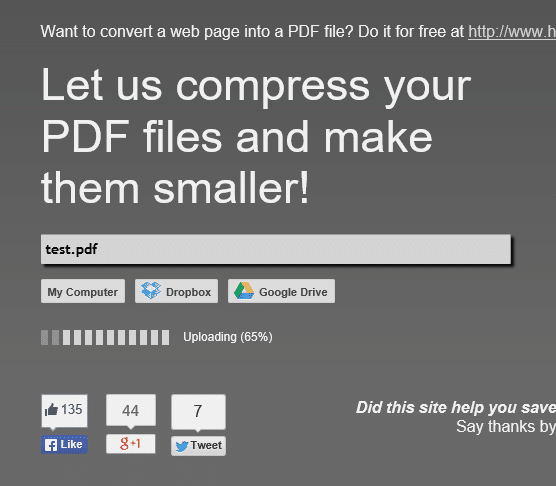
Méthode 6 sur 6
Utilisez PDFZipper.com pour réduire les fichiers PDF
PDFZipper.com est un service gratuit de réduction des fichiers PDF en ligne. Vous pouvez télécharger des fichiers PDF à partir de votre PC ou utiliser l’URL du fichier PDF. La taille de fichier maximale prise en charge est de 12 Mo!
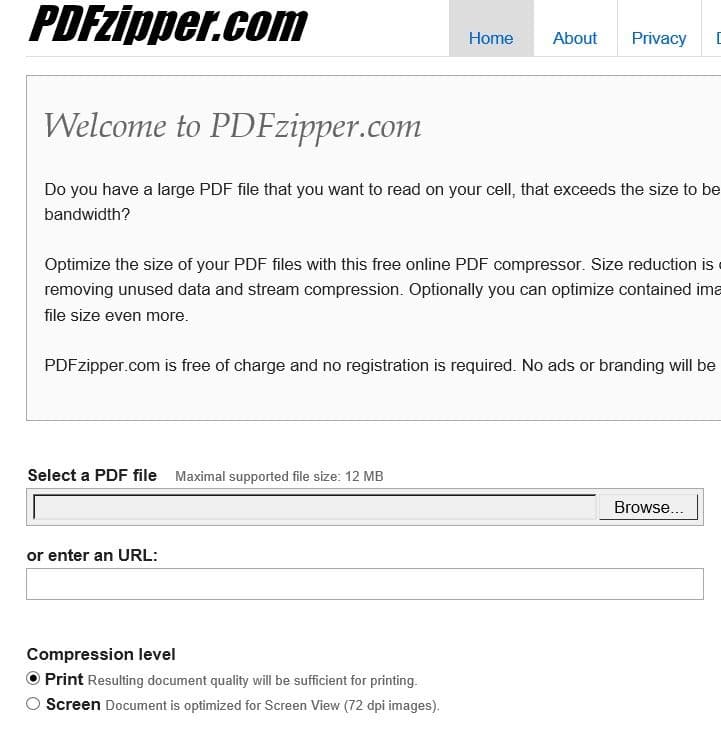
Cependant, PDFZipper.com vous permet de choisir entre deux niveaux de compression: impression et écran. Lorsque vous compressez des fichiers PDF à l’aide du niveau de compression d’impression, la qualité de votre fichier sera suffisante pour l’impression. Et si vous choisissez l’option Écran, le fichier PDF sera optimisé pour l’affichage à l’écran (72 DPI).
Astuce: Le populaire Adobe Acrobat Professional est livré avec un outil d’optimisation PDF dédié, qui offre de nombreuses options pour réduire la taille du fichier. Puisqu’il s’agit d’un logiciel payant, nous n’avons pas abordé ce logiciel en détail.
