6 façons de régler la luminosité de l’écran sous Windows 10
La plupart d’entre nous passent des heures devant un ordinateur chaque jour. Avoir la bonne luminosité de l’écran est l’un des meilleurs moyens d’éviter la fatigue oculaire lorsque vous travaillez sur un PC ou tout autre appareil équipé d’un écran.
Trouvez et réparez automatiquement les erreurs de Windows grâce à l'outil de réparation de PC
Reimage est un excellent outil de réparation qui détecte et répare automatiquement différents problèmes du système d'exploitation Windows. Avoir cet outil protégera votre PC contre les codes malveillants, les défaillances matérielles et plusieurs autres bugs. En outre, cela vous permet également d'utiliser votre appareil au maximum de ses capacités et de ses performances.
- Étape 1: Télécharger l'outil de réparation et d'optimisation des PC (Windows 11, 10, 8, 7, XP, Vista - Certifié Microsoft Gold).
- Étape 2: Cliquez sur "Démarrer l'analyse" pour trouver les problèmes de registre de Windows qui pourraient être à l'origine des problèmes du PC.
- Étape 3: Cliquez sur "Réparer tout" pour résoudre tous les problèmes.
Sur les PC pris en charge, Windows 10 ajuste automatiquement la luminosité de l’écran, mais la plupart des utilisateurs désactivent la luminosité de l’écran automatique ou adaptative pour régler manuellement le niveau de luminosité.
Heureusement, Windows 10 offre quelques moyens simples de régler rapidement la luminosité de l’écran.
Sous Windows 10, en plus des raccourcis clavier, vous pouvez également utiliser l’application Paramètres ainsi que le Centre d’action pour régler la luminosité de l’écran.
Veuillez noter que les méthodes suivantes peuvent ne pas fonctionner sur un ordinateur de bureau connecté à un moniteur externe. Si vous êtes sur un ordinateur de bureau, veuillez consulter notre guide sur la modification de la luminosité de l’écran du moniteur externe dans le guide Windows 10.
<₹ Méthode 1 sur 6
Ajustez la luminosité de l’écran à l’aide des raccourcis clavier
Presque tous les ordinateurs portables sont équipés de touches dédiées pour régler rapidement la luminosité de l’écran. Par exemple, sur mon ordinateur portable ThinkPad, Fn + F5/F6 peut être utilisé pour modifier la luminosité de l’écran.

Jetez un œil à votre clavier pour voir le symbole de luminosité sur les touches de fonction.
Et si les raccourcis clavier ne fonctionnent pas, assurez-vous que les pilotes d’affichage et de clavier sont installés.
<₹ Méthode 2 sur 6
Utilisez le centre d’action pour afficher la luminosité dans Windows 10
Étape 1: Cliquez sur l’icône Centre d’action dans la barre des tâches pour afficher le volet Centre d’action.
Étape 2: Les versions récentes de Windows 10 ont un curseur en bas du centre d’action que vous pouvez utiliser pour régler la luminosité de l’écran directement depuis le centre d’action. Déplacez le curseur pour modifier la luminosité de l’écran.
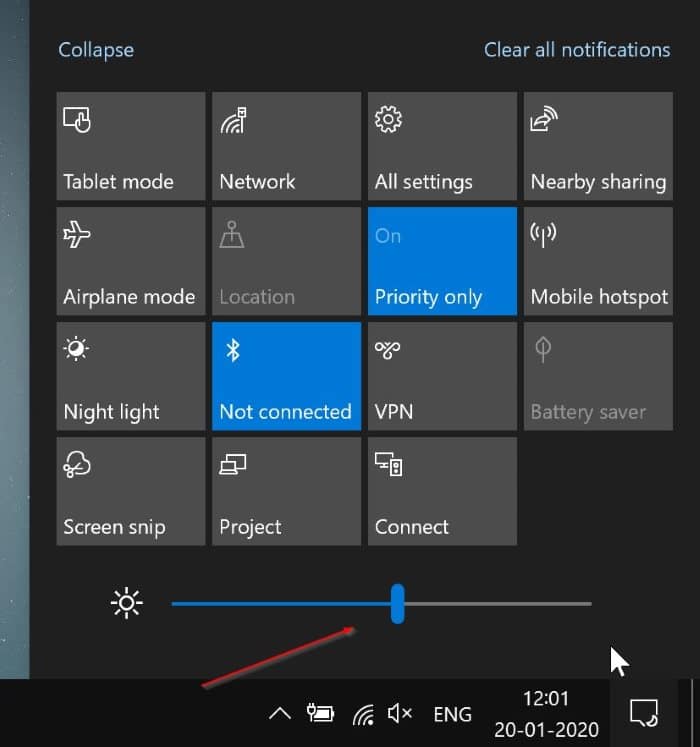
<₹ Méthode 3 sur 6
Utilisez les paramètres pour régler la luminosité de l’écran sous Windows 10
C’est la meilleure façon d’ajuster la luminosité de l’écran, car vous pouvez augmenter ou réduire la luminosité d’un pour cent à la fois.
Étape 1: Ouvrez l’application Paramètres en cliquant sur son icône sur le côté gauche du menu Démarrer.
Étape 2: Dans l’application Paramètres, accédez à Système \u0026 gt; Afficher la page .
Étape 3: La section Luminosité et couleur dispose d’un curseur pour régler la luminosité de l’écran de l’affichage. Notez que cette méthode s’applique uniquement au moniteur interne ou principal. Vous ne pouvez pas l’utiliser pour modifier la luminosité de l’écran du moniteur externe. Reportez-vous à la procédure de modification de la luminosité de l’écran du moniteur externe dans le guide Windows 10 pour obtenir des instructions.
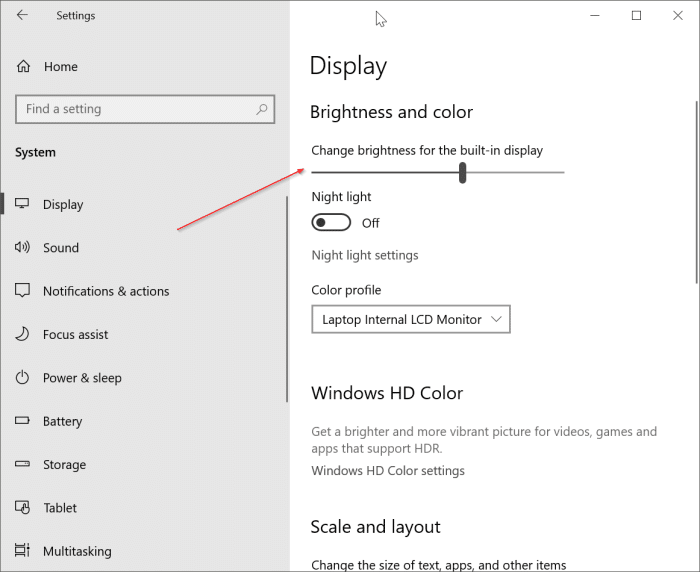
Notez que le réglage du niveau de luminosité peut ne pas apparaître si vous essayez de régler la luminosité de l’écran d’un moniteur connecté à votre PC.
<₹ Méthode 4 sur 6
Réglez la luminosité de l’écran via Windows Mobility Center
Étape 1: Lancez le Centre de mobilité Windows en saisissant la même chose dans le champ de recherche Démarrer/barre des tâches et en appuyant sur la touche Entrée.
Étape 2: Dans la section Luminosité de l’écran , déplacez le curseur vers la gauche de l’écran pour réduire et vers la droite pour augmenter la luminosité de l’écran.
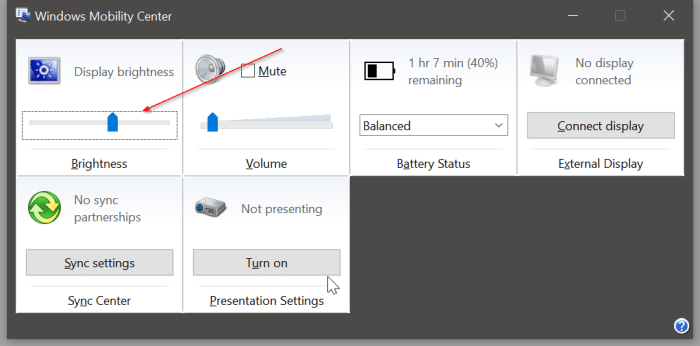
Méthode 5 sur 6
Modifier la luminosité de l’écran à l’aide des raccourcis clavier
Si votre ordinateur portable ne propose pas de raccourcis clavier pour régler la luminosité de l’écran, utilisez les raccourcis clavier fournis par Windows 10 pour régler la luminosité. Voici comment.
Étape 1: Appuyez simultanément sur les touches logo Windows et A pour ouvrir le centre d’action.
Étape 2: Appuyez sur les touches Maj et Tab (Maj + Tab) pour sélectionner le curseur de luminosité.
Étape 3: Utilisez les touches fléchées gauche et droite pour régler la luminosité de l’écran.
<₹ Méthode 6 sur 6
Utilisez le panneau de configuration pour régler la luminosité dans Windows 10
<₹ UPDATE: cette méthode ne fonctionne pas dans les versions récentes de Windows 10
C’est la méthode classique pour régler manuellement la luminosité de l’écran sous Windows 10.
Étape 1: Faites un clic droit sur l’icône de la batterie dans la barre d’état système de la barre des tâches, puis cliquez sur l’option Ajuster la luminosité de l’écran pour ouvrir la fenêtre Options d’alimentation.
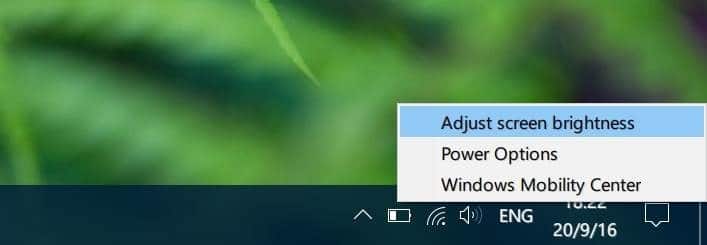
Étape 2: Au bas de l’écran, vous devriez voir l’option Luminosité de l’écran avec un curseur. Déplacez le curseur vers la gauche de l’écran pour réduire la luminosité de l’écran et vers la droite pour l’augmenter.
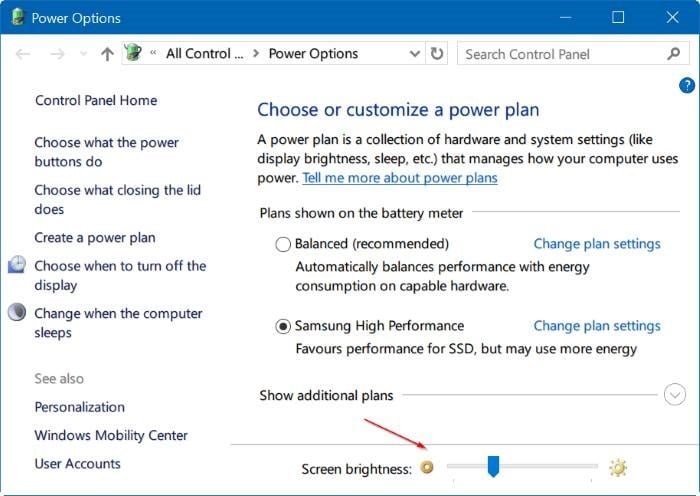
Faites-nous savoir s’il existe d’autres moyens de régler la luminosité de l’écran sous Windows 10.
