Activer ou désactiver le WiFi dans Windows 11
Il ne fait aucun doute que lorsque nous utilisons notre ordinateur, l’une des principales configurations que nous prenons en compte est celle de la connexion Internet, car grâce à ces connexions, nous pouvons accéder à beaucoup plus de programmes, naviguer sur le Web, consulter notre courrier et un long etc.
Trouvez et réparez automatiquement les erreurs de Windows grâce à l'outil de réparation de PC
Reimage est un excellent outil de réparation qui détecte et répare automatiquement différents problèmes du système d'exploitation Windows. Avoir cet outil protégera votre PC contre les codes malveillants, les défaillances matérielles et plusieurs autres bugs. En outre, cela vous permet également d'utiliser votre appareil au maximum de ses capacités et de ses performances.
- Étape 1: Télécharger l'outil de réparation et d'optimisation des PC (Windows 11, 10, 8, 7, XP, Vista - Certifié Microsoft Gold).
- Étape 2: Cliquez sur "Démarrer l'analyse" pour trouver les problèmes de registre de Windows qui pourraient être à l'origine des problèmes du PC.
- Étape 3: Cliquez sur "Réparer tout" pour résoudre tous les problèmes.
1. Activer ou désactiver le WiFi dans Windows 11 à partir du Centre de notifications
Étape 1
Ceci est un autre des processus disponibles, dans ce cas, nous cliquons sur l’icône du réseau dans la barre des tâches et en haut, cliquez sur sur l’icône Wi-Fi pour l’activer ou le désactiver :
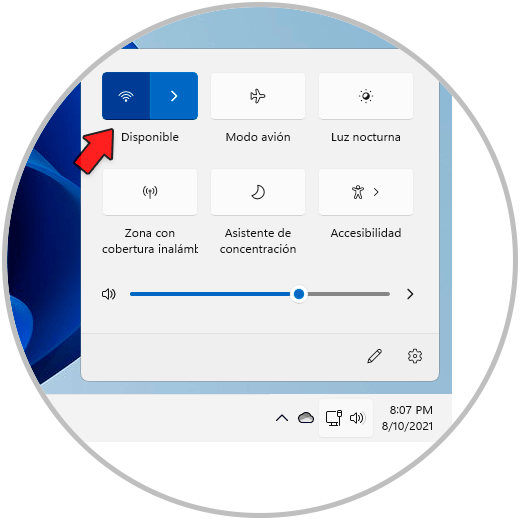
Étape 2
Lorsqu’il est désactivé, nous verrons ce qui suit :
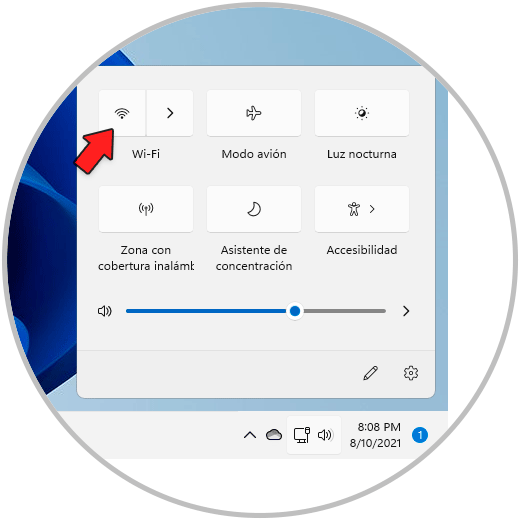
2. Activer ou désactiver le WiFi Windows 11 à partir des paramètres
Étape 1
Pour utiliser cette méthode, ouvrez Paramètres depuis Démarrer :
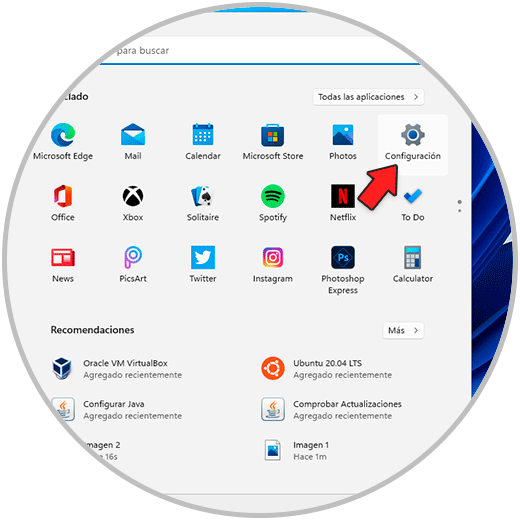
Étape 2
Passons à « Réseau & Internet » :
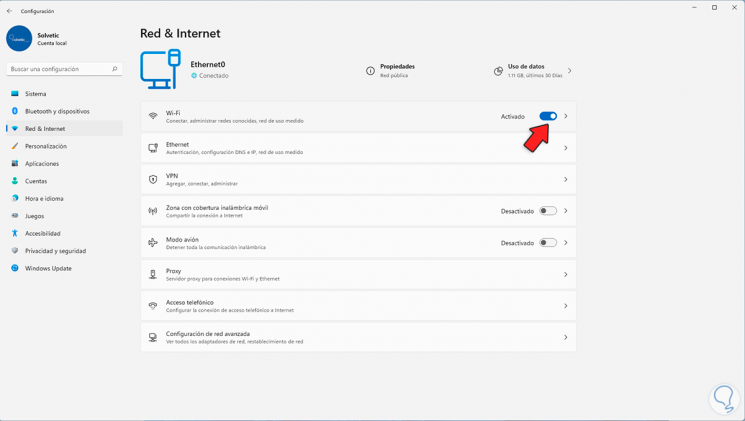
Etape 3
Activez ou non le switch Wi-Fi en haut :
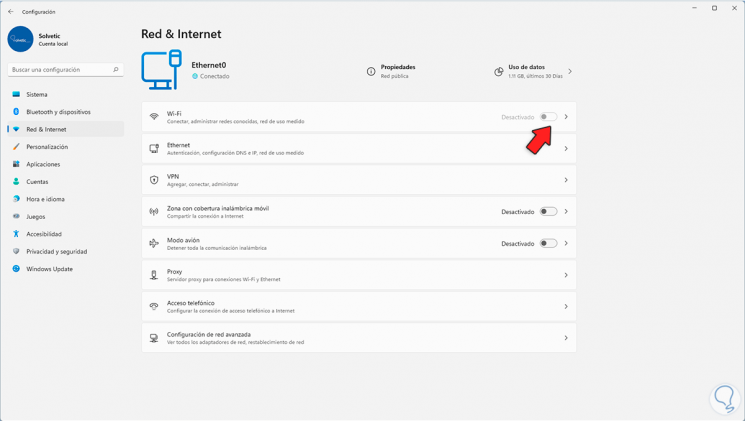
3. Activer ou désactiver le WiFi Windows 11 à partir du Gestionnaire de périphériques
Étape 1
C’est une autre des options pratiques pour cela, en dans ce cas, ouvrez le Gestionnaire de périphériques à partir du menu contextuel Démarrer :
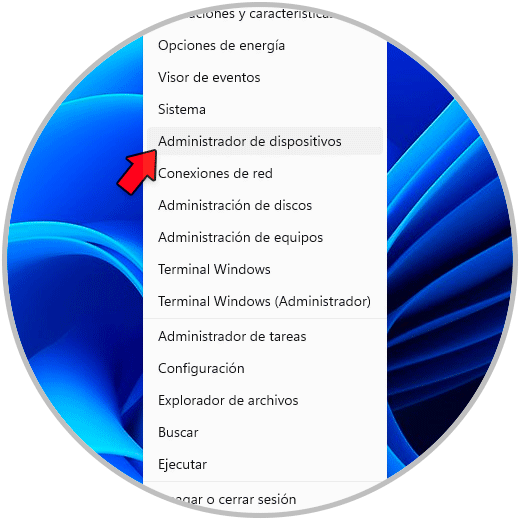
Étape 2
Nous allons dans la section « Adaptateurs réseau » et là nous faisons un clic droit sur le contrôleur Wi-Fi et sélectionnons l’option « Désactiver l’appareil »:
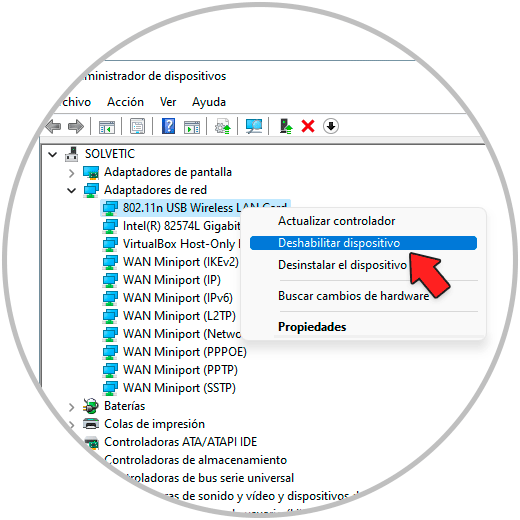
Étape 3
Nous verrons le message suivant. Appliquez la modification en cliquant sur Oui.
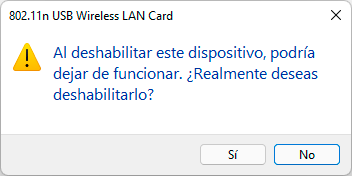
Etape 4
Nous verrons que le contrôleur est désactivé et donc non fonctionnel :
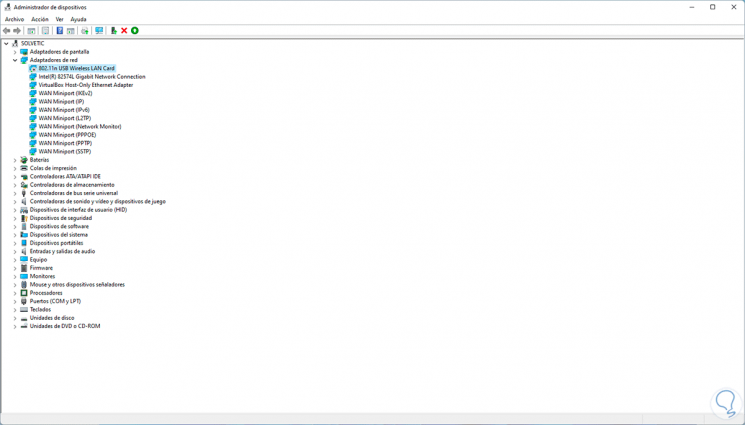
Étape 5
Pour l’activer, faites un clic droit sur le contrôleur Wi-Fi et sélectionnez « Activer l’appareil » :
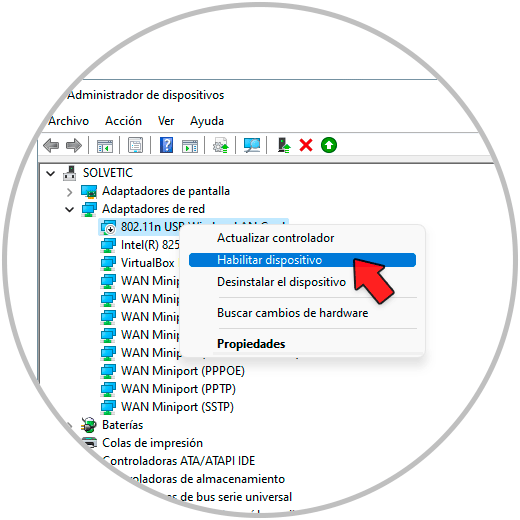
Étape 6
Maintenant, il est à nouveau disponible dans Windows 11 pour se connecter à un réseau Wi-Fi :
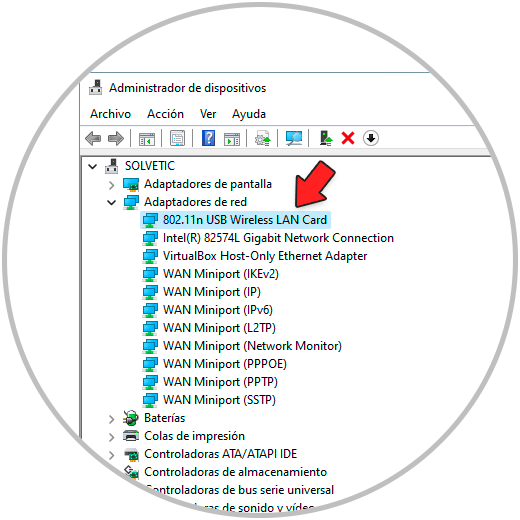
4. Activer ou désactiver le Wi-Fi dans Windows 11 à partir des paramètres Wi-Fi
Étape 1
Pour cette méthode, ouvrez Paramètres depuis Démarrer :
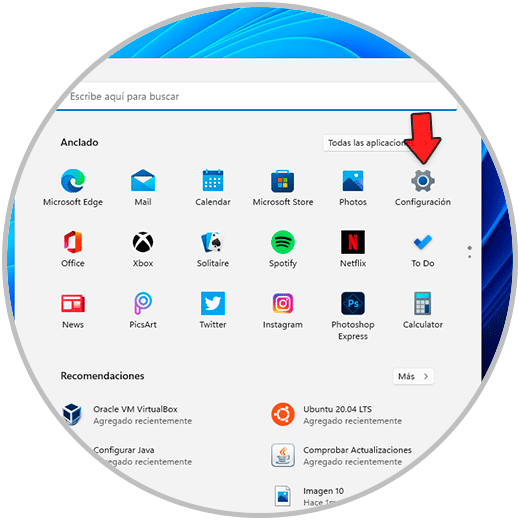
Étape 2
Allez dans « Réseau & Internet » :
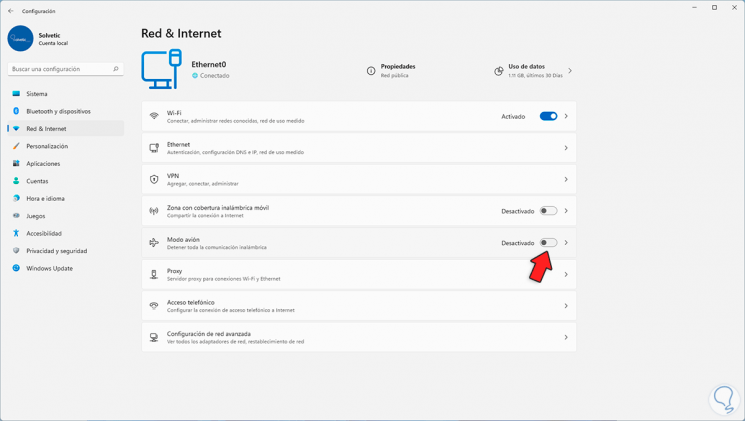
Étape 3
Cliquez sur « Mode avion » puis activez ou non le commutateur Wi-Fi :
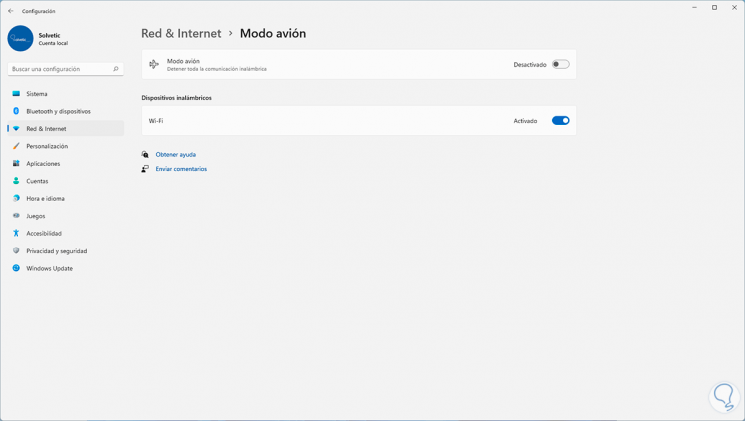
5. Activer ou désactiver le WiFi Windows 11 depuis le Gestionnaire de connexion
Étape 1
Il s’agit d’un processus similaire au second mais avec une petite modification, cliquez sur l’icône réseau dans la barre des tâches et en haut cliquez sur l’icône gérer les connexions :
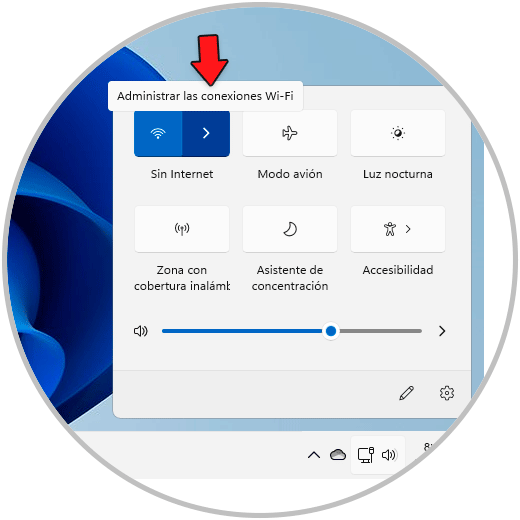
Étape 2
Activer ou non le commutateur Wi-Fi disponible :
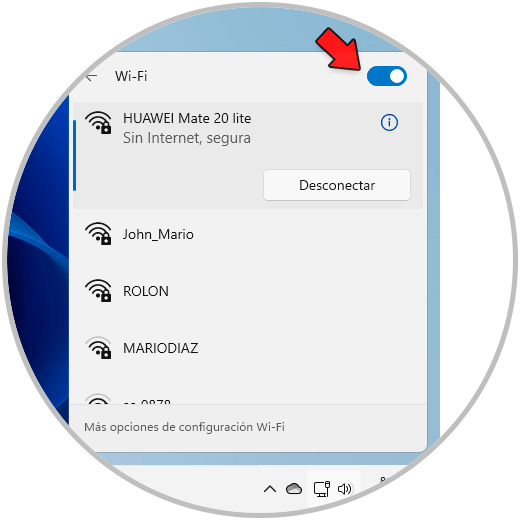
Étape 3
En le désactivant, nous verrons ce qui suit :
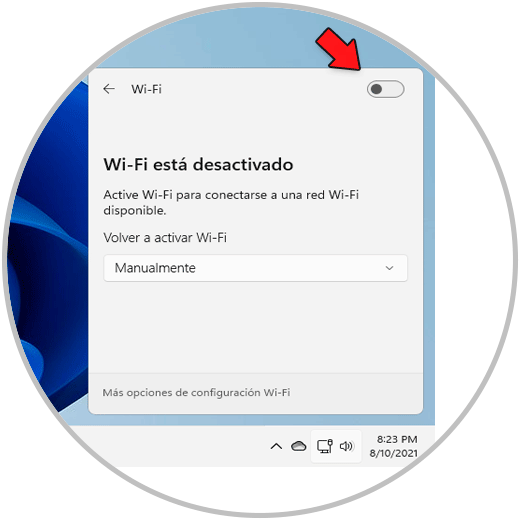
Si simple, nous avons plusieurs options pour activer ou non le réseau Wi-Fi dans Windows 11. De cette façon, nous pouvons sélectionner quand nous voulons que cette connexion soit active et quand non.
